Solution: Fix keyboard shortcuts not working in Photoshop

Adobe Photoshop is the industry standard for digital design, loved and used every day by the online community. However, when keyboard shortcuts stutter or fail entirely, it can significantly slow down any project or your overall productivity on Windows 11.
Whether you're an experienced designer or just dabbling in photo editing, these glitches are more than just minor annoyances in Photoshop and Photoshop CC. First, let's look at the common reasons why custom or default shortcuts stop working.
Why don’t my shortcuts work in Photoshop?
- Customize workspace settings: Sometimes, adjusting or switching between workspace settings may reset keyboard shortcuts.
- Sticky Keys: This accessibility feature may be activated inadvertently, affecting shortcut behavior. If the Shift key or CTRL key is affected, this may be the cause.
- Outdated Photoshop Versions: Running an outdated version may cause certain shortcuts to malfunction.
- Corrupted Preferences File: Photoshop’s preference files can become corrupted over time.
- Conflict with other software: Other running software can sometimes interfere with the operation of Photoshop. Checking the keyboard driver or resetting to default settings may resolve the issue here.
How do I fix my keyboard shortcuts if they don't work in Photoshop?
1. Reset workspace settings
- Open Photoshop.
- Go to Window>Workspace>Reset [your current workspace] in the menu bar.
- Restart Photoshop and check if the shortcut is working properly.
2. Disable Sticky Keys

- In Windows 11, type Settings in the search bar and click on it.
- Under "Interaction"find "Accessibility"> and click "Keyboard".
- Turn off Sticky Keys.
- Restart Photoshop and test the shortcut.
Note: Also look for any other relevant settings (such as filter keys) that may interfere with keyboard shortcuts.
3. Update Photoshop
- Open Photoshop.
- Click Help>Update in the menu bar.
- If updates are available, please download and install them. Then reopen Photoshop.
4. Reset Photoshop Preferences
- Close Photoshop.
- Relaunch Photoshop while holding down Ctrl Alt Shift (Windows) or Cmd Option Shift (Mac). A dialog box will ask you if you want to delete the Photoshop settings file; click Yes.
- This will reset Photoshop preferences to their default values. Check if the issue has been resolved.
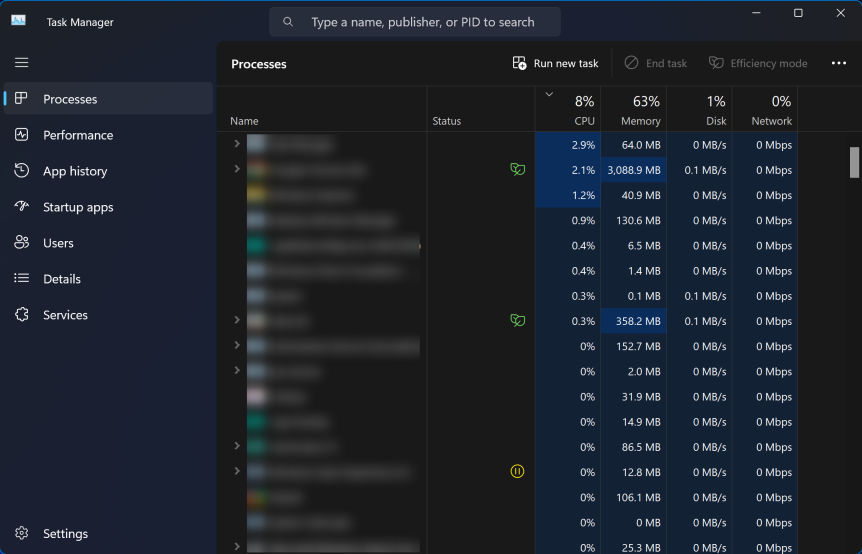
- Close Photoshop and any other running applications. Check Windows 11’s Task Manager to make sure all application instances are closed.
- Reopen Photoshop and test the shortcut.
- If the shortcut is working correctly, open other applications separately to identify potential conflicts. Once identified, consider updating or replacing the conflicting software.
The above is the detailed content of Solution: Fix keyboard shortcuts not working in Photoshop. For more information, please follow other related articles on the PHP Chinese website!

Hot AI Tools

Undresser.AI Undress
AI-powered app for creating realistic nude photos

AI Clothes Remover
Online AI tool for removing clothes from photos.

Undress AI Tool
Undress images for free

Clothoff.io
AI clothes remover

Video Face Swap
Swap faces in any video effortlessly with our completely free AI face swap tool!

Hot Article

Hot Tools

mPDF
mPDF is a PHP library that can generate PDF files from UTF-8 encoded HTML. The original author, Ian Back, wrote mPDF to output PDF files "on the fly" from his website and handle different languages. It is slower than original scripts like HTML2FPDF and produces larger files when using Unicode fonts, but supports CSS styles etc. and has a lot of enhancements. Supports almost all languages, including RTL (Arabic and Hebrew) and CJK (Chinese, Japanese and Korean). Supports nested block-level elements (such as P, DIV),

ZendStudio 13.5.1 Mac
Powerful PHP integrated development environment

Dreamweaver CS6
Visual web development tools

MantisBT
Mantis is an easy-to-deploy web-based defect tracking tool designed to aid in product defect tracking. It requires PHP, MySQL and a web server. Check out our demo and hosting services.

SecLists
SecLists is the ultimate security tester's companion. It is a collection of various types of lists that are frequently used during security assessments, all in one place. SecLists helps make security testing more efficient and productive by conveniently providing all the lists a security tester might need. List types include usernames, passwords, URLs, fuzzing payloads, sensitive data patterns, web shells, and more. The tester can simply pull this repository onto a new test machine and he will have access to every type of list he needs.






