Home >Common Problem >iOS 17: How to recover deleted passcode on iPhone
iOS 17: How to recover deleted passcode on iPhone
- 王林forward
- 2023-09-21 22:13:013295browse
What are recently deleted passcodes on iPhone?
Apple offers a way to recover passwords deleted from your iPhone from the dedicated Recently Deleted section in iOS Settings (available on iOS 17). This allows you to recover passwords for apps and services that you may have deleted intentionally or accidentally by giving you a specific time to regain access to them.
When you delete a passcode from your iPhone, iOS will send it to the Recently Deleted section instead of permanently deleting it from the device. This way, you won't lose your passwords forever when clearing multiple account passwords from your phone.
How to Recover Deleted Passwords on iPhone
- Requirements:iOS 17 Update (Settings> under General>Software Update ;examine).
You can delete any password from iPhone and recover them easily. To recover your recently deleted password, open the Settings app on your iPhone.
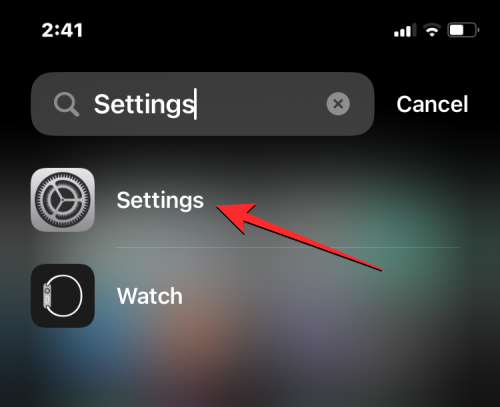
In Settings, scroll down and select Password.
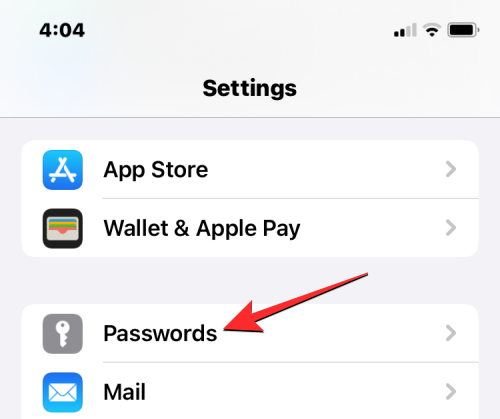
#You will now be asked to verify your identity using Face ID or Touch ID.
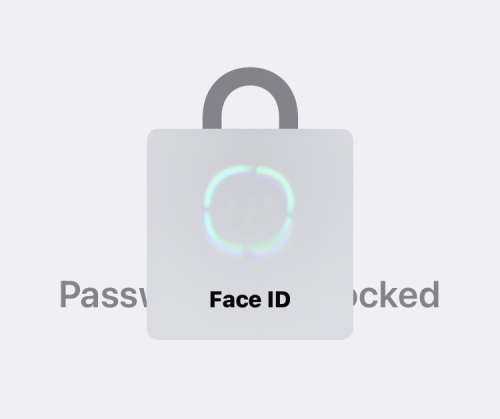
After completing this, you will reach the Password screen. Here, click Recently Deleted.
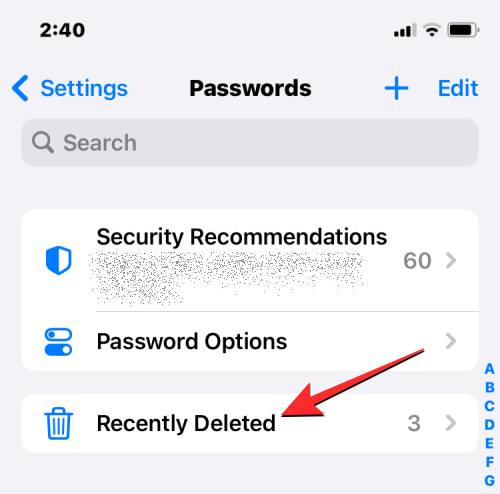
This will open the Recently Deleted screen on your iPhone. Here you will see a list of passwords deleted from iPhone in the past 30 days.
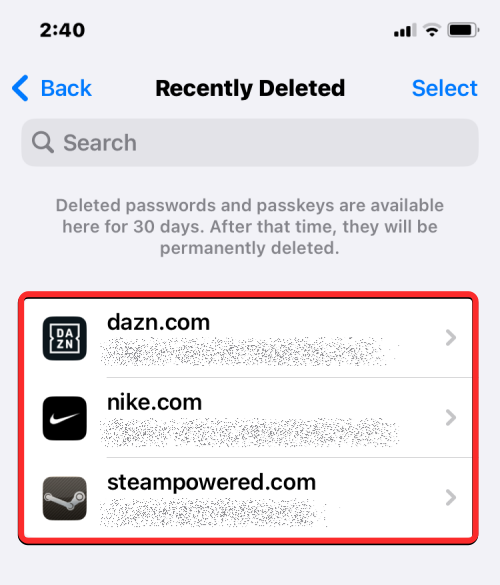
If you wish to recover the password for an individual account, tap the website or app you want to recover from the Recently Deleted screen.
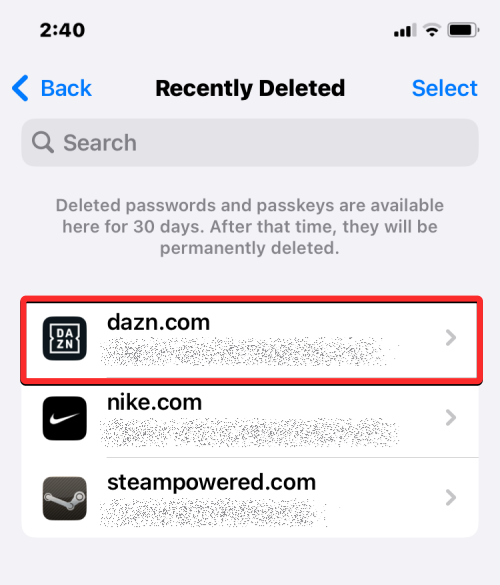
On the next screen, you will see your username and password for the selected app or website. To restore this passcode to your iPhone, tap Recover.
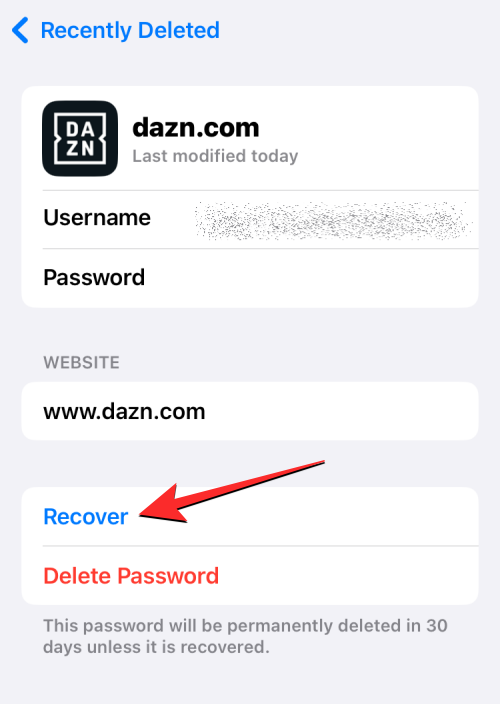
iOS will move the selected passcode back to the My Passwords section of your iPhone.
If you want to recover a bunch of passwords, you can recover them by first tapping the selection in the top right corner of the Recently Deleted screen.
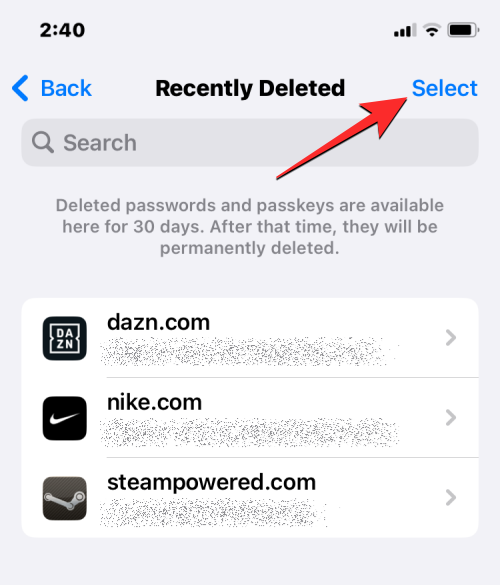
When the screen enters edit mode, select the account whose password you want to recover by clicking on it. When you select the desired account, you should see a blue checkmark icon to the left of it.
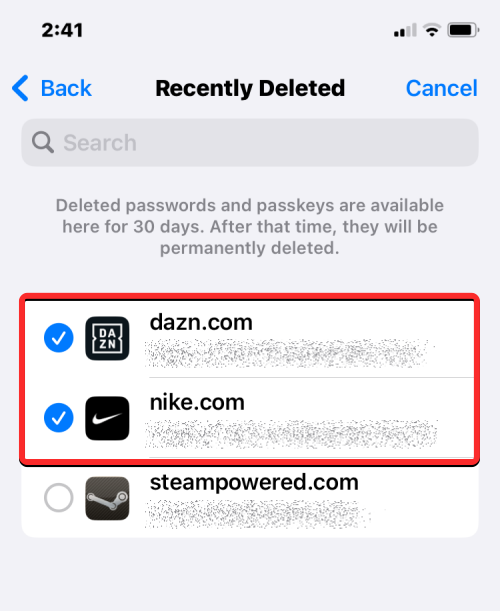
After selecting the account you want to restore, click "Restore" in the lower left corner.
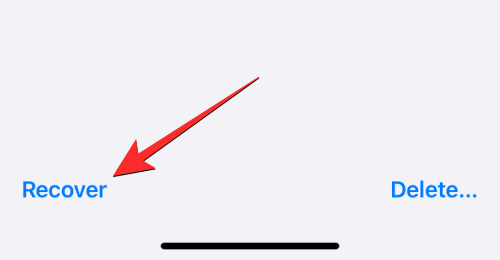
The selected password will now be moved back to the Passwords screen on iOS.
How long can I recover a deleted password?
As of this writing, Apple allows you to recover any password deleted up to 30 days after it was deleted on your device. Passwords older than this time range will no longer appear in the Recently Deleted screen. The 30-day limit only applies to passcodes you delete after updating your iPhone to iOS 17. Any passwords you removed from the device before performing the update will not appear in this section.
I can’t see the Recently Deleted section on my iPhone. Why?
After you authenticate your identity using Face ID or Touch ID, you can view your recently deleted passcodes in the Passwords screen on iPhone.
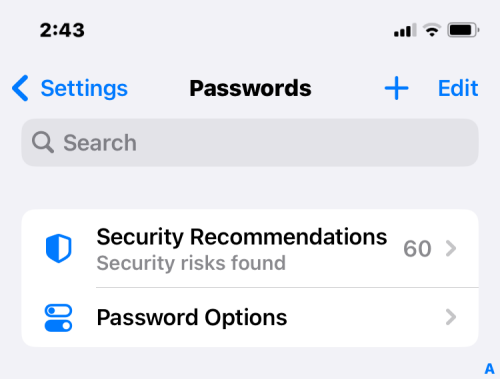
If you can't view or access the Recently Deleted section, it might be because:
- You have not updated your iPhone to iOS 17.
- The passcodes you deleted date back to when your iPhone was not running on iOS 17.
- You have not deleted the passcode on your iPhone. The "Recently Deleted" section will only appear if you delete the passcode from your iPhone.
- If more than 30 days have passed since the last password was deleted, there are no passwords available for recovery. Because passcodes you delete from your iPhone only stay up to 30 days after deletion, you won't see the Recently Deleted section if you haven't deleted any passwords in the past 30 days.
The above is the detailed content of iOS 17: How to recover deleted passcode on iPhone. For more information, please follow other related articles on the PHP Chinese website!

