Virtual memory setting method: 1. Open the computer's control panel; 2. Find and click the "System and Security" option; 3. Click the "Advanced System Settings" link on the left; 4. Select "Advanced" tab, and then click the "Settings" button under the "Performance" area; 5. Select the "Advanced" tab. In the virtual memory area, click the "Change" button; 6. In the virtual memory dialog box, first uncheck the "Automatically manage paging file size for all drives" option, and then select the drive for which virtual memory needs to be set, etc.

Virtual memory is a technology in computer systems that allows the operating system to use part of the hard disk space as an extension of RAM to better manage memory resources. . In the operating system, the settings of virtual memory have an important impact on the performance and stability of the computer. This article explains how to set up virtual memory.
First, open your computer’s control panel. In Windows systems, you can open the Control Panel by clicking the "Start" button and then selecting "Control Panel."
In the Control Panel, find and click the "System and Security" option. In the next interface, click on the "System" option.
In the system interface, click the "Advanced System Settings" link on the left. This will open the System Properties dialog box.
In the System Properties dialog box, select the Advanced tab. Then click the "Settings" button under the "Performance" area.
In the Performance Options dialog box, select the Advanced tab. In the virtual memory area, click the "Change" button.
In the Virtual Memory dialog box, first uncheck the "Automatically manage paging file size for all drives" option. Then select the drive where virtual memory needs to be set.
For each drive, you can choose one of several options:
- "No paging file": Does not use virtual memory. This option is not recommended as it may cause an out-of-memory error on the system.
- "System managed size": Let the operating system automatically manage the size of virtual memory. This is the default setting and is usually a reasonable choice.
- "Custom Size": Manually set the minimum and maximum values for virtual memory. This option allows users to adjust the size of virtual memory according to their needs.
If the "Custom size" option is selected, you can enter the minimum and maximum values manually. Generally, the minimum value should be set to the value recommended by the system, and the maximum value should be set to twice the system's available space.
After setting up the virtual memory, click the "Set" button, and then click the "OK" button to save the settings.
Finally, restart your computer for the new virtual memory settings to take effect.
It should be noted that the virtual memory settings should be adjusted according to the actual situation of the computer. If the computer's physical memory is large, the virtual memory setting can be relatively small. On the contrary, if the computer's physical memory is small, the virtual memory setting should be relatively large.
In short, the settings of virtual memory are very important for the performance and stability of the computer. By following the above steps, you can adjust the size of virtual memory according to actual needs, thereby improving the performance and stability of your computer. .
The above is the detailed content of How to set up virtual memory. For more information, please follow other related articles on the PHP Chinese website!
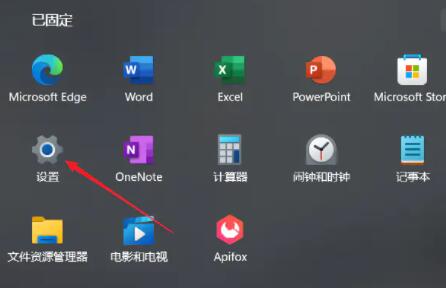 在win11系统中如何调整虚拟内存?win11系统虚拟内存设置指南Jan 29, 2024 pm 06:45 PM
在win11系统中如何调整虚拟内存?win11系统虚拟内存设置指南Jan 29, 2024 pm 06:45 PM虚拟内存是一种可以弥补软件内存不足的技术,它能够提供更好的使用体验。然而,一些用户在升级到Windows11系统后可能不知道如何设置虚拟内存。为了解决这个问题,本站小编为大家提供了最新的设置方法。如果你需要了解完整的步骤,请访问本站获取详细信息。win11设置虚拟内存操作方法1、首先,按键盘win按键,点击找到并进入设置页面。3、接着,在里面找到相关链接中的高级系统设置选项。5、在跳转后的页面中,找到虚拟内存,点击更改按钮即可。
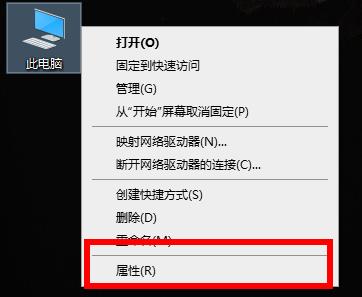 解决win10荒野大镖客2虚拟内存不足的有效方法Dec 31, 2023 pm 04:29 PM
解决win10荒野大镖客2虚拟内存不足的有效方法Dec 31, 2023 pm 04:29 PM在玩荒野大镖客2的时候很多小伙伴遇到的最大的问题就是提示虚拟内存不足吧,那么这个问题该怎么解决呢?今天就给大家带来了解决方法一起看看吧。win10荒野大镖客2虚拟内存不足怎么办:1、右击此电脑,点击“属性”。2、点击左侧的“高级系统设置”。3、随后点击“高级”再点击“设置”。4、点击性能中的“高级”选择虚拟内存下面的“更改”。5、取消“自动管理所有驱动器的分页文件大小”前的√,点击“自定义大小”,输入数值,点击设置即可。
 虚拟内存设置多少合适Feb 23, 2024 pm 03:34 PM
虚拟内存设置多少合适Feb 23, 2024 pm 03:34 PM根据物理内存的大小来决定。具体建议:1、根据微软公司的建议,虚拟内存设为物理内存容量的1.5--3倍;2、如果物理内存为2G,虚拟内存应该设置为3G=3072MB;如果物理内存为4G,那虚拟内存应该设置为6G=6144MB;3、通常推荐将虚拟内存设置为计算机内存总量的1.5到2倍;4、一般跟物理内存差不多。
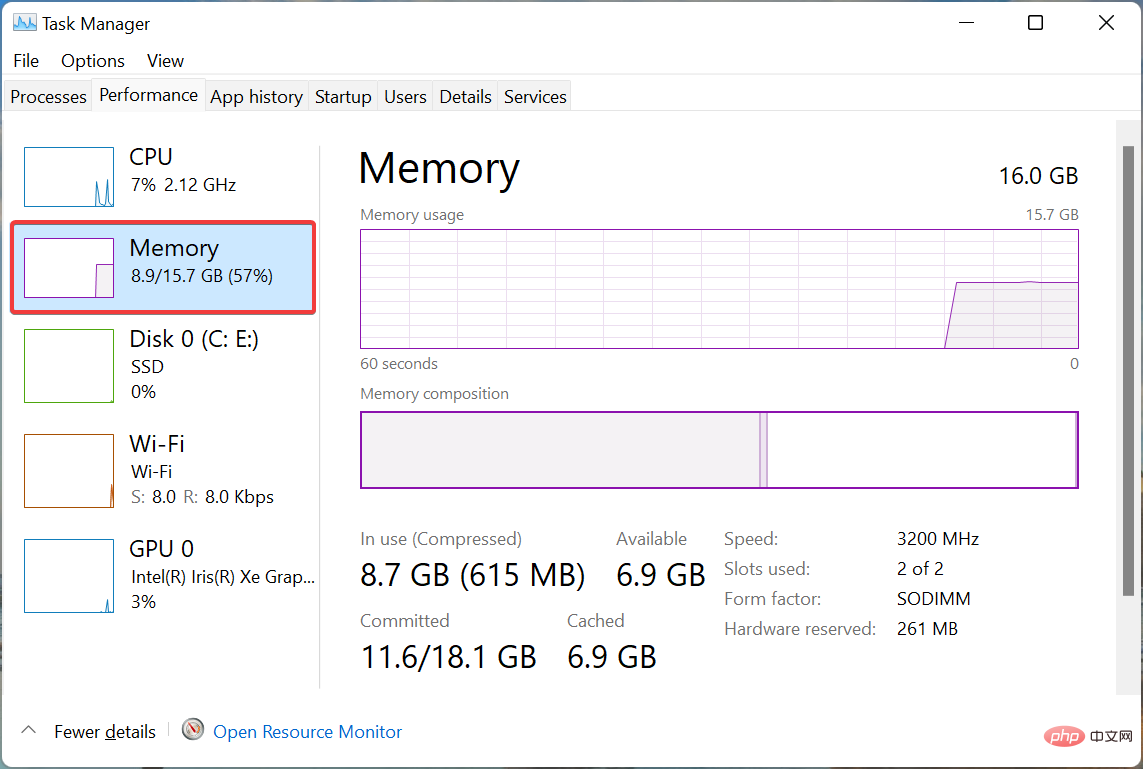 如何在 Windows 11 中增加虚拟内存(页面文件)May 13, 2023 pm 04:37 PM
如何在 Windows 11 中增加虚拟内存(页面文件)May 13, 2023 pm 04:37 PM如果您在运行高端应用程序或游戏时注意到一定的延迟,则可能是RAM/内存通常运行已满。这是增加Windows11中的虚拟内存或页面文件大小的地方。虚拟内存或页面文件是最容易被误解的概念之一,围绕它有很多神话。无论其他人说什么或做什么,都必须彻底了解如何从您的计算机中获得最佳性能。在以下部分中,我们将引导您完成在Windows11中增加虚拟内存的步骤,帮助您了解其重要性以及最佳虚拟内存大小。为什么需要虚拟内存?页面文件或虚拟内存基本上是用作RAM的硬盘的一部分。当内存已满且无法存储更多数据时
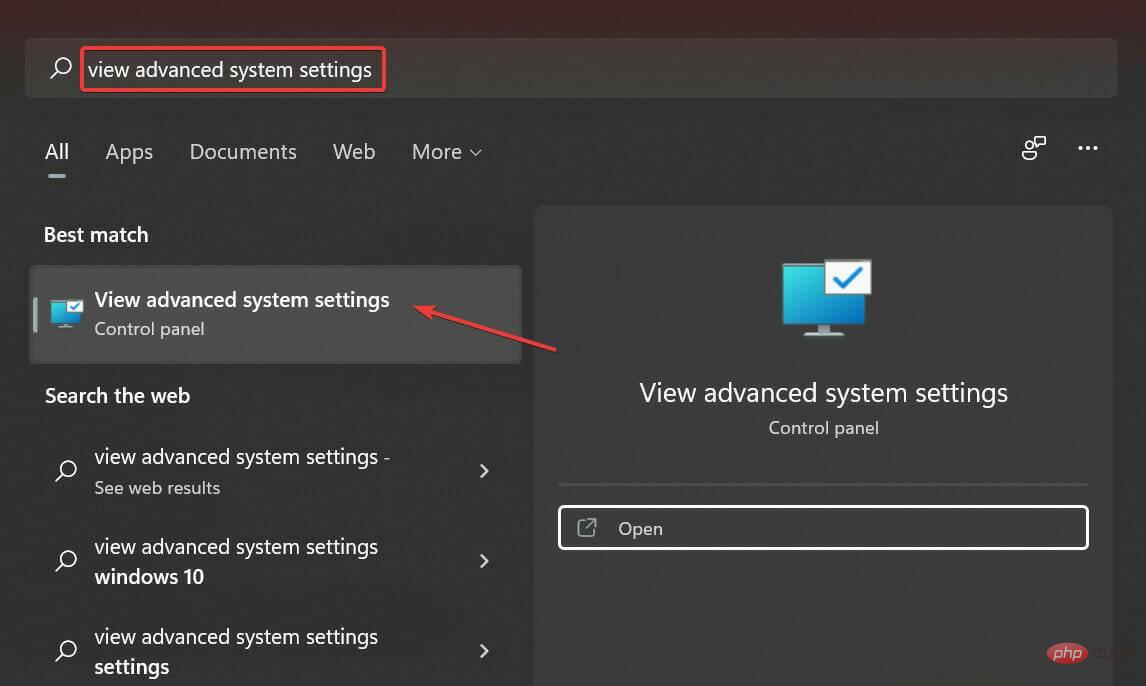 如何在 Windows 11 中重置虚拟内存(页面文件)?Apr 13, 2023 pm 11:28 PM
如何在 Windows 11 中重置虚拟内存(页面文件)?Apr 13, 2023 pm 11:28 PM如果您的计算机没有足够的 RAM 或总是满的,您可以依靠虚拟内存从物理内存中卸载非活动文件。但是,如果这不太顺利,您可能需要在 Windows 11 中重置虚拟内存。我们经常看到我们的计算机滞后,最可能的情况是Windows 11 中的高 RAM 使用率。有很多方法可以降低 RAM 消耗,但这可能会影响您的体验。而且,这就是虚拟内存可以提供帮助的地方。有时需要在 Windows 11 中重置虚拟内存,因此,必须正确理解该概念和过程,我们在以下部分中进行了讨论。虚拟内存是如何工作的,为什么我需要重
 虚拟内存分配:16g合适设置吗?Feb 19, 2024 pm 07:42 PM
虚拟内存分配:16g合适设置吗?Feb 19, 2024 pm 07:42 PM16G虚拟内存设置多少合适?虚拟内存是计算机系统中的一种技术,它可以通过将部分硬盘空间作为内存的扩充来提升系统的运行效率。对于操作系统来说,虚拟内存是一种非常重要的资源,它可以用来存储暂时不需要的数据,从而释放物理内存供其他程序使用。那么,对于一台具备16G物理内存的计算机来说,该如何设置虚拟内存的大小呢?虚拟内存的大小是由操作系统自动管理的,但我们也可以手
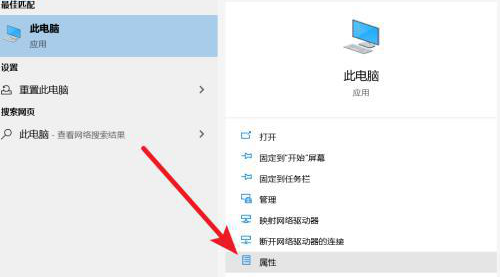 适当的Win10虚拟内存设置是多少?Jan 15, 2024 am 08:03 AM
适当的Win10虚拟内存设置是多少?Jan 15, 2024 am 08:03 AM其实,所谓的虚拟内存实质上是在硬盘上为它开辟出的一片面积广大的特别区域,由Windows系统将此视为内存使用。究竟怎样才能设置出理想的虚拟内存大小呢?win10虚拟内存设置多少合适答:win10虚拟内存设置为物理内存的1.5倍最合适。这仅是参考值,具体设置方式视实际情况而定,设置区间最小是物理内存的1-1.5倍,最大则不超过物理内存的2-2.5倍,具体设置方法可点击右侧链接进行查看详细内容。(win10虚拟内存设置方法)win10虚拟内存设置在哪个盘最好答:win10虚拟内存设置在C盘最好。由于
 Win11系统的虚拟内存设置步骤Jan 30, 2024 am 11:48 AM
Win11系统的虚拟内存设置步骤Jan 30, 2024 am 11:48 AMWin11系统如何设置虚拟内存虚拟内存是计算机系统中的一种技术,它可以将硬盘空间作为内存的延伸,以提供更多的可用内存空间。在Win11系统中,设置虚拟内存可以帮助提高系统的性能和稳定性。本文将介绍如何在Win11系统中设置虚拟内存。步骤一:打开系统属性首先,右键点击“此电脑”图标,然后选择“属性”。在弹出的窗口中,点击左侧的“高级系统设置”。步骤二:打开虚拟内存设置在弹出的“系统属性”窗口中,点击“高级”选项卡下的“性能”区域中的“设置”按钮。接下来,在弹出的“性能选项”窗口中,点击“高级”选项

Hot AI Tools

Undresser.AI Undress
AI-powered app for creating realistic nude photos

AI Clothes Remover
Online AI tool for removing clothes from photos.

Undress AI Tool
Undress images for free

Clothoff.io
AI clothes remover

AI Hentai Generator
Generate AI Hentai for free.

Hot Article

Hot Tools

Atom editor mac version download
The most popular open source editor

VSCode Windows 64-bit Download
A free and powerful IDE editor launched by Microsoft

MinGW - Minimalist GNU for Windows
This project is in the process of being migrated to osdn.net/projects/mingw, you can continue to follow us there. MinGW: A native Windows port of the GNU Compiler Collection (GCC), freely distributable import libraries and header files for building native Windows applications; includes extensions to the MSVC runtime to support C99 functionality. All MinGW software can run on 64-bit Windows platforms.

SublimeText3 Linux new version
SublimeText3 Linux latest version

mPDF
mPDF is a PHP library that can generate PDF files from UTF-8 encoded HTML. The original author, Ian Back, wrote mPDF to output PDF files "on the fly" from his website and handle different languages. It is slower than original scripts like HTML2FPDF and produces larger files when using Unicode fonts, but supports CSS styles etc. and has a lot of enhancements. Supports almost all languages, including RTL (Arabic and Hebrew) and CJK (Chinese, Japanese and Korean). Supports nested block-level elements (such as P, DIV),






