Guide to using interactive widgets on iPhone in iOS 17
Add interactive widgets to the iPhone home screen
[Note] Currently, interactive widgets are exclusive to Apple apps. We may soon see interactive widget functionality in third-party apps.
To use interactive widgets in iOS 17, you first have to add the widget to your home screen. Once added, you can interact with them directly from the home screen without having to go to the app. The process goes like this:
- Click and hold anywhere on the home screen until the icon starts shaking.
- Now, click on the " " icon in the upper left corner. This will display a list of available widgets.

- Here, select the widget you want to add. You can select the size and drag it to the home screen or click the Add widget button.
- For example, we added the Reminder widget. You can mark tasks as completed directly from the home screen.
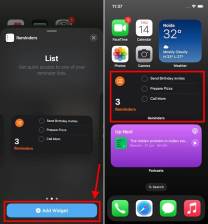
- You can add interactive widgets to any Apple app.
Add interactive widgets to the iPhone lock screen
You can also add interactive widgets to the lock screen. Once added, you can interact with the widget without opening the app or even unlocking your iPhone. The process of adding widgets (interactive or regular) on the iPhone lock screen is completely different compared to the home screen. Let's see how it's done:
- Long press anywhere on the lock screen, then tap Customize at the bottom.
- Here, click "Lock Screen".
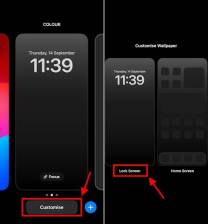
- Then click the "Add Widget" section.
- Unlike home screen widgets, you can't search for widgets to add to your lock screen. You can choose from the suggested widgets at the top or scroll through a list of installed apps that offer lock screen widgets.
- Then, Click or drag the widget to the "Add Widget" block to add it to the lock screen.
- Once added, tap the "X" in the upper right corner or any empty space on the lock screen to close the lock screen widget menu .
- Next, click "Done" in the upper right corner.
- Finally, Tap anywhere on the screen to view the lock screen.

- You can now interact with widgets directly from your iPhone lock screen.
Add interactive widgets in iPhone standby mode
Last but not least, you can also add and use interactive widgets in standby mode on iPhone part. The new Standby Mode is an awesome iOS 17 feature that turns your iPhone into a smart display when you charge it upright in landscape orientation. You can view the date and time, your favorite photos, and even interact with the widget. Here's how you do it:
- Connect your iPhone to the charger and place it upright (not flat) in landscape orientation. You can use MagSafe, wireless or even wired chargers.
- Standby mode should be automatically enabled on iPhones with iOS 17.
- If it doesn’t show up for you, here’s how to fix standby mode not working on iPhone.
- After the iPhone enters standby mode, slide to the leftmost screen. Then, press and hold anywhere on the screen and tap the " " icon in the upper right corner.
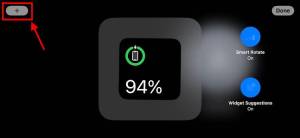
- You can choose from suggestions or use the search bar to search for your favorite widgets.
- Then, click "Add Widget".

- Next, click the Finish button.

- Once added, you can use interactive widgets on your iPhone in standby mode.

#So, here are three ways to add interactive widgets on your iPhone on iOS 17. Currently, only first-party widgets using toggles and buttons are available for interaction. We may soon see third-party interactive widgets that support long presses, sliders, and more.
The above is the detailed content of Guide to using interactive widgets on iPhone in iOS 17. For more information, please follow other related articles on the PHP Chinese website!

Hot AI Tools

Undresser.AI Undress
AI-powered app for creating realistic nude photos

AI Clothes Remover
Online AI tool for removing clothes from photos.

Undress AI Tool
Undress images for free

Clothoff.io
AI clothes remover

AI Hentai Generator
Generate AI Hentai for free.

Hot Article

Hot Tools

Atom editor mac version download
The most popular open source editor

MinGW - Minimalist GNU for Windows
This project is in the process of being migrated to osdn.net/projects/mingw, you can continue to follow us there. MinGW: A native Windows port of the GNU Compiler Collection (GCC), freely distributable import libraries and header files for building native Windows applications; includes extensions to the MSVC runtime to support C99 functionality. All MinGW software can run on 64-bit Windows platforms.

EditPlus Chinese cracked version
Small size, syntax highlighting, does not support code prompt function

Dreamweaver Mac version
Visual web development tools

Notepad++7.3.1
Easy-to-use and free code editor





