
Setting environment variables on Windows 11 can help you customize your system, run scripts, and configure applications.
In this guide, we'll discuss three methods along with step-by-step instructions so you can configure your system to your liking.
There are three types of environment variables
- System Environment Variables – Global variables are the lowest priority, accessible to all users and applications on Windows, and are typically used to define system-wide settings.
- User Environment Variables – The higher the priority, these variables only apply to the current user and process running under that account, and are set by the user or application running under that account .
- Process Environment Variables – With the highest priority, they are temporary and apply to the current process and its sub-processes, providing runtime information or customization to the program.
How to set and use environment variables on Windows 11?
1. Using the Settings app
- press to open Settings. WindowsI
- Go to System and click About.

- Click the Advanced System Settings link.

- In the "System Properties" window, click "Environment Variables".

- Next, in the Environment Variables window, you will see two types of variables. Select an option from User Variables in User or System Variables and click New.

- In the following window, type the variable name without any spaces, and for the variable value, click the Browse Directory or Browse for File button.

- Select the path and click OK.
2. Use the Command Prompt
- key, type cmd in the search bar, and click Run as administrator. Windows

- To add a temporary variable to the system, use this command after replacing the variable name and variable value with the desired variable and hit: Enter
<strong>set VariableName = Variablevalue</strong>
- set command is used to define an environment variable in the process, which is ignored , and is deleted after the window is closed.
- To set an environment variable permanently, type the following command after replacing Variablename with the variable name and Value with the value you want to set, and then press: Enter
<strong> setx Variablename Value /m</strong>
- Type the following command to list path variables and click: Enter
<strong>echo %PATH%</strong> - Copy and paste the following command to add another variable to the path directory; replace the PATH value with the path you want to add and press: Enter
<strong>setx PATH "%PATH%; PATH Value</strong>
- Refresh the "Environment Variables" window to see the newly added path.
3. Use Windows PowerShell
- key, type PowerShell, and then click Run as administrator. Windows

- Type the following command to list path variables and press: [Environment]::GetEnvironmentVariable("PATH") Enter
- Copy and paste the following command to replace PATH in Declare a path variable after the path to be added and clicked: Enter
<strong>$Variable_Name = "PATH"</strong>
- To change the variable To add to the list of path variables, use this command after replacing the folder PATH with the path you declared and press: [Environment]::SetEnvironmentVariable("folder PATH", "$PATH;$Variable_Name") Enter
- Restart the computer for the changes to take effect.
You can use any method to add new or missing environment variables to prevent the system from Problems such as input environment options not found
How to edit environment variables on Windows 11?
1. Using the Settings app
- Press to open Settings, then go to System, then About ,Then click "Advanced System Settings". WindowsI
- Click Environment Variables, then select the variable you want to edit and click Edit.

- Make your changes and click OK in all three windows to save your changes.

- Restart the Environment Variables window to see the changes.
2. Use the Registry Editor
- Press to open the "Run" dialog box. WindowsR

- Type regedit and click OK to open Registry Editor .
- If you want to change user variables, navigate to this path:
<strong>Computer\HKEY_CURRENT_USER\Environment</strong>
- For system variables, go to Go to the following path:
<strong>Computer\HKEY_LOCAL_MACHINE\SYSTEM\CurrentControlSet\Control\Session Manager\Environment</strong>
- If you want to rename the variable name, right click and select "Rename".
- To edit the value data, double-click the variable, change the value data, and click OK.

- Restart your computer to save changes.
3. Use Windows PowerShell
- Use the same steps above to open Windows PowerShell with administrator privileges.
- Type the following command to get the current value of a variable. After replacing VARIABLENAME with the variable name, press: Enter
<strong>$Env: VARIABLENAME</strong>
- Next, to update or edit the value, copy and paste the following command after replacing VARIABLEANME with the variable name and NEWVALUE with the value you want to add, then click: Enter
<strong>$Env: VARIABLENAME = "NEWVALUE"</strong> - Restart your computer to save changes.
How to get the list of environment variables in Windows?
To get a list of environment variables in Windows 11, you can open a command prompt with administrator rights and type Settings and hit .Enter

In Powershell, with administrator rights to get a list of environment variables, copy and paste the following command and hit: Enter<strong>[System. Environment]::GetEnvironmentVariables()</strong>

Read this guide if you want to print the list of environment variables obtained on PowerShell to apply the same settings on another computer.
Where are Windows environment variables stored?
You can find environment variables in the Registry Editor. System variables are located in Computer\HKEY_LOCAL_MACHINE\System\Current Control Set\Control\Session Manager\Environment, where user variables are located in <strong>Computer\HKEY_CURRENT_USER\Environment</strong>
Setting environment variables on Windows 11 can help you customize system settings; however, you must always be careful when changing system variables.
Remember to double-check variable names and values, and always create a backup of Registry Editor before making changes.
The above is the detailed content of 11 Ways to Set Environment Variables on Windows 3. For more information, please follow other related articles on the PHP Chinese website!
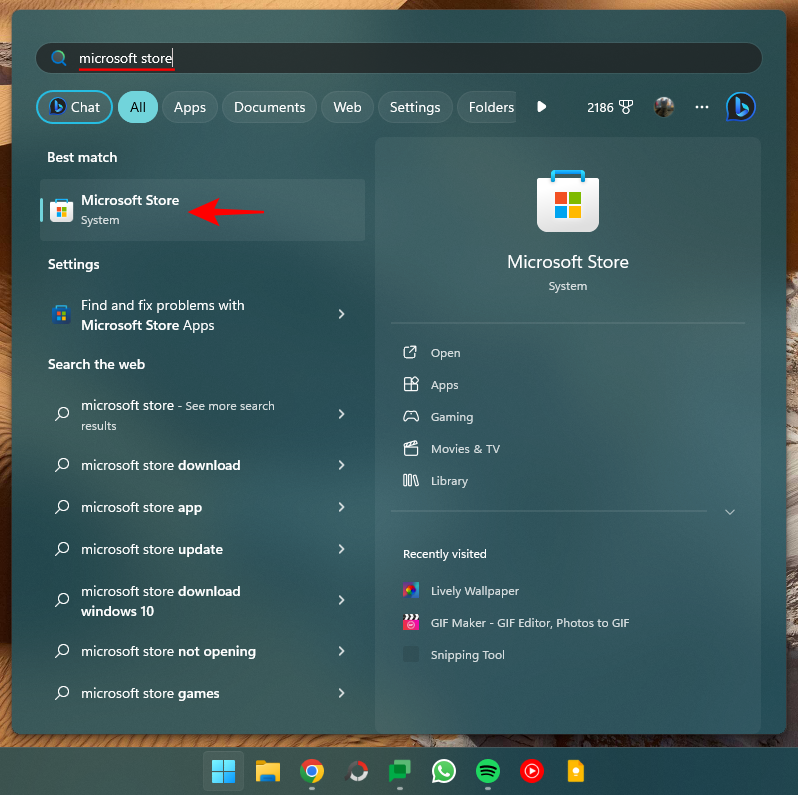 使用Windows 11和10环境变量进行配置文件操作指南Nov 01, 2023 pm 08:13 PM
使用Windows 11和10环境变量进行配置文件操作指南Nov 01, 2023 pm 08:13 PM环境变量是运行应用和程序的位置路径(或环境)。它们可以由用户创建、编辑、管理或删除,并在管理某些进程的行为时派上用场。下面介绍如何创建配置文件以同时管理多个变量,而无需在Windows上单独编辑它们。如何在环境变量中使用配置文件Windows11和10在Windows上,有两组环境变量–用户变量(应用于当前用户)和系统变量(全局应用)。但是,使用像PowerToys这样的工具,您可以创建一个单独的配置文件来添加新的和现有的变量并一次管理它们。方法如下:步骤1:安装PowerToysPowerTo
 PHP7中的变量的严格模式:如何减少潜在的错误?Oct 19, 2023 am 10:01 AM
PHP7中的变量的严格模式:如何减少潜在的错误?Oct 19, 2023 am 10:01 AMPHP7中引入了严格模式,该模式可以帮助开发者减少潜在的错误。本文将介绍什么是严格模式以及如何在PHP7中使用严格模式来减少错误。同时,将通过代码示例演示严格模式的应用。一、什么是严格模式?严格模式是PHP7中的一个特性,它可以帮助开发者编写更规范的代码,减少一些常见的错误。在严格模式下,会对变量的声明、类型检查、函数调用等进行严格的限制和检测。通
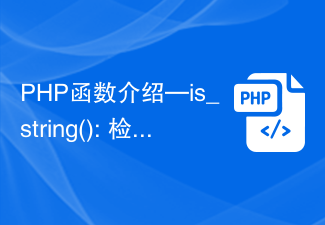 PHP函数介绍—is_string(): 检查变量是否为字符串Jul 24, 2023 pm 09:33 PM
PHP函数介绍—is_string(): 检查变量是否为字符串Jul 24, 2023 pm 09:33 PMPHP函数介绍—strpos():检查变量是否为字符串在PHP中,is_string()是一个非常有用的函数,它用于检查变量是否为字符串。当我们需要确定一个变量是否为字符串时,is_string()函数可以帮助我们轻松实现这个目标。下面我们将学习关于is_string()函数的使用方式以及提供一些相关代码示例。is_string()函数的语法非常简单。它只需
![内部错误:无法创建临时目录 [已解决]](https://img.php.cn/upload/article/000/000/164/168171504798267.png) 内部错误:无法创建临时目录 [已解决]Apr 17, 2023 pm 03:04 PM
内部错误:无法创建临时目录 [已解决]Apr 17, 2023 pm 03:04 PMWindows系统允许用户使用可执行/设置文件在您的系统上安装各种类型的应用程序。最近,许多Windows用户开始抱怨他们收到一个名为INTERNALERROR:cannotcreatetemporarydirectory在他们的系统上尝试使用可执行文件安装任何应用程序的错误。问题不仅限于此,而且还阻止用户启动任何现有的应用程序,这些应用程序也安装在Windows系统上。下面列出了一些可能的原因。运行可执行文件进行安装时不授予管理员权限。为TMP变量提供了无效或不同的路径。损坏的系
 解释C语言中变量的生命周期Sep 02, 2023 pm 07:37 PM
解释C语言中变量的生命周期Sep 02, 2023 pm 07:37 PM存储类指定变量的范围、生命周期和绑定。要完整定义变量,不仅需要提及其“类型”,还需要提及其存储类。变量名称标识计算机内存中的某个物理位置,其中分配了一组位来存储变量的值。存储类别告诉我们以下因素-变量存储在哪里(内存或CPU寄存器中)?如果没有初始化,变量的初始值是多少?变量的作用域是什么(可以访问变量的范围)?变量的生命周期是多长?生命周期变量的生命周期定义了计算机为其分配内存的持续时间(内存分配和释放之间的持续时间)。在C语言中,变量可以具有自动、静态或动态生命周期。自动-创建具有自动生命周
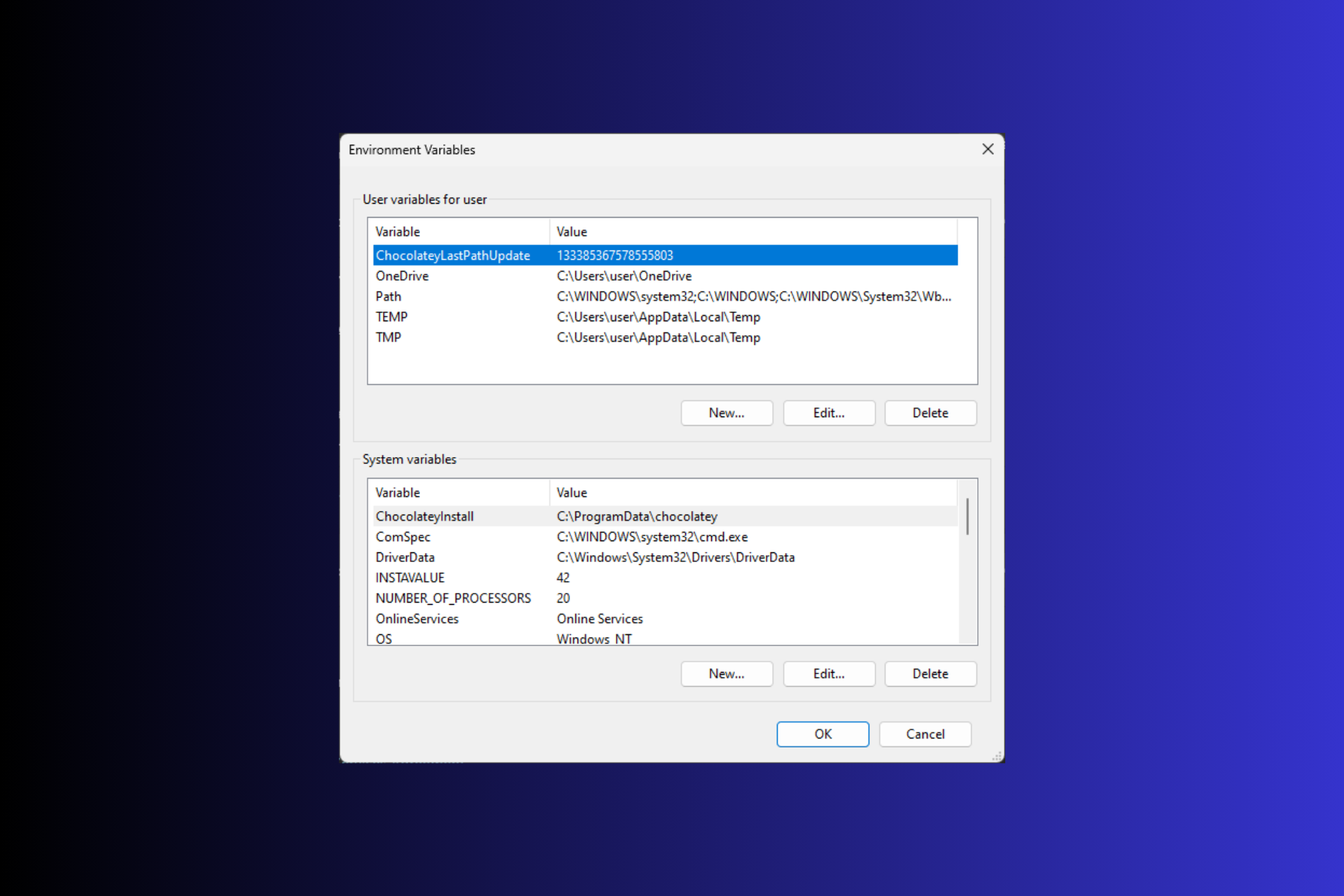 在 Windows 3 上设置环境变量的 11 种方法Sep 15, 2023 pm 12:21 PM
在 Windows 3 上设置环境变量的 11 种方法Sep 15, 2023 pm 12:21 PM在Windows11上设置环境变量可以帮助您自定义系统、运行脚本和配置应用程序。在本指南中,我们将讨论三种方法以及分步说明,以便您可以根据自己的喜好配置系统。有三种类型的环境变量系统环境变量–全局变量处于最低优先级,可由Windows上的所有用户和应用访问,通常用于定义系统范围的设置。用户环境变量–优先级越高,这些变量仅适用于在该帐户下运行的当前用户和进程,并由在该帐户下运行的用户或应用程序设置。进程环境变量–具有最高优先级,它们是临时的,适用于当前进程及其子进程,为程序提供
 PHP是如何存储变量的?zval结构体你了解吗?May 26, 2022 am 09:47 AM
PHP是如何存储变量的?zval结构体你了解吗?May 26, 2022 am 09:47 AM在 PHP 中定义一个变量是不需要声明类型的,一开始给变量 $a 赋予一个整型值,后面又可以轻而易举地将其改变为其他类型。那在 PHP 的源码中是如何来存储这个变量 $a 的呢?带着这个疑问我们一起去看一看 PHP 的源码。
 Go语言的变量有几种类型Jan 10, 2023 am 11:34 AM
Go语言的变量有几种类型Jan 10, 2023 am 11:34 AM变量有三个类型:1、函数内定义的变量称为局部变量,其作用域仅限于函数内部;局部变量不是一直存在的,它只在定义它的函数被调用后存在,函数调用结束后这个局部变量就会被销毁。2、函数外定义的变量称为全局变量,其只需要在一个源文件中定义,就可以在所有源文件中使用;全局变量声明必须以var关键字开头,如果想要在外部包中使用全局变量的首字母必须大写。3、函数定义中的变量称为形式参数。

Hot AI Tools

Undresser.AI Undress
AI-powered app for creating realistic nude photos

AI Clothes Remover
Online AI tool for removing clothes from photos.

Undress AI Tool
Undress images for free

Clothoff.io
AI clothes remover

AI Hentai Generator
Generate AI Hentai for free.

Hot Article

Hot Tools

Dreamweaver CS6
Visual web development tools

WebStorm Mac version
Useful JavaScript development tools

Zend Studio 13.0.1
Powerful PHP integrated development environment

SAP NetWeaver Server Adapter for Eclipse
Integrate Eclipse with SAP NetWeaver application server.

Safe Exam Browser
Safe Exam Browser is a secure browser environment for taking online exams securely. This software turns any computer into a secure workstation. It controls access to any utility and prevents students from using unauthorized resources.
























