 Common Problem
Common Problem Simplified Title: Easily Remove Home Page from File Explorer Navigation Pane [2 Ways]
Simplified Title: Easily Remove Home Page from File Explorer Navigation Pane [2 Ways]![简化标题:轻松删除文件资源管理器导航窗格中的主页 [2 种方法]](https://img.php.cn/upload/article/000/465/014/169401367522153.png?x-oss-process=image/resize,p_40)
File Explorer in Windows 11 has been overhauled and now offers a more user-friendly interface. The changes include the introduction of OneDrive and a Home icon in the left pane. But you can delete the homepage from Windows 11 File Explorer.
In fact, users can also delete OneDrive entries. Just unlink your OneDrive account and it should be gone. However, the Home tab in Quick Access isn't quite as simple, although you can still delete it. Read on to find out how!
How to remove the home icon in File Explorer in Windows 11?
Tips
The steps listed below require modification of the registry. We recommend creating a restore point beforehand to restore to a stable state in case something goes wrong during or after the process.
1. Add a hub mode DWORD in the registry
- Press Open Run, type regedit in the text field, and click .WindowsREnter
![简化标题:轻松删除文件资源管理器导航窗格中的主页 [2 种方法]](/static/imghwm/default1.png)
- Click "is" at the UAC prompt.
- Paste the following path into the address bar at the top and click: Enter
<strong>HKEY_LOCAL_MACHINE\SOFTWARE\Microsoft\Windows\CurrentVersion\Explorer</strong> - Right-click on the blank area, hover the cursor over "New", select "DWORD (32-bit) Value", and name it HubMode .
![简化标题:轻松删除文件资源管理器导航窗格中的主页 [2 种方法]](/static/imghwm/default1.png)
- Double-click the entry you just created, enter 1 under "Value Data", and click "OK" to save the changes.
![简化标题:轻松删除文件资源管理器导航窗格中的主页 [2 种方法]](/static/imghwm/default1.png)
- Now, navigate to the following path:
<strong>HKEY_LOCAL_MACHINE\SOFTWARE\Microsoft\Windows\CurrentVersion\Explorer\Desktop\NameSpace_36354489</strong> - Find {f874310e-b6b7-47dc-bc84-b9e6b38f5903} Registry key, right-click it and select Delete.
![简化标题:轻松删除文件资源管理器导航窗格中的主页 [2 种方法]](/static/imghwm/default1.png)
- Click "is" in the dialog box.
- Once completed, restart your computer for the changes to take effect.
Creating the HubMode DWORD and deleting the registry files related to the HomeGroup feature will also remove the Quick Access feature from File Explorer in Windows 11.
2. Modify properties
- Press to open the Search menu, type Registry Editor in the text field, and then click on the relevant result. WindowsS
- Use the navigation pane on the left to follow the path:
<strong>HKEY_CLASSES_ROOT\CLSID\{679f85cb-0220-4080-b29b -5540cc05aab6}\ShellFolder</strong> - Right-click the ShellFolder key and select Permissions from the context menu.
![简化标题:轻松删除文件资源管理器导航窗格中的主页 [2 种方法]](/static/imghwm/default1.png)
- In the Security tab, click the Advanced button.
- Click the Change button.
- Now, enter Administrator in the text field, click "Check Names" and then click "OK".
![简化标题:轻松删除文件资源管理器导航窗格中的主页 [2 种方法]](/static/imghwm/default1.png)
- Check the Replace owners of subcontainers and objects and Replace all child object permission entries with inheritable permission entries for this object check boxes, and click Sure.
![简化标题:轻松删除文件资源管理器导航窗格中的主页 [2 种方法]](/static/imghwm/default1.png)
- Finally, make sure the Administrators group has Full Control permissions and click OK again to save the changes.
![简化标题:轻松删除文件资源管理器导航窗格中的主页 [2 种方法]](/static/imghwm/default1.png)
- Double-click the attribute DWORD on the right , enter a0600000 in the text field, and then click "OK".
![简化标题:轻松删除文件资源管理器导航窗格中的主页 [2 种方法]](/static/imghwm/default1.png)
- Restart the File Explorer process or the computer for the changes to take effect.
- To restore the homepage icon, change the property's value data to a0100000.
![简化标题:轻松删除文件资源管理器导航窗格中的主页 [2 种方法]](/static/imghwm/default1.png)
Although slightly complicated, modifying the properties of a DWORD will permanently remove the Home tab in File Explorer on Windows 11.
If you find that the homepage of Windows 11 File Explorer crashes, it may be a corrupted system file. In this case, running the DISM command and SFC scan should resolve the issue.
How do I change the icon in the File Explorer navigation pane?
- Step 1: Press to open File Explorer. Identify all icons that you want to remove from the navigation pane in Windows 11. WindowsE
- Step 2: Right-click them individually and select Unpin from Quick Access from the contextual menu middle.
- Step 3: For frequently opened files and folders, the option will be named d Remove from Quick Access.
Now that you know how to remove the Home tab from the navigation pane in Windows 11, there are a few other customizations that can speed up File Explorer that you might be interested in.
For increased clarity and better sorting of frequently used folders and files, you may wish to disable grouping in File Explorer.
The above is the detailed content of Simplified Title: Easily Remove Home Page from File Explorer Navigation Pane [2 Ways]. For more information, please follow other related articles on the PHP Chinese website!
 wpsystem是什么文件夹Sep 01, 2022 am 11:22 AM
wpsystem是什么文件夹Sep 01, 2022 am 11:22 AMwpsystem文件夹是windows应用文件夹;创建WpSystem文件夹是为了存储某些特定“Microsoft Store”应用程序的数据,因此建议不要删该文件夹,因为删除之后就无法使用指定的应用。
 winreagent是什么文件夹Aug 26, 2022 am 11:23 AM
winreagent是什么文件夹Aug 26, 2022 am 11:23 AMwinreagent是在系统更新或升级的过程中创建的文件夹;该文件夹中通常包含临时文件,当更新或升级失败时,系统将通过还原先前创建的临时文件来回滚到执行更新或升级过程之前的版本。
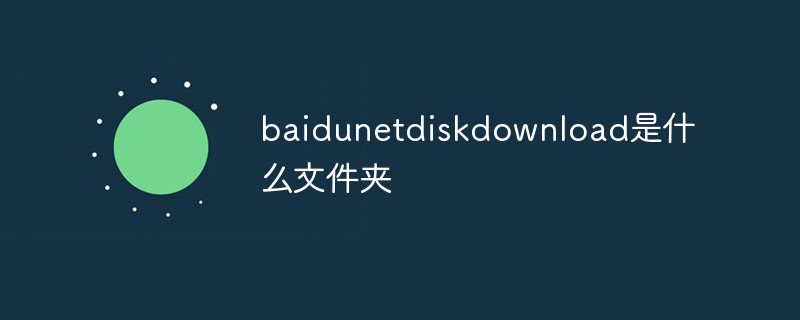 baidunetdiskdownload是什么文件夹Aug 30, 2022 am 10:45 AM
baidunetdiskdownload是什么文件夹Aug 30, 2022 am 10:45 AMbaidunetdiskdownload是百度网盘默认下载文件的文件夹;百度网盘是百度推出的一项云存储服务,只要下载东西到百度网盘里,都会默认保存到这个文件夹中,并且可跨终端随时随地查看和分享。
 usmt.ppkg是什么文件Sep 09, 2022 pm 02:14 PM
usmt.ppkg是什么文件Sep 09, 2022 pm 02:14 PM“usmt.ppkg”是windows自带的系统还原功能的系统备份文件;Windows系统还原是在不需要重新安装操作系统,也不会破坏数据文件的前提下使系统回到原有的工作状态,PBR恢复功能的备份文件就是“usmt.ppkg”。
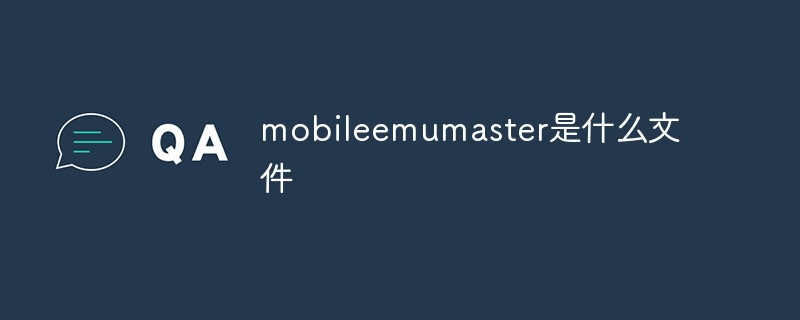 mobileemumaster是什么文件Oct 26, 2022 am 11:28 AM
mobileemumaster是什么文件Oct 26, 2022 am 11:28 AMmobileEmuMaster是手机模拟大师的安装文件夹。手机模拟大师是PC电脑模拟运行安卓系统的免费模拟器程序,一款可以让用户在电脑上运行手机应用的软件,支持安装安卓系统中常见的apk执行文件,支持QQ、微信等生活常用应用,达到全面兼容的效果。
 备份文件的扩展名通常是什么Sep 01, 2022 pm 03:55 PM
备份文件的扩展名通常是什么Sep 01, 2022 pm 03:55 PM备份文件的扩展名通常是“.bak”;bak文件是一个备份文件,这类文件一般在'.bak前面加上应该有原来的扩展名,有的则是由原文件的后缀名和bak混合而成,在生成了某种类型的文件后,就会自动生成它的备份文件。
 kml是什么文件的格式Sep 14, 2022 am 10:39 AM
kml是什么文件的格式Sep 14, 2022 am 10:39 AMkml是谷歌公司创建的一种地标性文件格式;该文件用于记录某一地点或连续地点的时间、经度、纬度、海拔等地理信息数据,可以被“Google Earth”和“Google Maps”识别并显示。
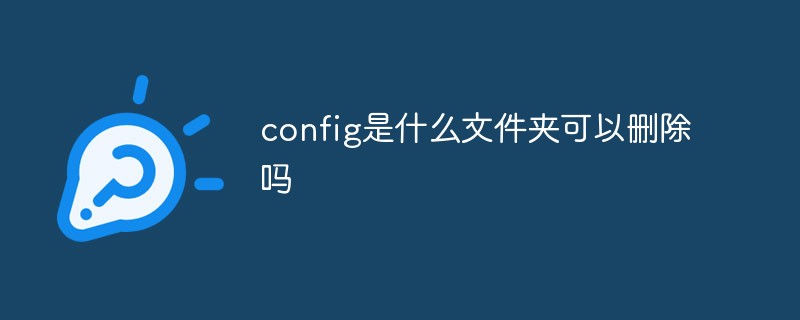 config是什么文件夹可以删除吗Sep 13, 2022 pm 03:48 PM
config是什么文件夹可以删除吗Sep 13, 2022 pm 03:48 PMconfig是软件或者系统中的配置文件,不可以删除;该文件是在用户开机时对计算机进行初始化设置,也就是用户对系统的设置都由它来对计算机进行恢复,因此不能删除软件或者系统中的config配置文件,以免造成错误。

Hot AI Tools

Undresser.AI Undress
AI-powered app for creating realistic nude photos

AI Clothes Remover
Online AI tool for removing clothes from photos.

Undress AI Tool
Undress images for free

Clothoff.io
AI clothes remover

AI Hentai Generator
Generate AI Hentai for free.

Hot Article

Hot Tools

Atom editor mac version download
The most popular open source editor

mPDF
mPDF is a PHP library that can generate PDF files from UTF-8 encoded HTML. The original author, Ian Back, wrote mPDF to output PDF files "on the fly" from his website and handle different languages. It is slower than original scripts like HTML2FPDF and produces larger files when using Unicode fonts, but supports CSS styles etc. and has a lot of enhancements. Supports almost all languages, including RTL (Arabic and Hebrew) and CJK (Chinese, Japanese and Korean). Supports nested block-level elements (such as P, DIV),

SublimeText3 Linux new version
SublimeText3 Linux latest version

VSCode Windows 64-bit Download
A free and powerful IDE editor launched by Microsoft

ZendStudio 13.5.1 Mac
Powerful PHP integrated development environment




![简化标题:轻松删除文件资源管理器导航窗格中的主页 [2 种方法]](https://img.php.cn/upload/article/000/465/014/169401367510658.png?x-oss-process=image/resize,p_40)
![简化标题:轻松删除文件资源管理器导航窗格中的主页 [2 种方法]](https://img.php.cn/upload/article/000/465/014/169401367566768.png?x-oss-process=image/resize,p_40)
![简化标题:轻松删除文件资源管理器导航窗格中的主页 [2 种方法]](https://img.php.cn/upload/article/000/465/014/169401367576102.png?x-oss-process=image/resize,p_40)
![简化标题:轻松删除文件资源管理器导航窗格中的主页 [2 种方法]](https://img.php.cn/upload/article/000/465/014/169401367571722.png?x-oss-process=image/resize,p_40)
![简化标题:轻松删除文件资源管理器导航窗格中的主页 [2 种方法]](https://img.php.cn/upload/article/000/465/014/169401367587914.png?x-oss-process=image/resize,p_40)
![简化标题:轻松删除文件资源管理器导航窗格中的主页 [2 种方法]](https://img.php.cn/upload/article/000/465/014/169401367673232.png?x-oss-process=image/resize,p_40)
![简化标题:轻松删除文件资源管理器导航窗格中的主页 [2 种方法]](https://img.php.cn/upload/article/000/465/014/169401367639023.png?x-oss-process=image/resize,p_40)
![简化标题:轻松删除文件资源管理器导航窗格中的主页 [2 种方法]](https://img.php.cn/upload/article/000/465/014/169401367679745.png?x-oss-process=image/resize,p_40)
![简化标题:轻松删除文件资源管理器导航窗格中的主页 [2 种方法]](https://img.php.cn/upload/article/000/465/014/169401367612357.png?x-oss-process=image/resize,p_40)
![简化标题:轻松删除文件资源管理器导航窗格中的主页 [2 种方法]](https://img.php.cn/upload/article/000/465/014/169401367685758.png?x-oss-process=image/resize,p_40)


