 Backend Development
Backend Development PHP Tutorial
PHP Tutorial How to configure Nginx proxy server and enable SSL using Docker container?
How to configure Nginx proxy server and enable SSL using Docker container?
How to configure Nginx proxy server and enable SSL using Docker container?
In today's network environment, security has become an issue that cannot be ignored. In order to protect the secure transmission of data, enabling SSL certificates has become a necessary step. Using Docker containers to configure Nginx proxy servers has become a trend. In this article, we will explain how to use Docker containers to configure Nginx proxy server and enable SSL.
Step 1: Install Docker
First, we need to install Docker. You can install it by referring to Docker's official installation guide depending on your operating system.
Step 2: Create an Nginx configuration file
Before configuring the Nginx proxy server, we need to create a configuration file to define our proxy rules. Create a file named nginx.conf and paste the following content into it:
worker_processes auto;
events {
worker_connections 1024;
}
http {
server {
listen 80;
server_name example.com;
location / {
proxy_pass http://backend;
proxy_set_header Host $host;
}
}
}The above configuration file specifies that the Nginx proxy server listens to port 80 and proxy all requests to A backend server named backend.
Step 3: Create a Docker image
Next, we need to create a Docker image to run the Nginx proxy server. In the command line, execute the following command:
docker build -t nginx-proxy .
This command will read the Dockerfile file in the current directory and automatically build a Docker image according to the instructions in it, named nginx-proxy.
Step 4: Run the Docker container
There is an official Nginx proxy server image named jwilder/nginx-proxy on Docker Hub. We can use this image to run an Nginx proxy server container.
In the command line, execute the following command:
docker run -d -p 80:80 -p 443:443 -v /var/run/docker.sock:/tmp/docker.sock:ro --name nginx-proxy nginx-proxy
This command will create a Docker container named nginx-proxy and map the host's 80 port to The container's port 80 and port 443 are mapped to the container's port 443. -v /var/run/docker.sock:/tmp/docker.sock:roThis option is to enable the Docker container to read the Docker socket file on the host.
Step 5: Configure SSL Certificate
In order to enable SSL, we need to configure an SSL certificate for our proxy server. We can use a free SSL certificate provided by Let's Encrypt.
In the command line, execute the following command:
docker run -d -p 80:80 -p 443:443 --name nginx-proxy nginx-proxy
This command will re-create a Docker container named nginx-proxy and map the host's 80 port To port 80 of the container, port 443 is mapped to port 443 of the container.
Then, execute the following command to generate an SSL certificate:
docker exec nginx-proxy /app/certbot-setup.sh
The script will automatically install the certbot client and request the Let's Encrypt server to generate an SSL certificate.
Step 6: Configure proxy rules
Finally, we need to configure our proxy rules. We can use Docker's environment variables to define our proxy rules.
In the command line, execute the following command:
docker run -d -p 80:80 -p 443:443 -e "VIRTUAL_HOST=example.com" -e "LETSENCRYPT_HOST=example.com" --name backend your-backend
This command will create a Docker container named backend and map the host's 80 port to the container's Port 80 and port 443 are mapped to port 443 of the container. -e "VIRTUAL_HOST=example.com" -e "LETSENCRYPT_HOST=example.com"These two options will configure our proxy rules.
After completing the above steps, our Nginx proxy server can perform secure proxying through SSL. You can customize more proxy rules and add more containers to meet your needs.
Hope this article is helpful to you. If you have any questions, please feel free to leave a comment below and I will try to answer them. thanks for reading!
The above is the detailed content of How to configure Nginx proxy server and enable SSL using Docker container?. For more information, please follow other related articles on the PHP Chinese website!
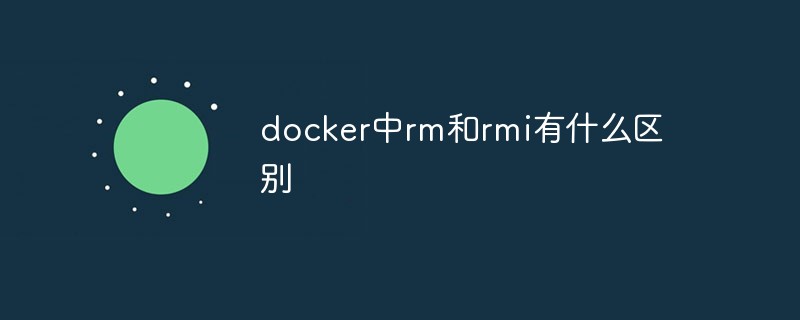 docker中rm和rmi有什么区别Jul 14, 2022 am 11:02 AM
docker中rm和rmi有什么区别Jul 14, 2022 am 11:02 AMdocker中rm和rmi的区别:rm命令用于删除一个或者多个容器,而rmi命令用于删除一个或者多个镜像;rm命令的语法为“docker rm [OPTIONS] CONTAINER [CONTAINER...]”,rmi命令的语法为“docker rmi [OPTIONS] IMAGE [IMAGE...]”。
 docker官方镜像有哪些May 12, 2022 pm 02:23 PM
docker官方镜像有哪些May 12, 2022 pm 02:23 PMdocker官方镜像有:1、nginx,一个高性能的HTTP和反向代理服务;2、alpine,一个面向安全应用的轻量级Linux发行版;3、busybox,一个集成了三百多个常用Linux命令和工具的软件;4、ubuntu;5、PHP等等。
 docker是免费的吗Jul 08, 2022 am 11:21 AM
docker是免费的吗Jul 08, 2022 am 11:21 AMdocker对于小型企业、个人、教育和非商业开源项目来说是免费的;2021年8月31日,docker宣布“Docker Desktop”将转变“Docker Personal”,将只免费提供给小型企业、个人、教育和非商业开源项目使用,对于其他用例则需要付费订阅。
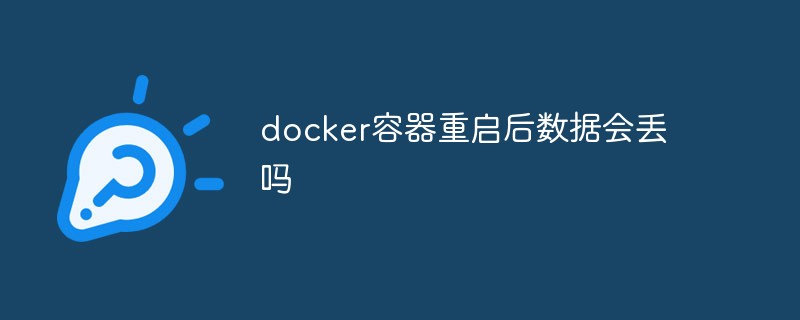 docker容器重启后数据会丢吗Jun 17, 2022 am 10:41 AM
docker容器重启后数据会丢吗Jun 17, 2022 am 10:41 AMdocker容器重启后数据会丢失的;但是可以利用volume或者“data container”来实现数据持久化,在容器关闭之后可以利用“-v”或者“–volumes-from”重新使用以前的数据,docker也可挂载宿主机磁盘目录,用来永久存储数据。
 docker能安装oracle吗Jul 08, 2022 pm 04:07 PM
docker能安装oracle吗Jul 08, 2022 pm 04:07 PMdocker能安装oracle。安装方法:1、拉取Oracle官方镜像,可以利用“docker images”查看镜像;2、启动容器后利用“docker exec -it oracle11g bash”进入容器,并且编辑环境变量;3、利用“sqlplus /nolog”进入oracle命令行即可。
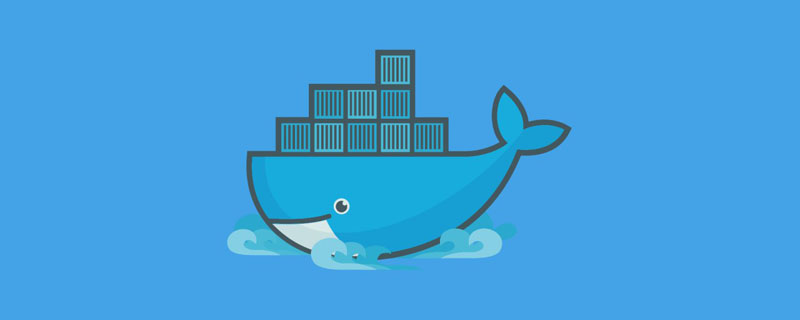 什么是docker最早支持的存储引擎May 12, 2022 pm 03:27 PM
什么是docker最早支持的存储引擎May 12, 2022 pm 03:27 PMAUFS是docker最早支持的存储引擎。AUFS是一种Union File System,是文件级的存储驱动,是Docker早期用的存储驱动,是Docker18.06版本之前,Ubuntu14.04版本前推荐的,支持xfs、ext4文件。
 docker存储空间不足怎么办Jul 22, 2022 pm 03:44 PM
docker存储空间不足怎么办Jul 22, 2022 pm 03:44 PM解决方法:1、停止docker服务后,利用“rsync -avz /var/lib/docker 大磁盘目录/docker/lib/”将docker迁移到大容量磁盘中;2、编辑“/etc/docker/daemon.json”添加指定参数,将docker的目录迁移绑定;3、重载和重启docker服务即可。
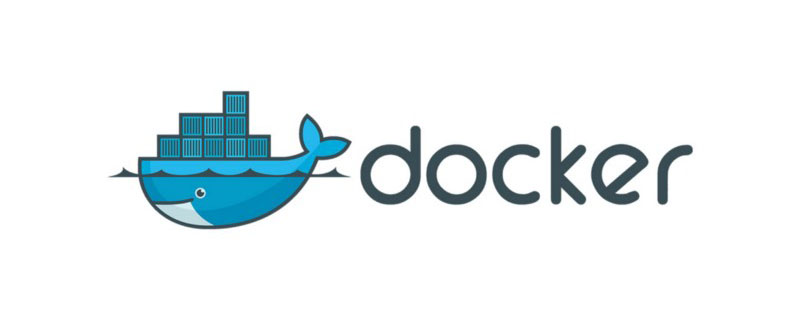 docker容器管理ui有哪些May 11, 2022 pm 03:39 PM
docker容器管理ui有哪些May 11, 2022 pm 03:39 PM容器管理ui工具有:1、Portainer,是一个轻量级的基于Web的Docker管理GUI;2、Kitematic,是一个GUI工具,可以更快速、更简单的运行容器;3、LazyDocker,基于终端的一个可视化查询工具;4、DockStation,一款桌面应用程序;5、Docker Desktop,能为Docker设置资源限制,比如内存,CPU,磁盘镜像大小;6、Docui。


Hot AI Tools

Undresser.AI Undress
AI-powered app for creating realistic nude photos

AI Clothes Remover
Online AI tool for removing clothes from photos.

Undress AI Tool
Undress images for free

Clothoff.io
AI clothes remover

AI Hentai Generator
Generate AI Hentai for free.

Hot Article

Hot Tools

MinGW - Minimalist GNU for Windows
This project is in the process of being migrated to osdn.net/projects/mingw, you can continue to follow us there. MinGW: A native Windows port of the GNU Compiler Collection (GCC), freely distributable import libraries and header files for building native Windows applications; includes extensions to the MSVC runtime to support C99 functionality. All MinGW software can run on 64-bit Windows platforms.

mPDF
mPDF is a PHP library that can generate PDF files from UTF-8 encoded HTML. The original author, Ian Back, wrote mPDF to output PDF files "on the fly" from his website and handle different languages. It is slower than original scripts like HTML2FPDF and produces larger files when using Unicode fonts, but supports CSS styles etc. and has a lot of enhancements. Supports almost all languages, including RTL (Arabic and Hebrew) and CJK (Chinese, Japanese and Korean). Supports nested block-level elements (such as P, DIV),

WebStorm Mac version
Useful JavaScript development tools

Atom editor mac version download
The most popular open source editor

ZendStudio 13.5.1 Mac
Powerful PHP integrated development environment





