 Operation and Maintenance
Operation and Maintenance Linux Operation and Maintenance
Linux Operation and Maintenance How does Kirin OS support multi-screen display and resolution settings?
How does Kirin OS support multi-screen display and resolution settings?
How does Kirin OS support multi-screen display and resolution settings?
With the development of computer technology and the popularity of smart devices, multi-screen display has become a common requirement. As an operating system based on the Linux kernel, Kirin provides users with a more flexible and convenient operating experience through multi-screen display and resolution setting functions. In this article, we will explore the implementation principles of multi-screen display and resolution settings in Kirin OS and provide corresponding code examples.
1. The implementation principle of multi-screen display
Multi-screen display refers to outputting computer images to multiple display devices. In Kirin operating system, the implementation of multi-screen display mainly relies on the X Window system (i.e. X11 or Xorg). The X Window System is an open source standard for graphical interfaces that provides an environment that allows applications to work together in windows. Let’s take a look at how to implement multi-screen display in Kirin operating system.
Step 1: Install and configure the hardware driver
Before performing multi-screen display, we first need to install and configure the hardware driver of the display device. For most common graphics cards and monitors, Kirin operating system has built-in corresponding hardware drivers. We can install and configure hardware drivers through system settings or package managers.
Step 2: Connect multiple display devices
After the hardware driver installation and configuration is completed, we need to connect multiple display devices to the computer. Generally speaking, computers will be equipped with at least one VGA, DVI, HDMI or DisplayPort interface, and we can connect the monitor to the computer through these interfaces.
Step 3: Configure the X Window System
Once the hardware driver and display device are connected, we can start to configure the X Window System to support multi-screen display. In the Kirin operating system, the configuration file of the X Window system is usually stored in the /etc/X11/xorg.conf file. We can open the file with a text editor and configure it accordingly.
Sample code:
Section "Device"
Identifier "Card0"
Driver "intel" #显卡驱动
BusID "PCI:0:2:0"
EndSection
Section "Screen"
Identifier "Screen0"
Device "Card0"
Monitor "Monitor0"
DefaultDepth 24
Option "RandRRotation" "on"
SubSection "Display"
Virtual 3840 1200 #设置屏幕虚拟大小
EndSubSection
EndSection
Section "Monitor"
Identifier "Monitor0"
Option "DPMS"
HorizSync 30-60
VertRefresh 50-70
EndSection
Section "ServerLayout"
Identifier "Layout0"
Screen 0 "Screen0" 0 0
EndSectionxorg.conf file example in Kirin operating system:
In the above example, we specified the relevant settings of the graphics card driver and monitor, and passed The Virtual parameter sets the virtual size of the screen to adapt to the needs of multi-screen display. You can modify the parameters in the above configuration file according to your specific circumstances.
Step 4: Restart the X Window system
After completing the configuration of the X Window system, we need to restart the X Window system to make the configuration take effect. In Kirin operating system, we can restart the X Window system through the Ctrl Alt Backspace shortcut key.
2. The implementation principle of resolution setting
Resolution refers to the number of pixels on the display device, and determines the clarity and display effect of the image. In Kirin operating system, resolution setting is an important function of multi-screen display. Let’s take a look at how to set the resolution in Kirin operating system.
Step 1: Open the system settings
In the Kirin operating system, we can set the resolution through the system settings. We can find the "System Settings" option in the Start menu and click to open it.
Step 2: Select display settings
In the system settings, we can find the "Display" option and click to open it. In the "Display" option, we can see all currently connected display devices and resolution setting options.
Step 3: Adjust the resolution
In the "Display" option, we can select the display device that needs to adjust the resolution and select the appropriate resolution. Normally, Kirin OS automatically detects the best resolution of the display device and lists it as a preference. If we need to adjust the resolution, we can select other resolution options and click Apply.
Step 4: Save settings
After completing the resolution adjustment, we can click the "Save" button to make the settings take effect. At this time, Kirin OS will automatically adjust the resolution of the display device and save it as the default setting.
Through the above steps, we can easily perform multi-screen display and resolution settings in the Kirin operating system. Multi-screen display and resolution settings not only improve work efficiency, but also provide users with a better user experience.
Summary:
In this article, we introduced how Kirin OS supports multi-screen display and resolution settings. By installing and configuring hardware drivers, connecting multiple display devices, configuring the xorg.conf file of the X Window system, and adjusting the resolution, we can easily achieve multi-screen display and resolution settings. I hope this article will help you understand the multi-screen display and resolution setting functions of Kirin OS.
References:
1. "Kylin Warcraft System User Manual"
2. "Kylin Operating System User Guide"
The above is the detailed content of How does Kirin OS support multi-screen display and resolution settings?. For more information, please follow other related articles on the PHP Chinese website!
 英雄联盟分辨率如何设置合理Jan 08, 2024 am 08:45 AM
英雄联盟分辨率如何设置合理Jan 08, 2024 am 08:45 AM很多小伙伴玩英雄联盟的时候对电脑的分辨率进行调节,发现屏幕分辨率调了黑屏,这个该怎么办呢?其实我们的电脑屏幕分辨率也是可以自由调节的,具体的一起来看看吧。英雄联盟分辨率设置方法1、首先,在我的桌面空白处右击,选择“显示设置”,2、在左侧栏中找到“显示”,然后将分辨率选择为推荐的分辨率即可。没有推荐的话,一般都选择“1920X1080”,3、如果用户设置完以后还不满,那就打开lol,4、在游戏进行中时,按ESC键,弹出选项对话框,在选项对话框右边选择视频选项,调整分辨率,调为刚才电脑系统推荐的分辨
 如何在麒麟操作系统上进行系统快速恢复和重装?Aug 04, 2023 pm 04:05 PM
如何在麒麟操作系统上进行系统快速恢复和重装?Aug 04, 2023 pm 04:05 PM如何在麒麟操作系统上进行系统快速恢复和重装?麒麟操作系统是中国自主研发的一款基于Linux的开源操作系统,其稳定性和安全性备受赞誉。然而,由于各种原因,我们在使用麒麟操作系统时难免会遇到系统崩溃、软件问题等情况。为了解决这些问题,我们需要学会系统快速恢复和重装。本文将介绍如何在麒麟操作系统上进行系统快速恢复和重装。系统快速恢复:在麒麟操作系统上,我们可以使用
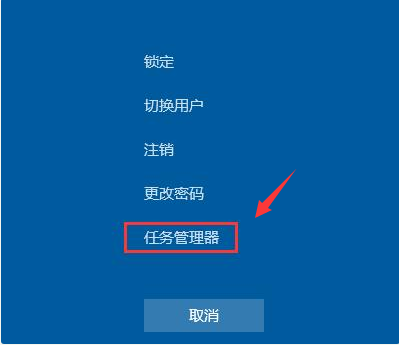 win7开机黑屏只有鼠标怎么办的解决方法Jul 20, 2023 pm 08:01 PM
win7开机黑屏只有鼠标怎么办的解决方法Jul 20, 2023 pm 08:01 PMwin7系统开机之后直接进入系统操作,开机启动后黑屏状态很久不能进系统,只显示鼠标箭头,等待一段时间后还是一样的问题,怎么回事呢?今天小编就来跟大家说说说win7开机黑屏只有鼠标怎么办的解决方法,大家快来看看吧。方法一:任务管理器进程错误,重启进程即可1、在黑屏界面按下Ctrl+Alt+Del快捷键,如果出现如图界面就不用担心啦,选择任务管理器2、打开任务管理器,点击上方的文件,选择运行新任务3、弹出新建任务窗口,输入Explorer.exe,点击确定即可方法二:进入安全模式修复黑屏问题1、重启
 如何在麒麟操作系统上安装和管理字体?Aug 05, 2023 pm 02:22 PM
如何在麒麟操作系统上安装和管理字体?Aug 05, 2023 pm 02:22 PM如何在麒麟操作系统上安装和管理字体?麒麟操作系统是一款基于Linux的开源操作系统,它以其稳定性和安全性而受到了广大用户的喜爱。对于设计师、排版工作者或者需要定制字体的用户来说,正确地安装和管理字体是非常重要的。本文将介绍如何在麒麟操作系统上安装和管理字体,并提供相应的代码示例。安装字体麒麟操作系统使用的字体目录是/usr/share/fonts,我们可以将
 如何在麒麟操作系统上进行打印机和扫描仪的配置和使用?Aug 06, 2023 am 09:25 AM
如何在麒麟操作系统上进行打印机和扫描仪的配置和使用?Aug 06, 2023 am 09:25 AM如何在麒麟操作系统上进行打印机和扫描仪的配置和使用?作为一种基于Linux发行版的操作系统,麒麟操作系统在中国得到了广泛使用。为了满足不同用户的需求,麒麟操作系统提供了简便易用的打印机和扫描仪配置和使用方法。本文将告诉您如何在麒麟操作系统上配置和使用打印机和扫描仪,并提供相应的代码示例。打印机配置和使用麒麟操作系统使用CUPS(通用UNIX打印系统)作为打印
 麒麟操作系统如何支持多屏幕显示和分辨率设置?Aug 27, 2023 am 09:21 AM
麒麟操作系统如何支持多屏幕显示和分辨率设置?Aug 27, 2023 am 09:21 AM麒麟操作系统如何支持多屏幕显示和分辨率设置?随着计算机技术的发展和智能设备的普及,多屏幕显示已成为常见的需求。作为一款基于Linux内核的操作系统,麒麟通过多屏幕显示和分辨率设置功能,为用户提供了更加灵活和便捷的操作体验。在本文中,我们将探讨麒麟操作系统中多屏幕显示和分辨率设置的实现原理,并提供相应的代码示例。一、多屏幕显示的实现原理多屏幕显示是指将计算机图
 如何在麒麟操作系统上进行网络共享和文件传输?Aug 05, 2023 pm 09:17 PM
如何在麒麟操作系统上进行网络共享和文件传输?Aug 05, 2023 pm 09:17 PM如何在麒麟操作系统上进行网络共享和文件传输?麒麟操作系统是一个基于Linux内核开发的操作系统,其稳定性和安全性备受推崇。在麒麟操作系统上进行网络共享和文件传输非常方便,本文将为您介绍一些简单的方法和代码示例。一、使用Samba进行网络共享Samba是一种用于在Linux和Windows系统之间共享文件和打印机的软件套件。以下是在麒麟操作系统上设置Samba
 麒麟操作系统中的数据恢复工具如何帮助你找回丢失的文件?Aug 04, 2023 pm 01:01 PM
麒麟操作系统中的数据恢复工具如何帮助你找回丢失的文件?Aug 04, 2023 pm 01:01 PM麒麟操作系统中的数据恢复工具如何帮助你找回丢失的文件?引言:在日常使用电脑的过程中,我们经常会遇到误删除文件、磁盘损坏、病毒感染等情况,导致重要数据丢失。麒麟操作系统提供了一款强大的数据恢复工具,可以帮助用户找回丢失的文件。本文将介绍该工具的使用方法,并提供代码示例,帮助读者了解如何应用它来恢复丢失的文件。一、麒麟操作系统中的数据恢复工具概述麒麟操作系统中提


Hot AI Tools

Undresser.AI Undress
AI-powered app for creating realistic nude photos

AI Clothes Remover
Online AI tool for removing clothes from photos.

Undress AI Tool
Undress images for free

Clothoff.io
AI clothes remover

AI Hentai Generator
Generate AI Hentai for free.

Hot Article

Hot Tools

MantisBT
Mantis is an easy-to-deploy web-based defect tracking tool designed to aid in product defect tracking. It requires PHP, MySQL and a web server. Check out our demo and hosting services.

Atom editor mac version download
The most popular open source editor

Dreamweaver Mac version
Visual web development tools

Notepad++7.3.1
Easy-to-use and free code editor

SublimeText3 English version
Recommended: Win version, supports code prompts!





