
Selecting text input fields using CSS selectors is a powerful and crucial tool for styling and targeting the specific elements on the webpage. Text input fields are an essential part of any web form that requires users to provide input. As a web developer or designer, we may need to select text input fields using CSS selectors to apply styling to them. If we want to change the font color, background color, or add custom styles to the input fields, it is important to understand how to select them using CSS selectors.
Structure of text input fields
Before using CSS selectors to select a text input field, it is important to understand its structure. A text input field is usually represented by an HTML element with its type attribute set to "text". For example, the following HTML code creates a text input field.
<input type="text" name="user-name" id="user-id" value="initial-value" placeholder="Enter username >
In the above code -
type="text" Specifies that this is a text input field.
name="user-name"Set the attributes of the input field to identify the input when the form is submitted.
id="user-id" Sets the ID attribute of the input field, which is used to identify the input field for styling and script processing.
value="initial-value"Set the initial value of the input field. This is optional and can be omitted.
placeholder="Enter user name" Set a placeholder text to be displayed in the input box to give the user an input prompt.
Select all text input fields using the element selector
An easy way to select all text input fields on a web page is to use an element selector. Text input fields are HTML elements that allow users to enter text, such as their name, email address, or password. These elements are typically created using the "input" tag with the "type" attribute set to "text", "email", "password", or "search". To select all text input fields we can use the following CSS selector −
input[type="text"], input[type="email"], input[type="password"] {
/* write your CSS Code */
}
This selector targets all input fields that have the "type" attribute set to "text", "email", or "password". A comma between selectors means that all selectors will receive the same style.
Example 1: Using the type attribute to select a text input field
In this example, we use the type attribute selector to select all text input fields in the form. CSS styles are applied to all text input fields with type="text", type="email" and type="password" attributes. These input fields have border, padding, font size, and bottom margin styles applied.
<!DOCTYPE html>
<html>
<head>
<style>
body { text-align: center; }
input[type="text"],
input[type="email"],
input[type="password"] {
border: 2px solid lightgray;
padding: 12px;
font-size: 18px;
margin-bottom: 15px;
}
</style>
</head>
<body>
<h3 id="Selecting-text-input-fields-using-type-attribute">Selecting text input fields using type attribute</h3>
<form>
<label for="name">Name:</label>
<input type="text" id="name" name="name" placeholder="Enter username"><br>
<label for="email">Email:</label>
<input type="email" id="email" name="email" placeholder="Enter Email ID"><br>
<label for="password">Password:</label>
<input type="password" id="password" name="password" placeholder="Enter your Password"><br>
</form>
</body>
</html>
Use the ID selector to select a specific text input field
We can use ID selectors to target specific text input fields. The ID selector is represented by the "#" character, followed by the value of the ID attribute of the HTML element. For example, if we have an HTML element with the ID attribute set to "username", we can select it using the following CSS selector -
#username {
/* Write CSS rules here */
}
Example 2: Select a text input field using the ID attribute.
In this example, we use the ID attribute selector to select three text input boxes with IDs name, email and password. These CSS styles are applied to the three input boxes. The border-radius and background-color styles are applied to these input boxes.
<!DOCTYPE html>
<html>
<head>
<style>
body { text-align: center; }
input[type="text"], input[type="email"],input[type="password"] {
border: 2px solid lightgray;
padding: 12px;
font-size: 18px;
margin-bottom: 15px;
}
#name, #email{
background-color: lightgreen;
border-radius:10px;
}
</style>
</head>
<body>
<h3 id="Selecting-text-input-fields-using-ID-attribute">Selecting text input fields using ID attribute</h3>
<form>
<label for="name">Name:</label>
<input type="text" id="name" name="name" placeholder="Enter username"><br>
<label for="email">Email:</label>
<input type="email" id="email" name="email" placeholder="Enter Email ID"><br>
<label for="password">Password:</label>
<input type="password" id="password" name="password" placeholder="Enter your Password"><br>
</form>
</body>
</html>
Select multiple text input fields using class selectors
If we have multiple text input fields with similar style or functionality, we can use class selectors to locate them. The class selector is represented by the "." character, followed by the value of the HTML element's class attribute. For example, if we have multiple HTML elements with the class attribute set to "input-field", we can use the following CSS selector to select them -
.input-field {
/* write CSS rules here */
}
This selector targets all HTML elements with the class attribute set to "input-field".
Example 3: Select text input field using class attribute
In this example, we use the Class attribute selector to select three text input boxes with class names name, email, and password. These CSS styles are applied to the three input boxes. The border-radius and background-color styles are applied to these input boxes.
<!DOCTYPE html>
<html>
<head>
<style>
body { text-align: center; }
input[type="text"], input[type="email"], input[type="password"]{
border: 2px solid lightgray;
padding: 12px;
font-size: 18px;
margin-bottom: 15px;
}
.password, .search{
background-color: lightgreen;
border-radius:10px;
}
</style>
</head>
<body>
<h3 id="Selecting-text-input-fields-using-ID-attribute">Selecting text input fields using ID attribute</h3>
<form>
<label for="name">Name:</label>
<input type="text" id="name" name="name" placeholder="Enter username"><br>
<label for="email">Email:</label>
<input type="email" id="email" name="email" placeholder="Enter Email ID"><br>
<label for="password">Password:</label>
<input type="password" class="password" id="password" name="password" placeholder="Enter your Password"><br>
</form>
</body>
</html>
in conclusion
Selecting a text input field using CSS selectors is a simple process once we understand the structure of a text input field and the different CSS selectors available. By using appropriate CSS selectors, we can easily position and style text input fields to enhance the user experience of web forms.
The above is the detailed content of How to select text input field using CSS selector?. For more information, please follow other related articles on the PHP Chinese website!
 What is CSS Grid?Apr 30, 2025 pm 03:21 PM
What is CSS Grid?Apr 30, 2025 pm 03:21 PMCSS Grid is a powerful tool for creating complex, responsive web layouts. It simplifies design, improves accessibility, and offers more control than older methods.
 What is CSS flexbox?Apr 30, 2025 pm 03:20 PM
What is CSS flexbox?Apr 30, 2025 pm 03:20 PMArticle discusses CSS Flexbox, a layout method for efficient alignment and distribution of space in responsive designs. It explains Flexbox usage, compares it with CSS Grid, and details browser support.
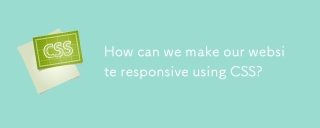 How can we make our website responsive using CSS?Apr 30, 2025 pm 03:19 PM
How can we make our website responsive using CSS?Apr 30, 2025 pm 03:19 PMThe article discusses techniques for creating responsive websites using CSS, including viewport meta tags, flexible grids, fluid media, media queries, and relative units. It also covers using CSS Grid and Flexbox together and recommends CSS framework
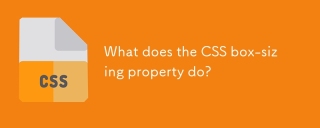 What does the CSS box-sizing property do?Apr 30, 2025 pm 03:18 PM
What does the CSS box-sizing property do?Apr 30, 2025 pm 03:18 PMThe article discusses the CSS box-sizing property, which controls how element dimensions are calculated. It explains values like content-box, border-box, and padding-box, and their impact on layout design and form alignment.
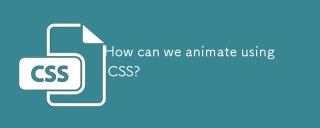 How can we animate using CSS?Apr 30, 2025 pm 03:17 PM
How can we animate using CSS?Apr 30, 2025 pm 03:17 PMArticle discusses creating animations using CSS, key properties, and combining with JavaScript. Main issue is browser compatibility.
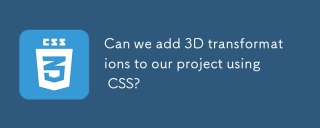 Can we add 3D transformations to our project using CSS?Apr 30, 2025 pm 03:16 PM
Can we add 3D transformations to our project using CSS?Apr 30, 2025 pm 03:16 PMArticle discusses using CSS for 3D transformations, key properties, browser compatibility, and performance considerations for web projects.(Character count: 159)
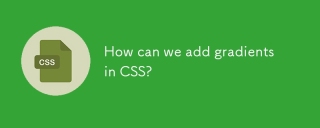 How can we add gradients in CSS?Apr 30, 2025 pm 03:15 PM
How can we add gradients in CSS?Apr 30, 2025 pm 03:15 PMThe article discusses using CSS gradients (linear, radial, repeating) to enhance website visuals, adding depth, focus, and modern aesthetics.
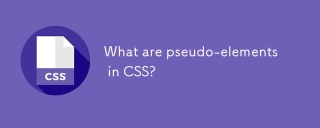 What are pseudo-elements in CSS?Apr 30, 2025 pm 03:14 PM
What are pseudo-elements in CSS?Apr 30, 2025 pm 03:14 PMArticle discusses pseudo-elements in CSS, their use in enhancing HTML styling, and differences from pseudo-classes. Provides practical examples.


Hot AI Tools

Undresser.AI Undress
AI-powered app for creating realistic nude photos

AI Clothes Remover
Online AI tool for removing clothes from photos.

Undress AI Tool
Undress images for free

Clothoff.io
AI clothes remover

Video Face Swap
Swap faces in any video effortlessly with our completely free AI face swap tool!

Hot Article

Hot Tools

Notepad++7.3.1
Easy-to-use and free code editor

MantisBT
Mantis is an easy-to-deploy web-based defect tracking tool designed to aid in product defect tracking. It requires PHP, MySQL and a web server. Check out our demo and hosting services.

WebStorm Mac version
Useful JavaScript development tools

PhpStorm Mac version
The latest (2018.2.1) professional PHP integrated development tool

SecLists
SecLists is the ultimate security tester's companion. It is a collection of various types of lists that are frequently used during security assessments, all in one place. SecLists helps make security testing more efficient and productive by conveniently providing all the lists a security tester might need. List types include usernames, passwords, URLs, fuzzing payloads, sensitive data patterns, web shells, and more. The tester can simply pull this repository onto a new test machine and he will have access to every type of list he needs.







