TabLayout with icons has become a popular UI component in Android development. It simplifies navigation within the application by providing horizontally laid out tabs. Each tab represents a different category or feature and can be visually enhanced by adding icons. The combination of icons and labels makes it easier for users to understand the purpose of each tab.
By selecting the tab, the corresponding content will be displayed. This is usually done in ViewPager. To implement a TabLayout with icons, you need to create the necessary layout and manage the fragments or activities for each tab's content. It also involves customizing the appearance to suit the design of the application. This navigation solution not only enhances the user experience but also improves the usability of the application by providing a user-friendly and visually appealing interface.
Tab layout
TabLayout is a UI component in the Android framework that provides users with a user-friendly way to work with horizontally laid out tabs. This versatile feature is often used to effectively organize and enable seamless navigation between multiple screens or sections in an application. Each label represents a different category or feature, and users can easily switch by simply tapping the corresponding label.
TabLayout is a component commonly used with ViewPager. ViewPager is responsible for managing content related to each tab. This combination allows seamless navigation between different fragments or activities based on the selected tab. Additionally, TabLayout offers various customization options such as adding icons, setting text labels, and applying styles. These features make it adaptable and versatile to meet a variety of application designs and requirements.
method
In Android, there are different ways to implement TabLayout, we will look at some common ways to implement it:
Method1: Using a custom view of a tab item
Method 2: Use the default TabLayout setting with icons
Method 1: Use a custom view as a tab item
One way to combine a TabLayout with icons in Android is to use a custom view for each tab item. This method requires designing a unique XML layout file for the tab item, which includes an ImageView for the icon and a TextView for the title. In your Activity or Fragment, you can set up a TabLayout next to a ViewPager and then create a custom tab view for each individual tab.
Custom views for each tab allow easy retrieval. In this view, you can find the ImageView and TextView components, customize the icon and title as needed. By using a custom view, users have greater control over the appearance and layout of tab items in a TabLayout, allowing them to seamlessly display icons that correspond to titles.
algorithm
An XML layout file for the main activity or fragment should be created, which includes the TabLayout and ViewPager.
In addition, a separate XML layout file should be created for the custom tab item, which contains an ImageView and a TextView to display the icon and title respectively.
To get references to TabLayout and ViewPager in an activity or fragment, their respective IDs should be used
ViewPager needs to use the appropriate adapter to handle the content of the tab
In order to connect TabLayout with ViewPager, you can use the setupWithViewPager() method
Use a loop to iterate through each tab in the TabLayout. For each tab, retrieve its Tab object and customize its view using the setCustomView() method.
In this custom view, find the ImageView and TextView using their respective IDs.
Set relevant icon and title information for each tab by calling methods such as setImageResource() and setText() on ImageView and TextView.
Repeat the steps iteratively for all tabs to configure their custom views as needed with the desired icons and titles. Customization options are available to adjust the appearance and behavior of the TabLayout to specific requirements.
Additionally, other functionality can be integrated, such as responding to tab selection events or updating content in the ViewPager based on tab changes.
Example
// activity_main.xml
<?xml version="1.0" encoding="utf-8"?>
<RelativeLayout xmlns:android="http://schemas.android.com/apk/res/
android"
xmlns:app="http://schemas.android.com/apk/res-auto"
xmlns:tools="http://schemas.android.com/tools"
android:layout_width="match_parent"
android:layout_height="match_parent"
tools:context=".MainActivity">
<com.google.android.material.tabs.TabLayout
android:id="@+id/tab_layout"
android:layout_width="match_parent"
android:layout_height="wrap_content"
android:layout_alignParentBottom="true"
app:tabGravity="fill"
app:tabMode="fixed"
app:tabIndicatorHeight="0dp" />
<androidx.viewpager2.widget.ViewPager2
android:id="@+id/view_pager"
android:layout_width="match_parent"
android:layout_height="match_parent"
android:layout_above="@id/tab_layout" />
</RelativeLayout>
//MainActivity.java
import androidx.appcompat.app.AppCompatActivity;
import androidx.viewpager2.widget.ViewPager2;
import android.os.Bundle;
import com.google.android.material.tabs.TabLayout;
import com.google.android.material.tabs.TabLayoutMediator;
public class MainActivity extends AppCompatActivity {
private static final String[] tabTitles = {"Tab 1", "Tab 2", "Tab 3"};
private static final int[] tabIcons = {R.drawable.ic_tab1, R.drawable.ic_tab2, R.drawable.ic_tab3};
@Override
protected void onCreate(Bundle savedInstanceState) {
super.onCreate(savedInstanceState);
setContentView(R.layout.activity_main);
TabLayout tabLayout = findViewById(R.id.tab_layout);
ViewPager2 viewPager = findViewById(R.id.view_pager);
viewPager.setAdapter(new ViewPagerAdapter(this));
new TabLayoutMediator(tabLayout, viewPager, (tab, position) -> {
tab.setIcon(tabIcons[position]);
tab.setText(tabTitles[position]);
}).attach();
}
}
// ViewPagerAdapter.java
import android.content.Context;
import android.view.LayoutInflater;
import android.view.View;
import android.view.ViewGroup;
import android.widget.TextView;
import androidx.annotation.NonNull;
import androidx.recyclerview.widget.RecyclerView;
public class ViewPagerAdapter extends RecyclerView.Adapter<ViewPagerAdapter.ViewHolder> {
private final Context context;
public ViewPagerAdapter(Context context) {
this.context = context;
}
@NonNull
@Override
public ViewHolder onCreateViewHolder(@NonNull ViewGroup parent, int viewType) {
View view = LayoutInflater.from(context).inflate(R.layout.item_view_pager, parent, false);
return new ViewHolder(view);
}
@Override
public void onBindViewHolder(@NonNull ViewHolder holder, int position) {
holder.textView.setText("Page " + (position + 1));
}
@Override
public int getItemCount() {
return 3; // Change this value based on the number of tabs
}
public static class ViewHolder extends RecyclerView.ViewHolder {
TextView textView;
public ViewHolder(View itemView) {
super(itemView);
textView = itemView.findViewById(R.id.textView);
}
}
}
ic_tab1.png, ic_tab2.png, ic_tab3.png in res/drawable
// item_view_pager.xml
<?xml version="1.0" encoding="utf-8"?>
<LinearLayout xmlns:android="http://schemas.android.com/apk/res/
android"
android:layout_width="match_parent"
android:layout_height="match_parent"
android:gravity="center"
android:orientation="vertical">
<TextView
android:id="@+id/textView"
android:layout_width="wrap_content"
android:layout_height="wrap_content"
android:textAppearance="?android:textAppearanceLarge" />
</LinearLayout>
Output

Method 2: Use the default TabLayout setting with icons
Another way to implement a TabLayout with icons in Android is to take advantage of the default TabLayout settings, which support including icons. This approach eliminates the need to create custom views because it allows icons to be assigned directly to each tab.
After configuring TabLayout with ViewPager, you can easily browse each tab and specify the required icon resource using the setIcon() method.
By leveraging this method, you can take advantage of TabLayout's built-in functionality to manage tab selection and styling while simplifying implementation. This simple approach simplifies the association of icons with tabs in a TabLayout, helping to achieve the visual representation you want without additional modifications.
算法
需要为主 Activity 或片段创建 XML 布局文件。这包括合并 TabLayout 和 ViewPager 组件。
首先,在您的活动或片段中获取对TabLayout和ViewPager的引用。
接下来,使用适当的适配器设置ViewPager来处理选项卡的内容。使用setupWithViewPager()方法将TabLayout与ViewPager连接起来
然后,迭代 TabLayout 中的每个选项卡并使用 getTabAt() 方法检索它们各自的 Tab 对象。
如果 Tab 对象不为 null,则可以通过使用 setIcon() 设置图标来自定义其外观。
此外,根据您对TabLayout的期望外观和行为进行任何必要的调整
最后,处理可能需要的任何附加功能,例如响应选项卡选择电子事件或根据选项卡更改更新 ViewPager 中的内容。
程序
// activity_main.xml
<?xml version="1.0" encoding="utf-8"?>
<RelativeLayout xmlns:android="http://schemas.android.com/apk/res/android"
xmlns:app="http://schemas.android.com/apk/res-auto"
xmlns:tools="http://schemas.android.com/tools"
android:layout_width="match_parent"
android:layout_height="match_parent"
tools:context=".MainActivity">
<com.google.android.material.tabs.TabLayout
android:id="@+id/tab_layout"
android:layout_width="match_parent"
android:layout_height="wrap_content"
android:layout_alignParentBottom="true"
app:tabGravity="fill"
app:tabMode="fixed"
app:tabIndicatorHeight="0dp" />
<androidx.viewpager2.widget.ViewPager2
android:id="@+id/view_pager"
android:layout_width="match_parent"
android:layout_height="match_parent"
android:layout_above="@id/tab_layout" />
</RelativeLayout>
// MainActivity.java
import androidx.appcompat.app.AppCompatActivity;
import androidx.viewpager2.widget.ViewPager2;
import android.os.Bundle;
import com.google.android.material.tabs.TabLayout;
import com.google.android.material.tabs.TabLayoutMediator;
public class MainActivity extends AppCompatActivity {
private static final int[] tabIcons = {
R.drawable.ic_tab1,
R.drawable.ic_tab2,
R.drawable.ic_tab3
};
@Override
protected void onCreate(Bundle savedInstanceState) {
super.onCreate(savedInstanceState);
setContentView(R.layout.activity_main);
TabLayout tabLayout = findViewById(R.id.tab_layout);
ViewPager2 viewPager = findViewById(R.id.view_pager);
viewPager.setAdapter(new ViewPagerAdapter(this));
TabLayoutMediator mediator = new TabLayoutMediator(tabLayout, viewPager,
(tab, position) -> tab.setIcon(tabIcons[position])
);
mediator.attach();
}
}
// ViewPagerAdapter.java
import android.content.Context;
import android.view.LayoutInflater;
import android.view.View;
import android.view.ViewGroup;
import android.widget.TextView;
import androidx.annotation.NonNull;
import androidx.recyclerview.widget.RecyclerView;
public class ViewPagerAdapter extends RecyclerView.Adapter<
ViewPagerAdapter.ViewHolder> {
private final Context context;
public ViewPagerAdapter(Context context) {
this.context = context;
}
@NonNull
@Override
public ViewHolder onCreateViewHolder(@NonNull ViewGroup parent, int viewType) {
View view = LayoutInflater.from(context).inflate(R.layout.item_view_pager, parent, false);
return new ViewHolder(view);
}
@Override
public void onBindViewHolder(@NonNull ViewHolder holder, int position) {
holder.textView.setText("Page " + (position + 1));
}
@Override
public int getItemCount() {
return 3; // Change this value based on the number of tabs
}
public static class ViewHolder extends RecyclerView.ViewHolder {
TextView textView;
public ViewHolder(View itemView) {
super(itemView);
textView = itemView.findViewById(R.id.textView);
}
}
}
ic_tab1.png, ic_tab2.png, ic_tab3.png in res/drawable
// item_view_pager.xml
<?xml version="1.0" encoding="utf-8"?>
<LinearLayout xmlns:android="http://schemas.android.com/apk/res/android"
android:layout_width="match_parent"
android:layout_height="match_parent"
android:gravity="center"
android:orientation="vertical">
<TextView
android:id="@+id/textView"
android:layout_width="wrap_content"
android:layout_height="wrap_content"
android:textAppearance="?android:textAppearanceLarge" />
</LinearLayout>
输出

结论
总之,TabLayout 与图标的合并可以通过两种主要方法来实现:利用选项卡项的自定义视图或使用默认的 TabLayout 设置。自定义视图方法通过为每个选项卡项创建不同的 XML 布局文件来提供更大的灵活性和个性化。相反,默认设置通过直接将图标分配给各个选项卡来简化流程。
The above is the detailed content of How to implement TabLayout with icons in Android?. For more information, please follow other related articles on the PHP Chinese website!
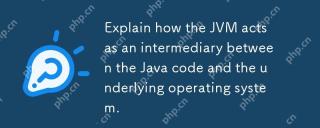 Explain how the JVM acts as an intermediary between the Java code and the underlying operating system.Apr 29, 2025 am 12:23 AM
Explain how the JVM acts as an intermediary between the Java code and the underlying operating system.Apr 29, 2025 am 12:23 AMJVM works by converting Java code into machine code and managing resources. 1) Class loading: Load the .class file into memory. 2) Runtime data area: manage memory area. 3) Execution engine: interpret or compile execution bytecode. 4) Local method interface: interact with the operating system through JNI.
 Explain the role of the Java Virtual Machine (JVM) in Java's platform independence.Apr 29, 2025 am 12:21 AM
Explain the role of the Java Virtual Machine (JVM) in Java's platform independence.Apr 29, 2025 am 12:21 AMJVM enables Java to run across platforms. 1) JVM loads, validates and executes bytecode. 2) JVM's work includes class loading, bytecode verification, interpretation execution and memory management. 3) JVM supports advanced features such as dynamic class loading and reflection.
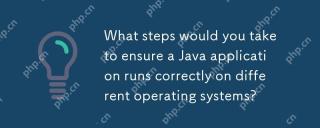 What steps would you take to ensure a Java application runs correctly on different operating systems?Apr 29, 2025 am 12:11 AM
What steps would you take to ensure a Java application runs correctly on different operating systems?Apr 29, 2025 am 12:11 AMJava applications can run on different operating systems through the following steps: 1) Use File or Paths class to process file paths; 2) Set and obtain environment variables through System.getenv(); 3) Use Maven or Gradle to manage dependencies and test. Java's cross-platform capabilities rely on the JVM's abstraction layer, but still require manual handling of certain operating system-specific features.
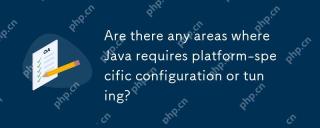 Are there any areas where Java requires platform-specific configuration or tuning?Apr 29, 2025 am 12:11 AM
Are there any areas where Java requires platform-specific configuration or tuning?Apr 29, 2025 am 12:11 AMJava requires specific configuration and tuning on different platforms. 1) Adjust JVM parameters, such as -Xms and -Xmx to set the heap size. 2) Choose the appropriate garbage collection strategy, such as ParallelGC or G1GC. 3) Configure the Native library to adapt to different platforms. These measures can enable Java applications to perform best in various environments.
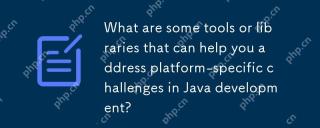 What are some tools or libraries that can help you address platform-specific challenges in Java development?Apr 29, 2025 am 12:01 AM
What are some tools or libraries that can help you address platform-specific challenges in Java development?Apr 29, 2025 am 12:01 AMOSGi,ApacheCommonsLang,JNA,andJVMoptionsareeffectiveforhandlingplatform-specificchallengesinJava.1)OSGimanagesdependenciesandisolatescomponents.2)ApacheCommonsLangprovidesutilityfunctions.3)JNAallowscallingnativecode.4)JVMoptionstweakapplicationbehav
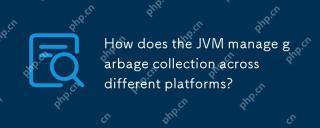 How does the JVM manage garbage collection across different platforms?Apr 28, 2025 am 12:23 AM
How does the JVM manage garbage collection across different platforms?Apr 28, 2025 am 12:23 AMJVMmanagesgarbagecollectionacrossplatformseffectivelybyusingagenerationalapproachandadaptingtoOSandhardwaredifferences.ItemploysvariouscollectorslikeSerial,Parallel,CMS,andG1,eachsuitedfordifferentscenarios.Performancecanbetunedwithflagslike-XX:NewRa
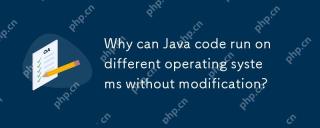 Why can Java code run on different operating systems without modification?Apr 28, 2025 am 12:14 AM
Why can Java code run on different operating systems without modification?Apr 28, 2025 am 12:14 AMJava code can run on different operating systems without modification, because Java's "write once, run everywhere" philosophy is implemented by Java virtual machine (JVM). As the intermediary between the compiled Java bytecode and the operating system, the JVM translates the bytecode into specific machine instructions to ensure that the program can run independently on any platform with JVM installed.
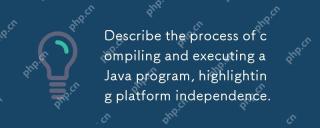 Describe the process of compiling and executing a Java program, highlighting platform independence.Apr 28, 2025 am 12:08 AM
Describe the process of compiling and executing a Java program, highlighting platform independence.Apr 28, 2025 am 12:08 AMThe compilation and execution of Java programs achieve platform independence through bytecode and JVM. 1) Write Java source code and compile it into bytecode. 2) Use JVM to execute bytecode on any platform to ensure the code runs across platforms.


Hot AI Tools

Undresser.AI Undress
AI-powered app for creating realistic nude photos

AI Clothes Remover
Online AI tool for removing clothes from photos.

Undress AI Tool
Undress images for free

Clothoff.io
AI clothes remover

Video Face Swap
Swap faces in any video effortlessly with our completely free AI face swap tool!

Hot Article

Hot Tools

Zend Studio 13.0.1
Powerful PHP integrated development environment

WebStorm Mac version
Useful JavaScript development tools

SAP NetWeaver Server Adapter for Eclipse
Integrate Eclipse with SAP NetWeaver application server.

Safe Exam Browser
Safe Exam Browser is a secure browser environment for taking online exams securely. This software turns any computer into a secure workstation. It controls access to any utility and prevents students from using unauthorized resources.

mPDF
mPDF is a PHP library that can generate PDF files from UTF-8 encoded HTML. The original author, Ian Back, wrote mPDF to output PDF files "on the fly" from his website and handle different languages. It is slower than original scripts like HTML2FPDF and produces larger files when using Unicode fonts, but supports CSS styles etc. and has a lot of enhancements. Supports almost all languages, including RTL (Arabic and Hebrew) and CJK (Chinese, Japanese and Korean). Supports nested block-level elements (such as P, DIV),







