Home >Common Problem >How to limit battery power to 80% on Windows 11
How to limit battery power to 80% on Windows 11
- 王林forward
- 2023-08-22 23:25:1014914browse
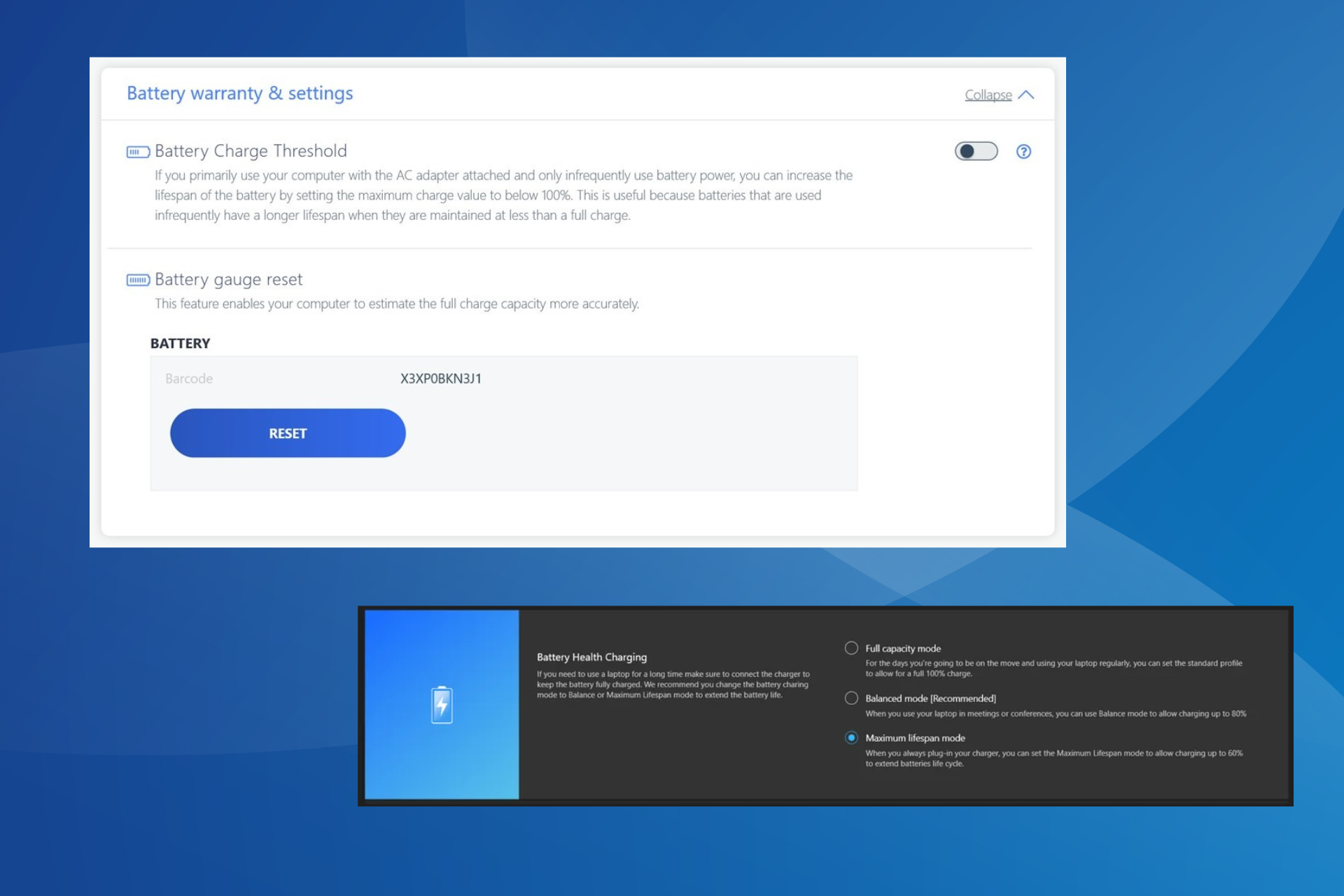
Battery health on your laptop is critical. Extended battery life will help you save a lot of money. For users who have their Windows 11 laptop plugged in for long periods of time, it's important to limit the battery charge to 80%.
While the operating system does not provide a built-in way to set a custom battery charge limit, there are ways to configure battery settings in Windows 11 and limit it to 80%, or for some laptop manufacturers , set another limit. Read on to learn all about it!
How does Windows handle battery settings?
Both Windows 11 and Windows 10 offer a variety of battery settings, but there is no option to set charging limits. This would have been a great addition, but so far it's been missing. However, MacOS also has similar functionality.
Power options in Windows are somewhat geared toward low battery power, what to do, and how to notify the user. These don't matter in the current situation when you want to limit battery power to 11% in Windows 80.
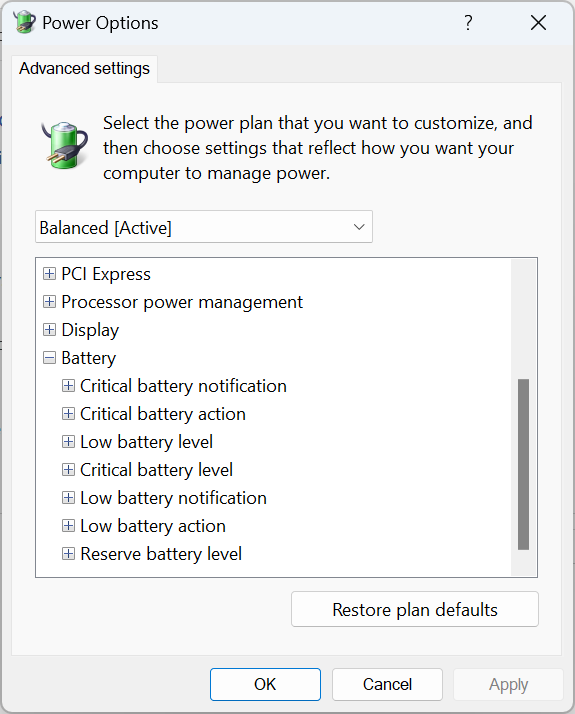
Also, it is important to understand why you need to set charging limits on your laptop.

Most modern laptops use lithium-ion batteries, which are charged via an AC adapter. When a battery remains fully charged or above its charge threshold for an extended period of time, it may swell or begin to malfunction given the high stress it is subjected to.
Keep in mind that it is better to charge your lithium-ion battery frequently than to keep it fully charged. The former will also improve battery health in Windows 11.
How to automatically stop charging after 80%?
 Tip Some laptop manufacturers offer built-in methods to set charging limits, while with others you must use a dedicated or third-party program. Head to the laptop section and if that method doesn't work, try the last solution.
Tip Some laptop manufacturers offer built-in methods to set charging limits, while with others you must use a dedicated or third-party program. Head to the laptop section and if that method doesn't work, try the last solution.
1. On HP laptops
- Press the Power button to turn off the computer, then turn it on, once the display lights up, press the keys repeatedly to access BIOS. F10
- Go to the "Configuration" or "Advanced" tab, whichever exists.
- Now, use the arrow keys to go to Adaptive Battery Optimizer and set the feature to Enabled.

- For some users, there is a Battery Care Function option. In this case, set it to 80% and the laptop will stop charging once this limit is reached.
HP is one of the few laptop manufacturers to offer a built-in battery charge limiter in Windows via the BIOS.
Although there have been some changes with BIOS updates, UI and dedicated settings, you should still find the relevant settings here and be able to limit battery power to 11% in Windows 80.
2. On a Dell laptop
- Go to the official Dell website and download Dell Power Manager Service.
- Run the installer and follow the on-screen instructions to complete the process.

- Launch the application and click the Settings button on the right in the Battery Information tab.

- Navigate to the Customize tab and drag the Stop Charging slider to 80%.

- When finished, click OK to save the changes, terminate the utility and restart the computer for the changes to be fully reflected.
For those wondering how to limit battery power to 11% in Windows 80 on Dell, the Dell Power Manager utility can help. You can also configure your laptop's battery to stop charging at any level above 55%.
Some of you may have the utility pre-installed, others should get it running after installing the installer from the Dell website, and some must also download Dell Power Manager from the Microsoft Store.
3. On your ASUS laptop
- Go to the Microsoft store and download the MyASUS app.
- Once completed, launch the application and log in.
- Select Customize from the navigation pane and click Power & Performance.
- Now, select Balance Mode under Battery Health Charging.

Asus laptop users need to download the MyASUS app to limit battery power to 11% in Windows 80. This will ensure battery life and extend service life. Additionally, the three options under ASUS Battery Health Charging are:
- Full Capacity Mode: This is the default setting and will charge the battery to the full threshold, which is 100%. Recommended for use while on the move.
- Balanced Mode: This mode limits the battery charge of your ASUS laptop to 80%. Recommended for use with laptops during meetings and video calls.
- Maximum lifespan Mode: Using this mode, you can limit the power to 60%. Use mode is recommended to extend battery life and should be configured when the laptop is plugged in at all times.
If the utility doesn't work, check if your laptop supports battery health charging.
4. On your MSI laptop
- Download MSI Dragon Center from the official website (if not installed yet).
- Click the Battery icon at the bottom.
- Select Balanced mode under the battery health options.

- Restart the laptop to apply the changes.
For MSI laptop users, a quick option to limit battery power is through MSI Dragon Center. While the utility comes preinstalled on most devices, you may need to download it manually.
Settings under MSI Dragon Center Battery Health Options include:
- Best for Mobility: Charge to 100%, maximum battery charge level. Best on the go, but it will keep the battery stressed.
- Balance: Charge the battery to 80% in MSI laptops and restart charging when it drops to 70%.
- Best for Batteries: This mode will start charging when the battery drops to 50% and stops at 60%. Best for extending battery life.
5. Download the
Lenovo Vantage- app from the Microsoft store on your Lenovo laptop.
- Click on the Devices menu near the upper right corner and select Power .
- Enable the battery charging threshold toggle switch.
- Now, select 60% (or as needed) from the Start Charging drop-down menu below and set
- Stop Charging to 80%.
 Levono Vantage app allows users to personalize their PC, configure desired settings, and even limit battery power to 11% in Windows 80 or any other iteration of the operating system. The app, which was previously available on the official website, has been moved exclusively to the Microsoft Store.
Levono Vantage app allows users to personalize their PC, configure desired settings, and even limit battery power to 11% in Windows 80 or any other iteration of the operating system. The app, which was previously available on the official website, has been moved exclusively to the Microsoft Store.
Power off your Microsoft Surface Laptop, hold down the button, and then press the
Power- button.
- Volume UpOnce the Surface logo appears, release the buttons. Volume Up
- Go to Launch Configuration and select Advanced Options .
- Now, open the Enable Battery Limited Mode entry.
-
 Microsoft Surface Laptops come with two built-in options for limiting battery power. Enabling the Battery Limited Mode feature will stop charging at 50%.
Microsoft Surface Laptops come with two built-in options for limiting battery power. Enabling the Battery Limited Mode feature will stop charging at 50%.
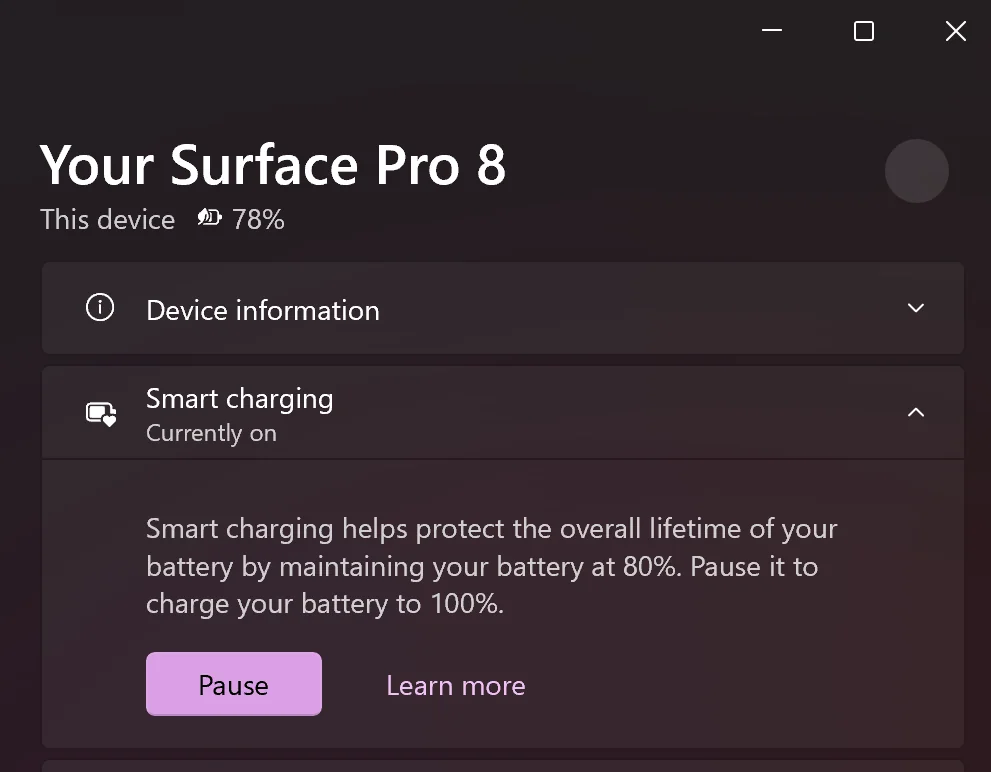
- Battery Limiter
- Keep in mind that these ideally do not limit battery power to 80% or any other level in Windows 11, but more like a notification system. They will trigger an alarm when the battery level reaches a user-preset target.
The above is the detailed content of How to limit battery power to 80% on Windows 11. For more information, please follow other related articles on the PHP Chinese website!


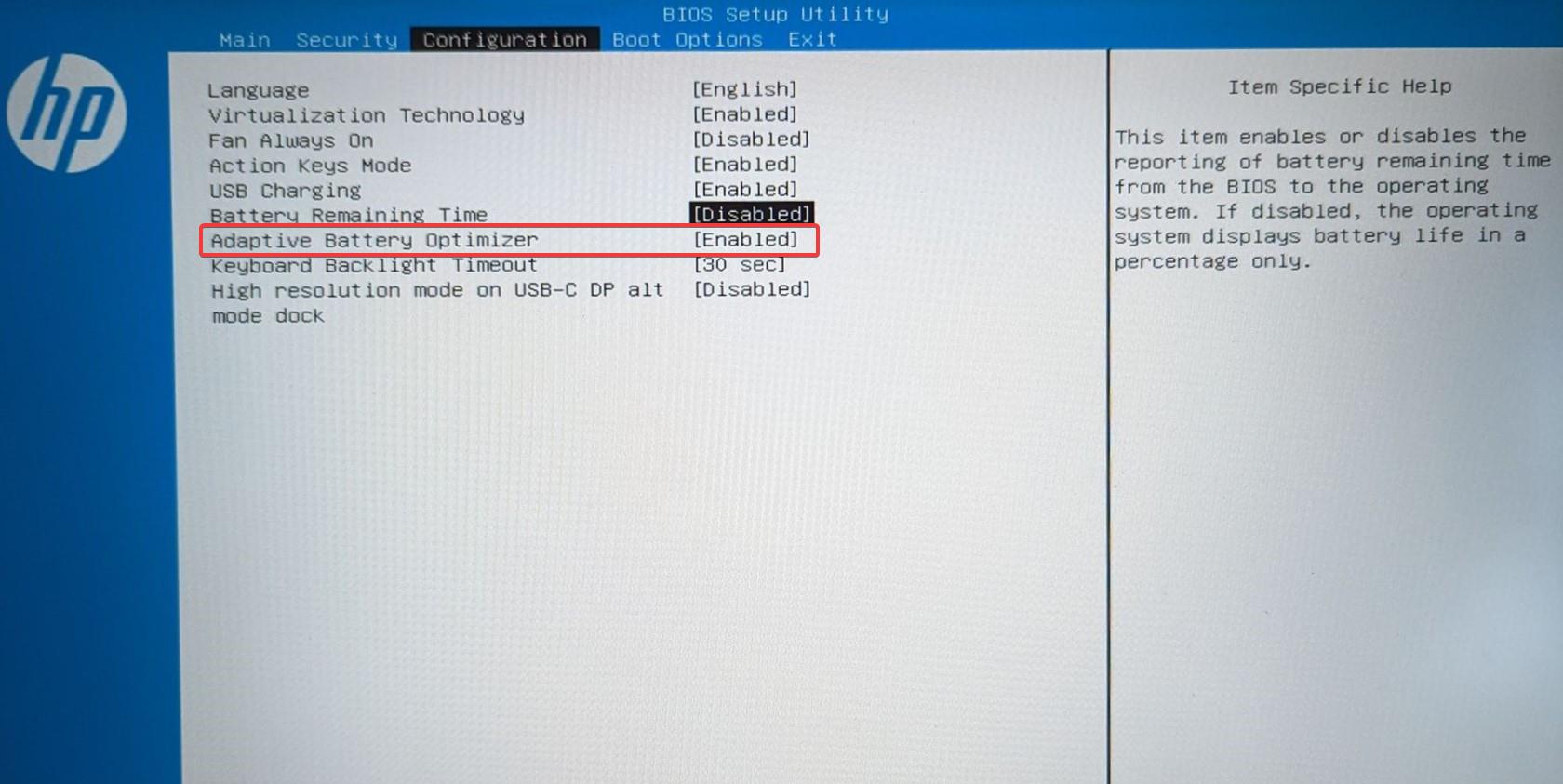
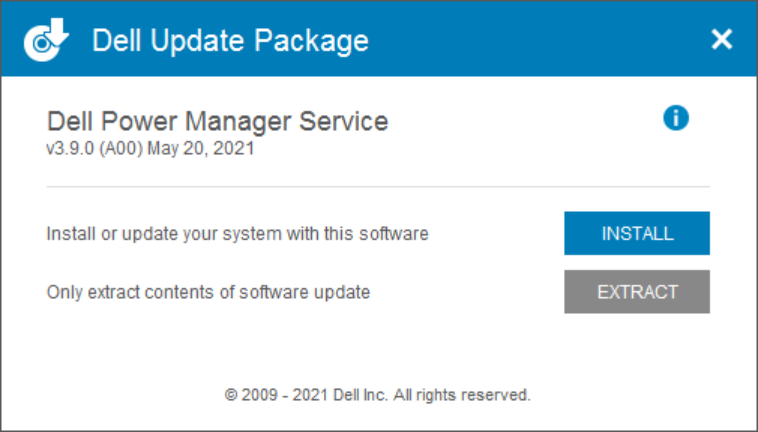
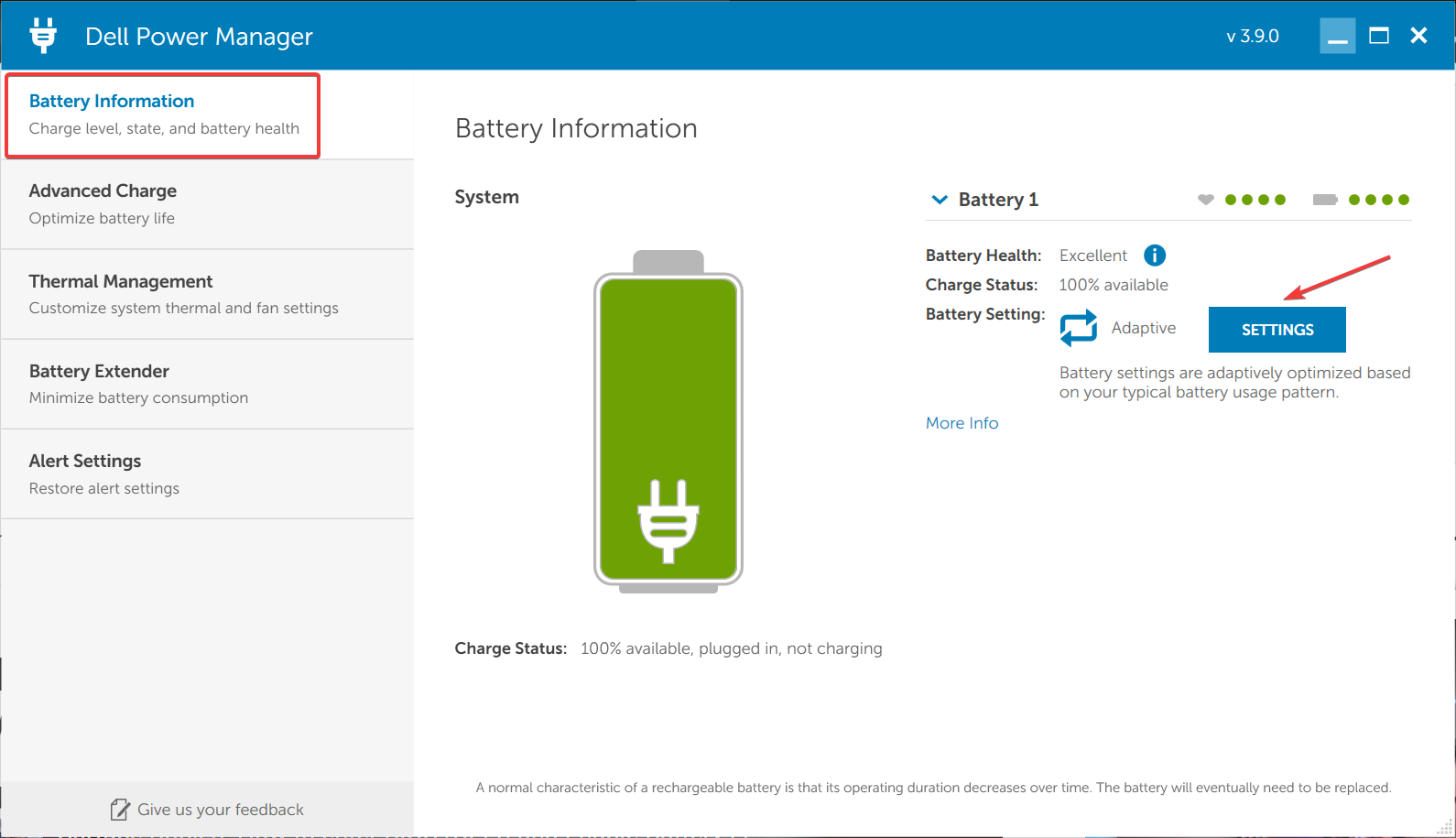
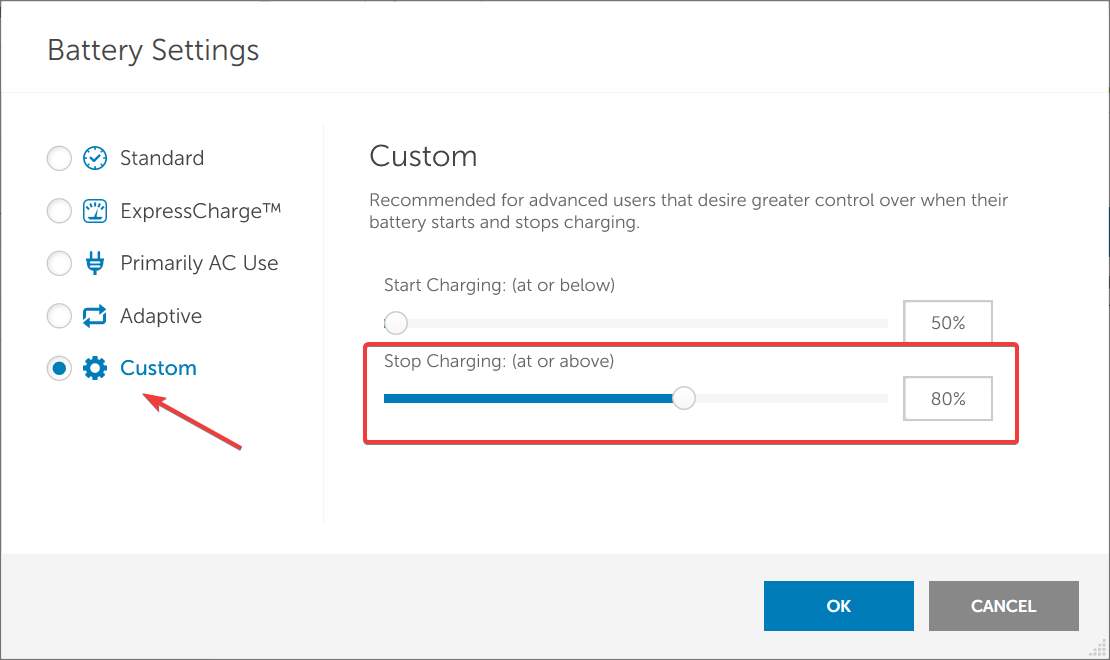
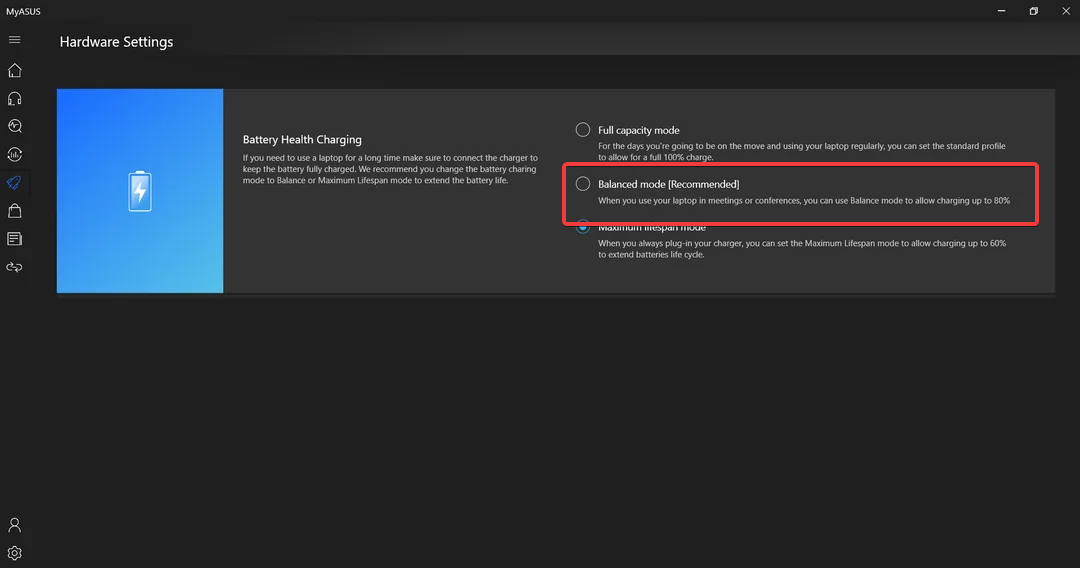
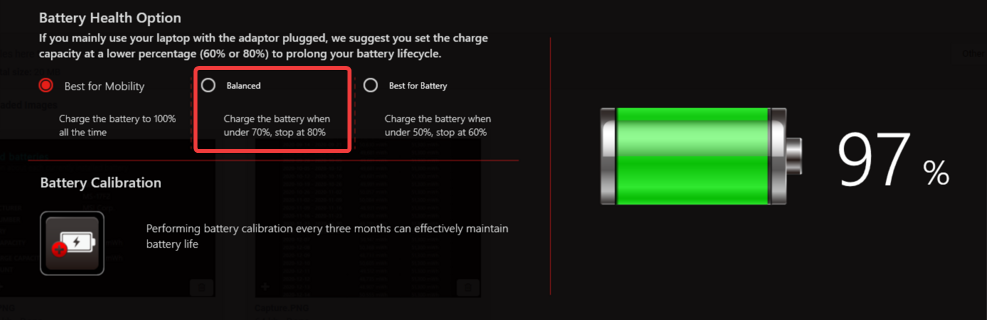
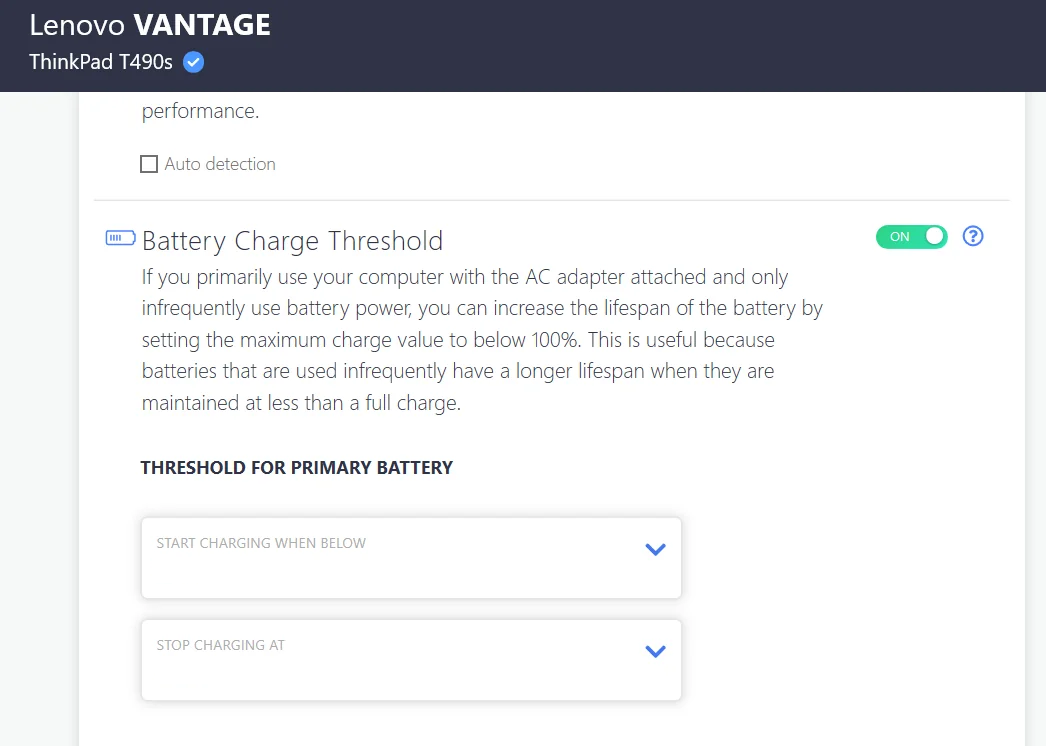 Levono Vantage app allows users to personalize their PC, configure desired settings, and even limit battery power to 11% in Windows 80 or any other iteration of the operating system. The app, which was previously available on the official website, has been moved exclusively to the Microsoft Store.
Levono Vantage app allows users to personalize their PC, configure desired settings, and even limit battery power to 11% in Windows 80 or any other iteration of the operating system. The app, which was previously available on the official website, has been moved exclusively to the Microsoft Store. 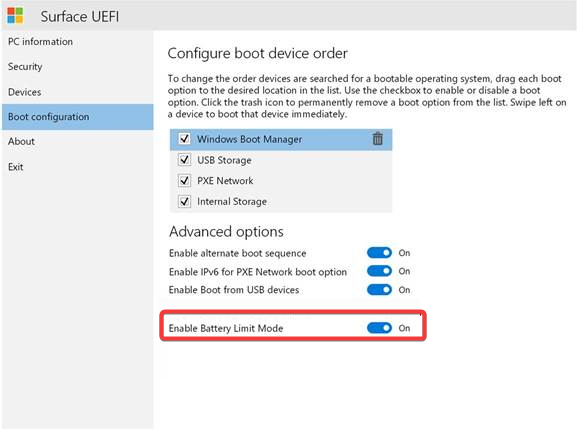 Microsoft Surface Laptops come with two built-in options for limiting battery power. Enabling the Battery Limited Mode feature will stop charging at 50%.
Microsoft Surface Laptops come with two built-in options for limiting battery power. Enabling the Battery Limited Mode feature will stop charging at 50%.