
Multitasking often requires you to have multiple windows of the same application open at the same time. While opening these windows may not seem difficult, managing them can be a pain.
If you are looking for a simple way to close all window applications at once besides using dedicated keyboard shortcuts, this article will be of great help to you.
How to close all programs at once in Windows 11?
1. Use the taskbar
- Find a program with multiple active programs open on the taskbar.

- Right-click on its taskbar icon and select the "Close all windows" option.

This is probably the easiest and fastest method, but if there are too many background processes with multiple windows open, you will have to repeat this process multiple times until the taskbar is cleared.
Alternatively, you can use the old emergency keyboard shortcuts. The preview panel will display a window menu of all open programs, and you can hover to close the selected application. AltTab
2. Use the Resource Monitor
- button, type Resource Monitor in the search bar, and then click Open. Windows

- In the Overview tab, check all the boxes for the program that has the currently active window that you want to close.

- Right-click the selected program and select "End Process".

The built-in Resource Monitor is a convenient feature that has similarities to the Task Manager. Its main advantage is that it can close all windows of multiple applications at the same time.
Task Manager is more or less like the taskbar in that you have to select an application one at a time to close all windows.
Another advantage of Resource Monitor over the taskbar and task manager is that it has an automatic recovery function.
You may have accidentally selected and shut down critical system processes, but following the procedure above, selecting the "Restore Processes" option will turn them back on.
3. Using Command Prompt
Command Prompt is a powerful tool that can not only troubleshoot your PC but can also be used to run a variety of useful commands on your computer.
You can close all active windows of an application on your computer by entering a simple command in the Command Prompt window.
After opening the command line as an administrator, you can enter the taskkill /f /im chrome.exe command and all Chrome windows will be closed. Be sure to replace Chrome with the name of the app you want to close.
Nonetheless, its main disadvantage is that you have to execute multiple commands since it does not allow closing windows from multiple applications at the same time.
4. Batch script for advanced users
- Click on an empty area on the desktop and select "New Text Document".

- Double-click the created text file and enter the following command. If you have multiple windows from different apps, repeat the same command, replacing Chrome with the name of each app:
<strong>taskkill /f /im Chrome.exe /T > nul</strong>
- Next, click the File tab and select Save as.

- Enter Also Close All Windows Applications.bat in the File Name entry and click Save.

- Return to the desktop and double-click the document you just saved in 5 above to run the script. This will close all windows for the corresponding application entered in 2 above.
A batch script is essentially a command line that performs multiple operations at once. This is a simple text file consisting of commands that Windows will execute one after another.
They are a great way to automate repetitive tasks, but can also be used for simple, everyday tasks, such as closing all programs at once.
The benefit of batch files is that they are very flexible and you can continue to add and remove applications if you often have multiple windows of the same application open.
However, you need to be extra careful because once you run the script, there is no going back and you may have lost all your essential applications.
So, if you have been looking for how to stop all processes, then batch scripts are the way to go.
5. Use a third-party solution
Finally, if you feel that manual methods are a bit too much, you can opt for third-party tools. Our first choice has to be the Close All Windows tool because of its intuitive interface.
This is a simple yet powerful tool that allows you to close all running programs with a single mouse click. All you have to do is select and click OK when done.

It has some similarities to Resource Monitor but has additional features such as grouping by parent folder and a search box for easier navigation.
We demonstrate different ways to close all apps on Windows 11 at once. Each method is convenient on its own, and you are free to choose any of these methods or mix them to suit your needs.
If your computer is running slowly, or you're having trouble launching applications quickly, shutting down resource-intensive processes will hopefully help you reclaim some system resources.
Alternatively, if you don't mind shutting down your PC, holding down the power button will also shut down all active items.
The above is the detailed content of 5 Ways to Close All Windows Apps at Once on Windows 11. For more information, please follow other related articles on the PHP Chinese website!
 PHP实现MVVM架构:基本原理及应用Jun 18, 2023 am 08:54 AM
PHP实现MVVM架构:基本原理及应用Jun 18, 2023 am 08:54 AM随着Web应用程序的快速发展,越来越多的开发者将目光投向了各种新兴的Web开发框架和架构设计模式。其中一个备受瞩目的设计模式就是MVVM(ModelViewViewModel)架构模式。MVVM采用了一种现代化的设计模式,通过将UI和业务逻辑相分离,使得开发人员能够更好地管理和维护应用程序。此外,MVVM减少了不必要的耦合,提高了代码的可重用性和灵活性,
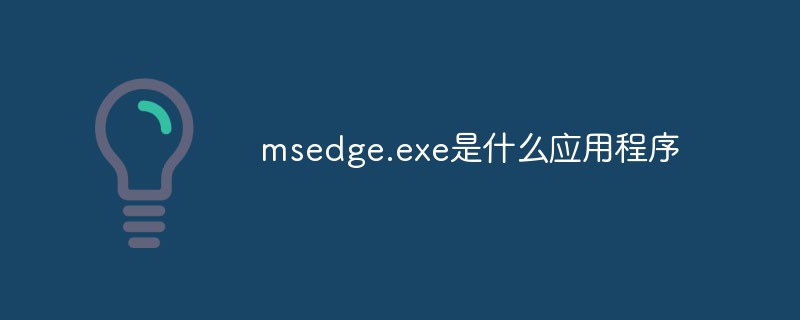 msedge.exe是什么应用程序Sep 09, 2022 pm 02:37 PM
msedge.exe是什么应用程序Sep 09, 2022 pm 02:37 PM“msedge.exe”指的是“Microsoft Edge”网页浏览器软件;“Microsoft Edge”是由Microsoft开发的网页浏览器,该浏览器在2015年被正式命名,并且内置在了Windows10版本中;该浏览器与IE浏览器相比,Edge将支持现代浏览器功能,比如扩展。
 卸载程序的文件名是什么Oct 21, 2022 pm 02:05 PM
卸载程序的文件名是什么Oct 21, 2022 pm 02:05 PM卸载程序的文件名是“uninstall.exe”或“uninst.exe”,是用以协助使用者将软件自电脑中删除的一种电脑软件。使用方法:1、在文件资源管理器中挖掘并导航到应用程序EXE文件所在的文件路径;2、通过文件路径打开应用程序的安装目录,找到“uninstall.exe”文件;3、双击卸载文件“uninstall.exe”即可开始程序删除过程。
![如何修复 Windows 11 上的应用程序无法打开问题 [已解决]](https://img.php.cn/upload/article/000/465/014/168300240866363.png) 如何修复 Windows 11 上的应用程序无法打开问题 [已解决]May 02, 2023 pm 12:40 PM
如何修复 Windows 11 上的应用程序无法打开问题 [已解决]May 02, 2023 pm 12:40 PM微软最新发布的Windows11,已经证明是Windows10的更好版本,其结构变化、更人性化、重新排列的任务栏等。尽管Windows11是其中一个优秀的版本。许多Windows用户注意到他们的Windows11PC上存在一个不寻常的问题,他们无法启动大多数Windows11应用程序。无论他们尝试启动应用程序多少次,它只是简单地崩溃并且无法在系统上打开。突然发生这种情况可能有很多原因,下面列出了一些原因。Windows更新服务已停止。对系统的病毒攻击。系统上的用户帐户存
 explorer.exe应用程序错误如何解决Jun 21, 2023 pm 02:14 PM
explorer.exe应用程序错误如何解决Jun 21, 2023 pm 02:14 PMexplorer.exe应用程序错误的解决办法:1、按下键盘上的“win”+“R”组合键,再打开的运行窗口中输入命“inetcpl.cpl”;2、在上方选择“高级”选项卡,在下方点击“重置”;3、在弹出来的窗口中,勾选“删除个人设置”,勾选后点击下面的“重置”。如果以上操作无法解决问题,请检查电脑是否有木马,这个时候建议重装系统,安装一个原版或者纯净版的系统。
 使用PHP和OpenLayers创建地图应用程序May 11, 2023 pm 08:31 PM
使用PHP和OpenLayers创建地图应用程序May 11, 2023 pm 08:31 PM随着Internet的发展,越来越多的应用程序需要实现地图可视化展示。本文将介绍如何使用PHP和OpenLayers创建地图应用程序。一、OpenLayers介绍OpenLayers是一个JavaScript开源库,可以展示动态地图。除了展示标准的WMS、WFS和GoogleMaps,OpenLayers还可以展示自定义的地图,可以展示矢量数据,支持地图放
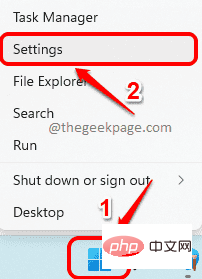 如何在 Windows 11 中重新安装邮件应用程序Apr 14, 2023 pm 03:19 PM
如何在 Windows 11 中重新安装邮件应用程序Apr 14, 2023 pm 03:19 PM<p><strong>邮件应用程序</strong>是Windows11内置的一个非常有用的电子邮件客户端。它允许您从一个位置管理所有邮件帐户。虽然Mail应用程序非常有用,但有时可能需要重置,有时也需要重新安装,原因有多种。在本文中,我们将通过一些简单的步骤说明如何从Windows11轻松卸载Mail应用程序,以及如何轻松地从MicrosoftStore将其取回。</p>&l
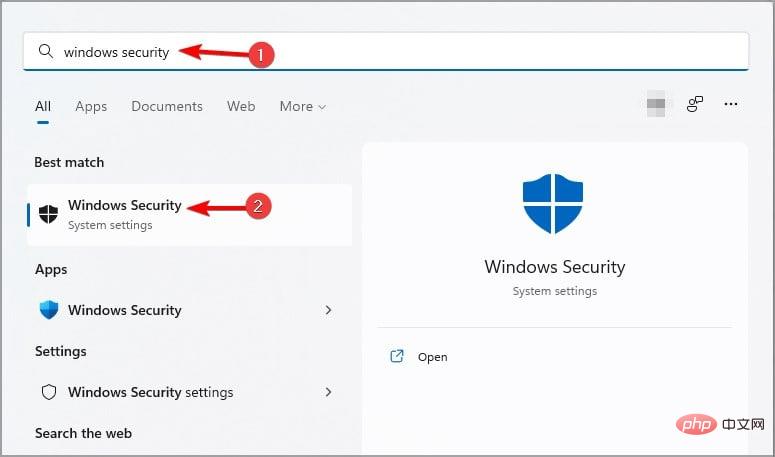 如何在应用程序防护中启用或禁用打印Apr 16, 2023 pm 01:55 PM
如何在应用程序防护中启用或禁用打印Apr 16, 2023 pm 01:55 PM除了WindowsDefender和适用于Windows11的第三方防病毒工具之外,还有更多方法可以保护您的系统。MicrosoftDefenderApplicationGuard是Windows的功能之一,可以帮助您阻止病毒和恶意软件。尽管此功能在大多数用户的PC中非常受欢迎,但有些人可能会发现它受到限制,因为它可能会限制某些功能,例如打印。无论如何,在本文中,我们将根据您的需要向您展示如何启用或禁用它。什么是MicrosoftDefenderApplicationGuardMana

Hot AI Tools

Undresser.AI Undress
AI-powered app for creating realistic nude photos

AI Clothes Remover
Online AI tool for removing clothes from photos.

Undress AI Tool
Undress images for free

Clothoff.io
AI clothes remover

AI Hentai Generator
Generate AI Hentai for free.

Hot Article

Hot Tools

SublimeText3 Mac version
God-level code editing software (SublimeText3)

SublimeText3 Linux new version
SublimeText3 Linux latest version

SecLists
SecLists is the ultimate security tester's companion. It is a collection of various types of lists that are frequently used during security assessments, all in one place. SecLists helps make security testing more efficient and productive by conveniently providing all the lists a security tester might need. List types include usernames, passwords, URLs, fuzzing payloads, sensitive data patterns, web shells, and more. The tester can simply pull this repository onto a new test machine and he will have access to every type of list he needs.

WebStorm Mac version
Useful JavaScript development tools

SublimeText3 English version
Recommended: Win version, supports code prompts!















