
We can easily vertically align elements in a div using any of the following ways −
- position attribute
- Row height attribute
- Fill attributes
Let’s look at the examples one by one -
Use the position attribute to vertically align elements in a div
The position property is used in positioning an element. It can be used in conjunction with the top, right, bottom and left properties to position an element where you want it. Here are the possible values of the position property −
static − Element boxes are laid out as part of the normal document flow, following previous elements and following elements.
relative − The element's box is laid out as a part of the normal flow, and then offset by some distance.
absolute − An element's box is laid out relative to its containing block and completely removed from the normal flow of the document.
fixed − The element box is absolutely positioned and has the behavior description of position: absolute. The main difference is that the containing block of fixedly positioned elements is always the viewport.
Now let’s look at an example of vertically aligning elements in a div using the position attribute −
The Chinese translation ofExample
is:Example
<!DOCTYPE html>
<html>
<head>
<title>Align Elements</title>
<style>
#demo1 {
position: relative;
}
#demo2 {
position: absolute;
top: 50%;
height: 100px;
margin-top: -50px;
}
#demo1 {
background-color: yellow;
border: 2px solid gray;
height: 15em;
}
#demo2 {
background-color: skyblue;
border: 1px solid orange;
width: 100%;
}
</style>
</head>
<body>
<h1 id="Vertically-Align-Elements">Vertically Align Elements</h1>
<p>Use the position property:</p>
<div id="demo1">
<div id="demo2">
<p>This is a demo text</p>
<p>This is another demo text</p>
</div>
</div>
</body>
</html>
Use the line-height attribute to vertically align elements in a div
The line-height attribute modifies the height of the inline box that makes up a line of text. The following are possible values for line-height -
normal − Instructs the browser to set line heights within elements to a "reasonable" distance.
number − The actual height of lines in the element is this value multiplied by the font-size of the element.
length − The height of the row in the element is the given value.
Percentage − The height of a row in an element is calculated as a percentage of the element's font size.
Let us now look at an example of vertically aligning elements in a div using the line-height attribute -
The Chinese translation ofExample
is:Example
<!DOCTYPE html>
<html>
<head>
<title>Align Elements</title>
<style>
p {
margin: 0;
}
#demo {
border: 3px solid yellow;
background-color: orange;
height: 100px;
line-height: 100px;
}
</style>
</head>
<body>
<h1 id="Vertically-Aligned-Element">Vertically Aligned Element</h1>
<p>Use the line-height property:</p>
<div id="demo">
<p>This is demo text</p>
</div>
</body>
</html>
Use padding attribute to vertically align elements in div
The padding attribute allows you to specify how much space should appear between an element's content and its border. The value of this attribute should be length, percentage, or the word inherit. If the value is inherit, its padding will be the same as its parent element. If using percentages, the percentages are relative to the containing box.
The following CSS properties can be used to control lists. You can also set different padding values for each side of the box using the following properties -
- The padding-bottom specifies the bottom padding of an element.
- The padding-top specifies the top padding of an element.
- The padding-left specifies the left padding of an element.
- The padding-right specifies the right padding of an element.
- The padding serves as shorthand for the preceding properties.
Let us now see an example to Vertically align elements in a div using the padding property −
The Chinese translation ofExample
is:Example
<!DOCTYPE html>
<html>
<head>
<title>Align Element</title>
<style>
.demo {
padding: 60px 0;
border: 2px solid #5c34eb;
background-color: orange;
}
</style>
</head>
<body>
<h1 id="Vertically-Align-Element">Vertically Align Element</h1>
<p>Use the padding property:</p>
<div class="demo">
<p>This is demo text.</p>
<p>This is another text.</p>
</div>
</body>
</html>
The above is the detailed content of How to vertically align elements within a div?. For more information, please follow other related articles on the PHP Chinese website!
 css怎么实现div缺一个角Jan 30, 2023 am 09:23 AM
css怎么实现div缺一个角Jan 30, 2023 am 09:23 AMcss实现div缺一个角的方法:1、创建一个HTML示例文件,并定义一个div;2、给div设置宽高背景色;3、给需要删除一角的div增加一个伪类,将伪类设置成跟背景色一样的颜色,然后旋转45度,再定位到需要去除的那个角即可。
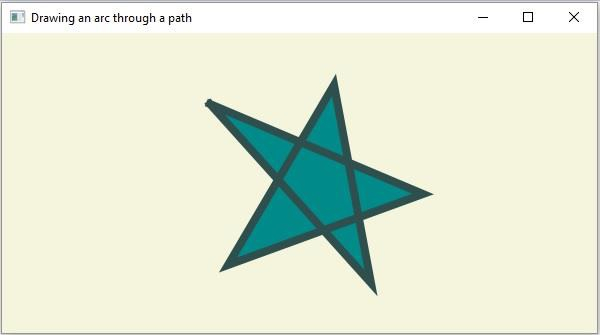 在JavaFX中,有哪些不同的路径元素?Aug 28, 2023 pm 12:53 PM
在JavaFX中,有哪些不同的路径元素?Aug 28, 2023 pm 12:53 PMjavafx.scene.shape包提供了一些类,您可以使用它们绘制各种2D形状,但这些只是原始形状,如直线、圆形、多边形和椭圆形等等...因此,如果您想绘制复杂的自定义形状,您需要使用Path类。Path类Path类使用此表示形状的几何轮廓您可以绘制自定义路径。为了绘制自定义路径,JavaFX提供了各种路径元素,所有这些都可以作为javafx.scene.shape包中的类使用。LineTo-该类表示路径元素line。它可以帮助您从当前坐标到指定(新)坐标绘制一条直线。HlineTo-这是表
 C++程序:向数组中添加一个元素Aug 25, 2023 pm 10:29 PM
C++程序:向数组中添加一个元素Aug 25, 2023 pm 10:29 PM数组是一种线性顺序数据结构,用于在连续的内存位置中保存同质数据。与其他数据结构一样,数组也必须具备以某种有效方式插入、删除、遍历和更新元素的功能。在C++中,我们的数组是静态的。C++中还提供了一些动态数组结构。对于静态数组,该数组内可能存储Z个元素。到目前为止,我们已经有n个元素了。在本文中,我们将了解如何在C++中在数组末尾插入元素(也称为追加元素)。通过示例理解概念‘this’关键字的使用方式如下GivenarrayA=[10,14,65,85,96,12,35,74,69]Afterin
 html5不支持哪些元素Aug 11, 2023 pm 01:25 PM
html5不支持哪些元素Aug 11, 2023 pm 01:25 PMhtml5不支持的元素有纯表现性元素、基于框架的元素、应用程序元素、可替换元素和旧的表单元素。详细介绍:1、纯表现性的元素,如font、center、s、u等,这些元素通常被用于控制文本样式和布局;2、基于框架的元素,如frame、frameset和noframes,这些元素在过去用于创建网页布局和分割窗口;3、应用程序相关的元素,如applet和isinde等等。
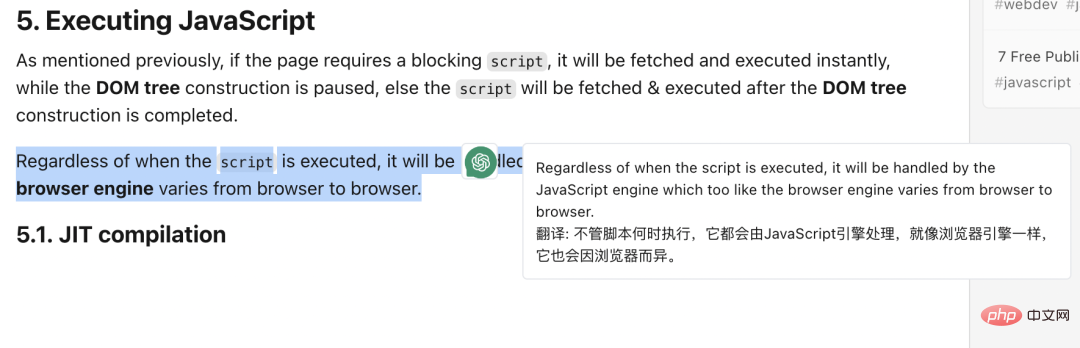 基于 ChatGPT API 的划词翻译浏览器脚本实现May 01, 2023 pm 03:28 PM
基于 ChatGPT API 的划词翻译浏览器脚本实现May 01, 2023 pm 03:28 PM前言最近GitHub上有个基于ChatGPTAPI的浏览器脚本,openai-translator,短时间内star冲到了12k,功能上除了支持翻译外,还支持润色和总结功能,除了浏览器插件外,还使用了tauri打包了一个桌面客户端,那抛开tauri是使用rust部分,那浏览器部分实现还是比较简单的,今天我们就来手动实现一下。openAI提供的接口比如我们可以复制以下代码,在浏览器控制台中发起请求,就可以完成翻译//示例constOPENAI_API_KEY="s
 jquery怎么移除 元素Feb 17, 2023 am 09:49 AM
jquery怎么移除 元素Feb 17, 2023 am 09:49 AMjquery移除元素的方法:1、通过jQuery remove()方法删除被选元素及其子元素,语法是“$("#div1").remove();”;2、通过jQuery empty()方法删除被选元素的子元素,语法是“$("#div1").empty();”。
 div盒模型是什么Oct 09, 2023 pm 05:15 PM
div盒模型是什么Oct 09, 2023 pm 05:15 PMdiv盒模型是一种用于网页布局的模型,它将网页中的元素视为一个个矩形的盒子,这个模型包含了四个部分:内容区域、内边距、边框和外边距。div盒模型的好处是可以方便地控制网页布局和元素之间的间距,通过调整内容区域、内边距、边框和外边距的大小,可以实现各种不同的布局效果,盒模型也提供了一些属性和方法,可以通过CSS和JavaScript来动态地改变盒子的样式和行为。
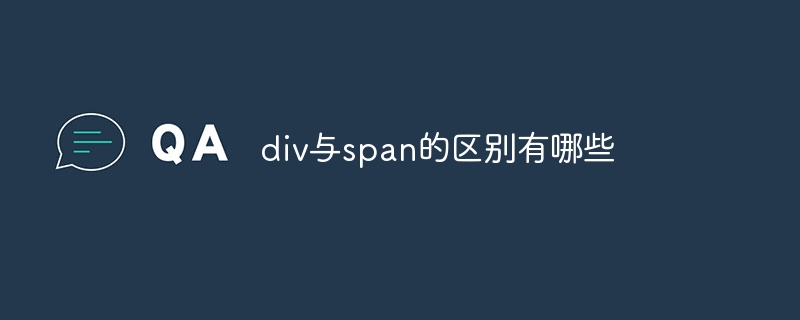 div与span的区别有哪些Nov 02, 2023 pm 02:29 PM
div与span的区别有哪些Nov 02, 2023 pm 02:29 PM区别有:1、div是一个块级元素,span是一个行内元素;2、div会自动占据一行,span则不会自动换行;3、div用于包裹比较大的结构和布局,span用于包裹文本或者其他行内元素;4、div可以包含其他块级元素和行内元素,span可以包含其他行内元素。


Hot AI Tools

Undresser.AI Undress
AI-powered app for creating realistic nude photos

AI Clothes Remover
Online AI tool for removing clothes from photos.

Undress AI Tool
Undress images for free

Clothoff.io
AI clothes remover

AI Hentai Generator
Generate AI Hentai for free.

Hot Article

Hot Tools

Zend Studio 13.0.1
Powerful PHP integrated development environment

Dreamweaver CS6
Visual web development tools

EditPlus Chinese cracked version
Small size, syntax highlighting, does not support code prompt function

ZendStudio 13.5.1 Mac
Powerful PHP integrated development environment

SublimeText3 Linux new version
SublimeText3 Linux latest version







