 Common Problem
Common Problem Detailed explanation of how to browse and edit registry files using Windows PowerToys
Detailed explanation of how to browse and edit registry files using Windows PowerToysSince its initial release in 2021, Windows 11 has been a great operating system for new users. However, since its release, power users have found it quite difficult to perform tasks that were easier in previous iterations of Windows. This is why many such users choose to install third-party applications that help overcome this warning.
Microsoft also does its best to provide an application that helps with these tasks: PowerToys, a set of advanced tools that help you perform complex tasks with a few simple clicks. Over the past year, PowerToys has seen a lot of improvements by adding a host of new tools designed to help improve workflow. These new features include a registry preview tool.
This tool can help you manage registry files and edit them dynamically. If you are an IT administrator or someone who must edit registry values on a regular basis, you may want to check out the Registry Preview tool in PowerToys. Here's everything you need to know.
What is Registry Preview in PowerToys and what can you do with it?
Registry Preview is an enhanced way to visualize your PC registry and edit it if needed. This tool allows you to visualize and analyze registry files and even edit them if needed. If desired, you can also view and edit your computer's registry values.
The Registry Editor has always been the default tool of choice if you wish to make changes to your PC's registry, however, depending on the values you want to edit, it can be quite confusing. This is where registry preview comes in, as it allows you to better visualize registry values, making it easier for you to find the value you want to edit and other registry values that may depend on it.
How to use Registry Preview in PowerToys
Now that you are familiar with Registry Preview, here’s how to use it on your computer. Please follow the steps below to help you through the process.
Step 1: Install PowerToys and Enable Registry Preview
We first need to install PowerToys and enable Registry Preview before we can use it on your PC. let's start.
Visit this link and click and download the PowerToys settings related to your PC.

After downloading, double-click and launch the installation file.

Next, select the I agree to the license terms and agreement checkbox.

Now click on options.

Click "Browse" to select the location where PowerToys will be installed on your PC.

Select your preferred location and click OK.

Click "OK" again.

Now click Install.

PowerToys will now be installed on your PC.

Click Close and install it on your PC.

Now launch the Start Menu and search for PowerToys. Click on the app after it appears in the search results.

After launching the application, click Registry Preview in the left sidebar.

Click and enable the Enable registry preview switch at the top.

Now click and enable the switch for default applications if you wish to make the registry preview the one you wish to use to open the registry on your PC The default application for files.

That's it! Registry preview is now enabled on your PC. We can now use it to visualize and edit registry files on our PC.
Step 2: Use Registry Preview to view and edit registry files
Here's how to use Registry Preview to visualize and edit registry files on your computer. There are two ways to use Registry Preview. You can launch it and open the required registry file, or you can right-click and open the registry file in the registry preview. We'll look at both methods. Please follow the steps below to help you through the process.
Let’s first take a look at how to launch the registry preview and then edit the required registry files as needed. First launch the Start Menu and search for PowerToys. Click and launch the app after it appears in search results.

Now click on Registry Preview in the left sidebar.

Next, click Launch Registry Preview.

# You can also enable the switch for the default application if you would like to use the registry preview every time you open a registry file.

in the upper left corner to open file…. You can also press Ctrl O on your keyboard to open the required registry file.


Open" after selecting the file.





… at the top. You can also use the Ctrl E keyboard shortcut to edit files.

If a registry value exists in the PC's registry, you can click "Open Key... to view it in the Registry Editor. You can also use the Ctrl Shift R keyboard shortcut to Do the same.

Also, after editing the file as needed, you can click "Write to Registry..." to add the value to your computer in the registry. You can also use the Ctrl W keyboard shortcut to perform the same action.

Also, you can click Save File… to Save changes you make to a registry file. There is also a keyboard shortcut Ctrl S that you can use to save changes you make to a file.

You can also use the "Save file as... option to save the registry file as a new file containing the changes you have made. You can also use the Ctrl Shift S keyboard shortcut to perform the same action.
This is how you can view and edit registry files on your PC using Registry Preview.

The above is the detailed content of Detailed explanation of how to browse and edit registry files using Windows PowerToys. For more information, please follow other related articles on the PHP Chinese website!
 wpsystem是什么文件夹Sep 01, 2022 am 11:22 AM
wpsystem是什么文件夹Sep 01, 2022 am 11:22 AMwpsystem文件夹是windows应用文件夹;创建WpSystem文件夹是为了存储某些特定“Microsoft Store”应用程序的数据,因此建议不要删该文件夹,因为删除之后就无法使用指定的应用。
 winreagent是什么文件夹Aug 26, 2022 am 11:23 AM
winreagent是什么文件夹Aug 26, 2022 am 11:23 AMwinreagent是在系统更新或升级的过程中创建的文件夹;该文件夹中通常包含临时文件,当更新或升级失败时,系统将通过还原先前创建的临时文件来回滚到执行更新或升级过程之前的版本。
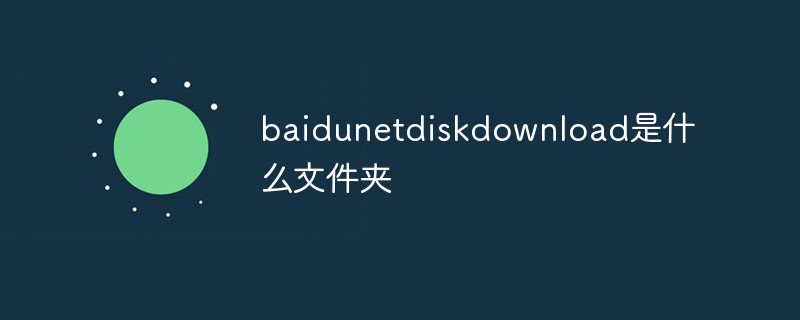 baidunetdiskdownload是什么文件夹Aug 30, 2022 am 10:45 AM
baidunetdiskdownload是什么文件夹Aug 30, 2022 am 10:45 AMbaidunetdiskdownload是百度网盘默认下载文件的文件夹;百度网盘是百度推出的一项云存储服务,只要下载东西到百度网盘里,都会默认保存到这个文件夹中,并且可跨终端随时随地查看和分享。
 usmt.ppkg是什么文件Sep 09, 2022 pm 02:14 PM
usmt.ppkg是什么文件Sep 09, 2022 pm 02:14 PM“usmt.ppkg”是windows自带的系统还原功能的系统备份文件;Windows系统还原是在不需要重新安装操作系统,也不会破坏数据文件的前提下使系统回到原有的工作状态,PBR恢复功能的备份文件就是“usmt.ppkg”。
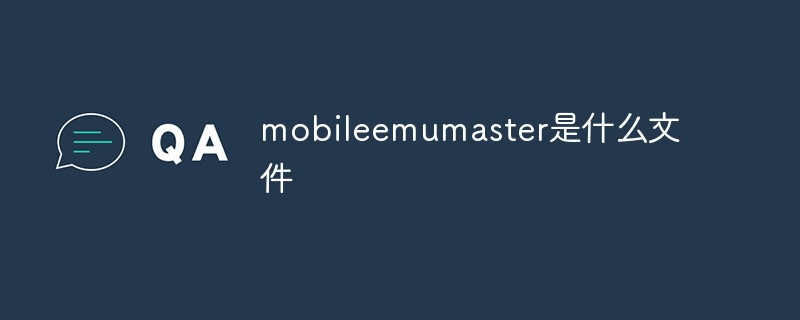 mobileemumaster是什么文件Oct 26, 2022 am 11:28 AM
mobileemumaster是什么文件Oct 26, 2022 am 11:28 AMmobileEmuMaster是手机模拟大师的安装文件夹。手机模拟大师是PC电脑模拟运行安卓系统的免费模拟器程序,一款可以让用户在电脑上运行手机应用的软件,支持安装安卓系统中常见的apk执行文件,支持QQ、微信等生活常用应用,达到全面兼容的效果。
 kml是什么文件的格式Sep 14, 2022 am 10:39 AM
kml是什么文件的格式Sep 14, 2022 am 10:39 AMkml是谷歌公司创建的一种地标性文件格式;该文件用于记录某一地点或连续地点的时间、经度、纬度、海拔等地理信息数据,可以被“Google Earth”和“Google Maps”识别并显示。
 备份文件的扩展名通常是什么Sep 01, 2022 pm 03:55 PM
备份文件的扩展名通常是什么Sep 01, 2022 pm 03:55 PM备份文件的扩展名通常是“.bak”;bak文件是一个备份文件,这类文件一般在'.bak前面加上应该有原来的扩展名,有的则是由原文件的后缀名和bak混合而成,在生成了某种类型的文件后,就会自动生成它的备份文件。
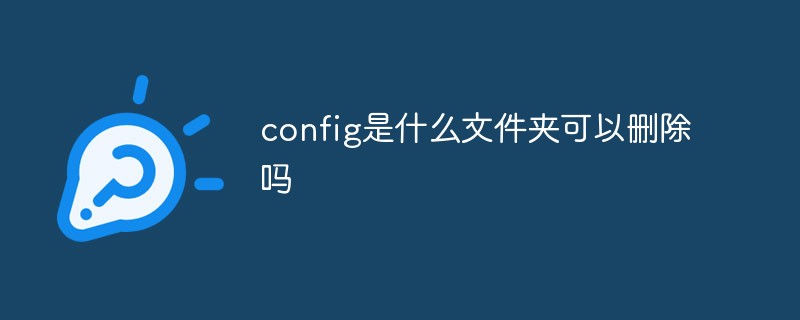 config是什么文件夹可以删除吗Sep 13, 2022 pm 03:48 PM
config是什么文件夹可以删除吗Sep 13, 2022 pm 03:48 PMconfig是软件或者系统中的配置文件,不可以删除;该文件是在用户开机时对计算机进行初始化设置,也就是用户对系统的设置都由它来对计算机进行恢复,因此不能删除软件或者系统中的config配置文件,以免造成错误。

Hot AI Tools

Undresser.AI Undress
AI-powered app for creating realistic nude photos

AI Clothes Remover
Online AI tool for removing clothes from photos.

Undress AI Tool
Undress images for free

Clothoff.io
AI clothes remover

AI Hentai Generator
Generate AI Hentai for free.

Hot Article

Hot Tools

SublimeText3 Linux new version
SublimeText3 Linux latest version

EditPlus Chinese cracked version
Small size, syntax highlighting, does not support code prompt function

SublimeText3 Chinese version
Chinese version, very easy to use

Notepad++7.3.1
Easy-to-use and free code editor

Dreamweaver Mac version
Visual web development tools






