 Operation and Maintenance
Operation and Maintenance Linux Operation and Maintenance
Linux Operation and Maintenance Detailed explanation of commonly used Linux commands (worth collecting)
Detailed explanation of commonly used Linux commands (worth collecting)Detailed explanation of commonly used Linux commands (worth collecting)
This article will give you a detailed introduction to commonly used Linux commands, demonstrations and some basic knowledge

Directory
ls command file command -
pwd command whoami command cd command Relative path and absolute path which directive touch command mkdir command Add user trust relationship rmdir command rm command man command cp command mv command edit cat command echo command Redirect more command less command head command tail command Pipeline operation date command cal command find command grep command zip command/unzip command tar command bc command uname command shutdown command stat command Three times under Linux touch command supplement Hotkeys in Linux- List of commands
ls command
Syntax: ls [options] [directory]
Function: ls has multiple options. For a directory, this command lists all subdirectories and files in the directory. For files, the file name and other information will be listed
ls without options defaults to displaying files in the current directory

Options:
-l : List file details in the form of a list

In the Linux system, the file type is not distinguished by the file suffix, but the file type is identified by the first character, regardless of whether the file suffix is .c or .txt or other suffixes, as long as it starts with -, it is an ordinary file
d: Directory file, simply a folder, we can create a new file under this directory file -: Ordinary file, divided into text Files, dynamic and static libraries, executable programs, etc. l: Soft link (similar to Windows shortcut) b: Block device file (such as hard disk, optical drive, etc.) p: Pipe file c: Character device file (such as screen and other serial devices) - s: Socket file
We focus on the first two types of files today
Ordinary files can be divided into many types. In order to be compatible with windows and make it easier for most of us Linux users to distinguish different files, we are still used to using suffixes to represent different file types. However, some files must be added with a suffix, such as
.cfiles written in C language, which require special processing and use the suffix to distinguish the type
-a: Display all files in the directory including hidden files. The files starting with a dot represent hidden files. One dot represents the current path and two dots represent the upper-level path. We Will be explained in the cd command below. and..

-d: Display the directory like a file, while Files in the directory are not displayed. The dot here represents the current path

-R: List all subdirectories files under (recursively), all files in the directory will be listed

-n: Use numeric UID or GID instead of name

There are some other options that I won’t demonstrate. You can try them if you go down.
-1 Output only one file per line -r Sort the directory in reverse order -k to The size of the file in k bytes. ls –alk specifies the file #-i to output the index information of the i node of the file. For example, ls –ai specifies the file- -t and sorts it by time
file command
Function: View file type
Syntax: file [file]
[king@VM-12-11-centos ~]$ file cat.txt cat.txt: UTF-8 Unicode text #类型是文本文件 [king@VM-12-11-centos ~]$ file ret #类型是目录文件 ret: directory
pwd command
Syntax: pwd
Function: Display the current path

whoami command
Function: Display the current user
Two writing methods

cd Command
Function: switch path
Usage: cd [the path you want to switch]
Linux manages files in a multi-tree structure. The files and directories on the disk are composed of a directory tree. Each node is a directory or file. Root directory: /

Relative path and absolute path
When we need to find a file, You must know the path and file name of the file, such as looking for the text.c file, because each node has only one parent node, and the path from the root directory to the text.c file is unique. . The path that completely describes the file location is the absolute path. The absolute path can uniquely identify a file. The pwd command above displays the absolute path

The relative path is: its own path relative to the target location, which is not unique. We can find the file from different locations

Absolute path: The path from the following directory to the specified file, which can uniquely identify a file
Relative path: The path from a certain file to the specified file. It cannot uniquely identify a file.
The cd command can switch paths between relative paths and absolute paths.
You can switch to the specified directory through the absolute path

也可以通过相对路径切换,点点表示上一级路径,cd ..切换到上一级目录,cd ../../切换到上上级路径

[king@VM-12-11-centos Linuxclass]$ pwd /home/king/Linuxclass [king@VM-12-11-centos Linuxclass]$ cd classcode [king@VM-12-11-centos classcode]$ ls a.out ret.txt test test.c [king@VM-12-11-centos classcode]$ cd test [king@VM-12-11-centos test]$ cd ../../p1 #切换到上上级目录的p1路径下 [king@VM-12-11-centos p1]$ pwd /home/king/Linuxclass/p1
有的小伙伴可能就有疑问了,cd ..可以切换到上一级路径,那么cd .有什么用呢?我们本来就在当前目录下,不需要切换啊。
这里我们用vim编写一个
hello Linux的代码,通过gcc编译,生成a.out的可执行程序,而我们要运行可执行程序就需要路径和文件名,用点就可以表示它的路径了,相比于下面用绝对路径方便很多

cd还有两个选项
[king@VM-12-11-centos Linuxclass]$ pwd /home/king/Linuxclass [king@VM-12-11-centos Linuxclass]$ cd ~ #cd ~进入工作目录,就是用户的路径下 [king@VM-12-11-centos ~]$ pwd /home/king [king@VM-12-11-centos ~]$ cd - #cd -返回最近一次访问的路径 /home/king/Linuxclass
which指令
语法:which [指令]
功能:查看指令的系统路径和相关信息
[king@VM-12-11-centos Linuxclass]$ which ls alias ls='ls --color=auto' #alias:给指令取别名 /usr/bin/ls #我们的指令都是系统简化过的 [king@VM-12-11-centos Linuxclass]$ which ll alias ll='ls -l --color=auto' #ll可以代替ls -l /usr/bin/ls [king@VM-12-11-centos Linuxclass]$ which cd #同时我们发现指令都是在bin目录下的 /usr/bin/cd

指令本质上就是程序,Linux中,指令、命令、工具都是可执行程序 ,都存放在普通文件中,linux下一切皆文件,我们的指令都在bin目录下

touch指令
功能:新建文件,更改文档或目录的日期,包括存取时间和更改时间,我们先了解新建文件,关于更改目录日期我们在文章的最后介绍
需要注意的是touch创建的是普通文件,不是目录文件,所以不能cd进入
[king@VM-12-11-centos test]$ touch file1 file2 file3 #touch可以连续创建多个文件 [king@VM-12-11-centos test]$ touch file4 #创建单个文件 [king@VM-12-11-centos test]$ ls file1 file2 file3 file4
mkdir指令
功能:新建目录文件
mkdir也可以同时创建多个目录文件,cd可以进入,但是不能在一个目录文件下再创建多个子目录,这里就显示无法创建

选项-p:递归建立多个子目录

添加用户信任关系
这里的tree指令是以树状显示文件,需要用yum下载
yum intsall -y tree
如果我们是普通用户,需要在前面加sudo, sudo可以短暂提升权限,以root的身份执行相应指令
单独su表示切换为root用户,需要输入root用户的密码

[ret@VM-12-11-centos ~]$ su Password: #输入root用户密码 [root@VM-12-11-centos ret]# whoami #切换为root用户 root [root@VM-12-11-centos ret]# su ret #root用户可以直接切换成指定用户,不需要输入用户密码 [ret@VM-12-11-centos ~]$ whoami #现在我们就切换到用户ret了 ret
如果我们sudo yum install -y tree显示类似如下的指令,表示当前用户没有添加信任关系

需要以root的身份帮用户添加信任关系,我们将身份切换为root用户,执行如下指令即可添加信任关系,之后我们就可以sudo 了
echo 'xxx ALL=(ALL) ALL' >> /etc/sudoers (其中xxx代表用户名)
rmdir指令
功能:删除空目录 ,也就是不存放其他文件的目录
这里p1不为空,所以无法删除,如要借助rm指令

rm指令
我们删除文件一般都用rm指令,rmdir有点鸡肋
功能:删除目录或文件
选项:
-f:强制删除 -r:删除目录及目录下的所有文件,以递归的方式。
删除目录要带r选项,此时我们的p1/p2/p3就删除了

如果我们想删除目录中的所以文件而不想删除目录,直接加通配符*

切记别把根目录给删除
rm -rf / #切记不要使用,递归强制删除根目录,可能会把系统干崩
man指令
linux中有很多的指令,如果我们不记得某个指令的使用,可以man一下,问问那个男人
选项:
1 是普通的命令
2 是系统调用,如open,write之类的(通过这个,至少可以很方便的查到调用这个函数,需要加什么头文 件)
3 是库函数,如printf,fread4是特殊文件,也就是/dev下的各种设备文件
5 是指文件的格式,比如passwd, 就会说明这个文件中各个字段的含义
6 是给游戏留的,由各个游戏自己定义
7 是附件还有一些变量,比如向environ这种全局变量在这里就有说明
8 是系统管理用的命令,这些命令只能由root使用,如ifconfig
9 内核例程
我们目前先了解 1 和 3
同样man需要我们下载 ,普通用户加sudo
yum install -y man-pages
man不加选项,默认解释指令
[king@VM-12-11-centos file11]$ man ls
q退出当前界面

[king@VM-12-11-centos file11]$ man 3 printf #我们可以查看printf库函数

cp指令
语法:cp [选项] [源文件] [目标文件] [指定目录]
功能:复制文件或目录
常用选项:
-f 强行复制文件或目录, 不论目的文件或目录是否已经存在
-r 递归处理,将指定目录下的文件与子目录一并处理。
We copy the file file11 and name it file

Copied to the current directory by default, you can also specify the directory at the end
mv command
Function: move files or rename files
Usage:mv [options] [source file] [target file]
Options:
-f: force means force. If the target file already exists, it will be overwritten directly without asking.
-i: If the destination file (destination) already exists, it will ask whether to overwrite it!
Here we move the file file11 to the file directory

If mv is not followed by a file, but filename, the file will be renamed. In addition, when searching for public accounts, Linux should learn how to reply "monkey" in the background and get a surprise gift package.
For example, rename the file file11 to change

cat command
Function: View file content
Syntax: cat [options] [file]
Options:
-b: Number non-empty output lines
-n: Number all output lines
-s: Do not output multiple blank lines

##echo command
Function: Display the string to the standard output, that is, on the screen, echo defaults to newline
Redirect
Can we write the string to a file?
The answer is yes. By redirecting and adding the > symbol and the file name after the string, you can write the string that should be displayed to the standard output into the file. If the file does not exist, just The file will be automatically created. This is output redirection.

writes the string that should be displayed on the screen into the target file. At the same time, output redirection will clear the original content of the file. Re-write
When writing this, the previous hello Linux has been almost cleared

If you want to keep the previous content and write it, It is necessary to append the redirection > symbol to become >> symbol

No file is added after the cat command. By default, the content is read from the keyboard and echoed to the monitor. That is
on the screen
之前cat显示文件内容就是通过输入重定向显示的
[king@VM-12-11-centos ~]$ cat < file #这个 < 符号可以省略 AAAAAAA BBBBBBB CCCCCCC
more指令
功能:和cat类似,一般用于查看日志,内容比较长的文件
选项:
-n :对行编号
q :退出more
比如这里我写一个内容从0-1000行的文件
关注公众号:【Linux就该这样学】,在公众号中回复:Linux
count=0; while [ $count -le 1000 ]; do echo "hello ${count}"; let count++; done > cat.txt
more会先显示一部分内容,按回车就可以继续读取内容,按q退出,但more有一个弊端,只能往下翻,不能往上翻,所以我们一般不用more指令
less指令
功能:查看文件内容,less用法比more更具有弹性,可以使用 [pageup][pagedown] (前后按键)等按键的功能来往前往后翻看文件,而且less在查看之前不会加载整个文件。
选项:
-i :忽略大小写
-N: Display the line number
##/String: Search the content of the string upward ?String: Search down the content of the string n: Before repeating A search (related to / or ?) N: Go back and repeat the previous search (related to / or ?) q:Exit less
[king@VM-12-11-centos ~]$ less cat.txt

我们输入 /3向上搜索字符3,less就会帮我们标记字符3的内容

还有其它选项大家可以直接尝试,这里就不在演示了,我们q退出less界面
牛逼啊!接私活必备的 N 个开源项目!赶快收藏吧
head 指令
功能:显示文件内容的开头到标准输出,也就是屏幕上,head不加参数默认显示前10行
选项:
-n
[king@VM-12-11-centos ~]$ head cat.txt #默认输出前10行 hello 0 hello 1 hello 2 hello 3 hello 4 hello 5 hello 6 hello 7 hello 8 hello 9 [king@VM-12-11-centos ~]$ head -n5 cat.txt #指定输出前5行 hello 0 hello 1 hello 2 hello 3 hello 4 [king@VM-12-11-centos ~]$ head -5 cat.txt # n可以省略 hello 0 hello 1 hello 2 hello 3 hello 4
tail指令
功能:用于显示指定文件末尾内容,我们一般查看日志时肯定是查看最新的内容,也就是从尾部开始查看,tail就能很好的帮助我们查看最近的内容
选项:
-f :循环读取
-n:显示行数
tail - f filename会把filename里最尾部的内容显示在屏幕上,并且不但刷新,使你看到最新的文件内容,非常适合查看日志
[king@VM-12-11-centos ~]$ tail cat.txt #tail不加行号默认显示尾10行 hello 991 hello 992 hello 993 hello 994 hello 995 hello 996 hello 997 hello 998 hello 999 hello 1000 [king@VM-12-11-centos ~]$ tail -n5 cat.txt #指定显示尾5行 hello 996 hello 997 hello 998 hello 999 hello 1000 [king@VM-12-11-centos ~]$ tail -5 cat.txt #n可以省略 hello 996 hello 997 hello 998 hello 999 hello 1000
那我们可以显示文件的头和尾,如果要显示文件中间的内容怎么办呢?
比如我们要显示第100行到110行,有两种方法:
通过重定向将前110行写入一个tmp临时文件,然后在读取尾10行,不过这种方法需要重新创建文件,不进浪费空间效率也低

答案是有的,第二种方法借助管道操作
管道操作

使用管道时,默认隐式发生了重定向
# 符号 | 表示管道,通过管道将执行的结果传给下一条指令 [king@VM-12-11-centos ~]$ head -110 cat.txt | tail -10 hello 100 hello 101 hello 102 hello 103 hello 104 hello 105 hello 106 hello 107 hello 108 hello 109
date指令
格式
%H : 小时(00..23) %M : 分钟(00..59) %S : 秒(00..61) %X : 相当于 %H:%M:%S %d : 日 (01..31) %m : 月份 (01..12) %Y : 完整年份 (0000..9999) %F : 相当于 %Y-%m-%d
[king@VM-12-11-centos ~]$ date #date默认显示 Fri Jan 28 16:55:54 CST 2022 [king@VM-12-11-centos ~]$ date +%s #date +%s显示时间戳 1643360162 [king@VM-12-11-centos ~]$ date +%F%X #按年月日 时分秒的格式显示当前时间 2022-01-2804:56:08 PM [king@VM-12-11-centos ~]$ date +%F%X@1643360162 # @时间戳,将时间戳转换成标准时间 2022-01-2804:56:27 PM@1643360162
我们可以加_以示区分,但不能是空格,这种写法是错误的

cal command
Function: View calendar
Options:
-3 Display the system’s calendar of the previous month, current month, and next month
-
-y Display the calendar of the current year
cal displays the current month’s calendar by default

[king@VM-12-11-centos ~]$ cal -y 2021 #也可以指定年份显示2021的年历
find指令
功能:在文件数中查找文件,并做出相应的处理(可能会访问磁盘),find指令会帮我们在当前目录以及所有该目录的所以子目录下查找相应的文件,当我们遍历一个大的文件系统时,可能会花费一点时间,然后显示相应的文件信息,但当我们下一次再用find查找时,就会快很多
find的选项非常多,这里列举一个,想了解更多可以man find
选项:-name :按照文件名查找
我们在根目录下查找文件名为text的文件,不过这里很多都是permission denied,因为普通用户的权限不够,有很多文件都不能读取。另外,搜索公众号后端架构师后台回复“架构整洁”,获取一份惊喜礼包。

我们在自己的目录下查找文件名为file的文件,就会把该目录下的所以子文件名为file的显示出来

Specify directory
Syntax: find [starting directory location] [-name][filename]

grep command
Function: text line filtering, search string
Common options:
-i: Ignore upper and lower case, upper and lower cases are treated as the same
-n: Output line number
##-v: Reverse selection
cat.txtExample


同时grep指令也支持正则表达式,可以搜索 任意我们想要搜索的字符,大家下去可以自行尝试
我们先追加两行到cat.txt中,用正则表达式就可以将这两行搜索出来
[king@VM-12-11-centos ~]$ echo "he9999" >> cat.txt [king@VM-12-11-centos ~]$ echo "he9290" >> cat.txt [king@VM-12-11-centos ~]$ cat cat.txt | grep 'he[0-9]*$' he9290 he9999
zip指令/unzip指令
zip语法:zip [压缩后的文件名.zip] [目标文件]
功能:将文件压缩成.zip格式
常用选项:
-r: Process all files and subdirectories in the specified directory together, recursively
unzip Syntax:
unzip [compressed file.zip]-d: Compress to the specified path
If we do not add the -r option, compress the file directly
We take the compressed test file as an example, in which test also has 3 subdirectories file, file22 and file33, the compressed file.zip The size is only 160

After decompression, I found that the test file was an empty directory and did not help us compress all the files

So we need to bring the option -r. After decompression, we found that the size of cur.zip is 774, which is significantly larger than the previous 160

Add option -d to extract cur.zip to the ret file at the specified path

tar command
andzip/unzip is similar, but the decompressed file suffix is .tgz
Function: Complete packaging, compression, and decompression
Options:
-c: Parameter command to create a compressed file (meaning create) - ##-x: Parameter command to unzip a compressed file
- -t: View the files in tarfile!
- -z: Does it also have the attributes of gzip? That is, do I need to use gzip compression?
- -j: Does it also have the attributes of bzip2? That is, do I need to use bzip2 compression?
- -v: Display files during compression! This is commonly used, but it is not recommended to be used in background execution processes!
- -f: Use the file name. Please note that the file name must be followed immediately after f! Don't add any more parameters!
Usually -czf and -xzf Used in conjunction with compression and decompression, here we also move the compressed file cur.tgz to the test directory for decompression

Here we Specify the path of the compressed file cur.tgz through the -C option, and extract the file to the ret directory

The previous operations are all decompression and compression, while packaging is to package all the files that need to be compressed together. It can be understood that the size of the files does not change after all the files are organized
bc command
Function: It can be understood as a calculator
Display the calculation results directly on the screen,Ctrl cExit

uname command
Function: Get computer and operating system related information
Options:
-a: Output detailed information, in order: kernel name, host name, kernel version number, kernel version, hardware name, processor type, hardware platform type, operating system name
-r: Output the kernel version number
Kernel version number: 3 represents the major version number, 10 represents the minor version number, where the minor version number is an even number: the stable version kernel is an odd number: test Version kernel, the kernel version used by our servers is generally not the latest, but some classic versions that have been used for many years. Brand-new versions need to pass the test of time to prove that the kernel is stable, safe, and efficient before they can be used.

shutdown command
Options:-h: Stop the system service and shut down immediately
-r: Stop the system service Restart after
- -t second:-t [number of seconds], that is, shut down after a few seconds
ForServerWe don’t need to shut down the computer
Here we add the change time of the touch command
Before introducing the touch modification file time, we first introduce a command
stat command
Function: View file details
Usage:stat [file]
stat View test File details

Related information about the file:
File: Display the file nameSize: Display the file sizeBlocks: Total number of data blocks used by the fileIO Block: IO block sizeregular file: File type (regular file)Device: Device numberInode: Inode numberLinks: Number of linksAccess: File permissionsGid, Uid: File ownership Gid and Uid
Three times under Linux
Access Time: abbreviated as atime, indicating the last time the file was accessed.Modify Time: abbreviated as mtime, indicating the time when the file content was last modified##Change Time : The abbreviation is ctime, which indicates the time when the file attributes were last modified.

For mtime: After we write hell, its three times have changed. The change of mtime will not necessarily affect atime, but ctime may change accordingly because the file is modified. When writing content, it is possible to modify the attributes of the file. For example, the size attribute of the file will be modified when writing data.

ctime: The most recent time when the file attributes were changed, this line indicates The most important thing is the file attributes


touch command supplement
options:-a Change atime and ctime -c or --no-createDo not create any documents.-d Use the specified date and time instead of the current time to change atime and mtime -f This parameter will be ignored Processing, only responsible for solving the compatibility issues of the BSD version of the touch command. -m Change ctime and mtime -r Set the date and time of the specified document or directory to the same as the reference document or directory The date and time are the same. -t Use the specified date and time instead of the current time
Commonly used are -d, -a -m, and touch The command modifies all times by default. The touch here is to operate on the created file

Hotkeys in Linux
[Tab]: Command completion, press once or twice, the command starting with wh will be displayed on the screen

[c] : Terminate the current program. For example, if characters are continuously output on the screen and an infinite loop code is written, you can Ctrl cterminate
[Ctrl d]: Switch identities instead of exit, multiple timesCtrl dExit directly

[Ctrl r]: Search historical commands based on keywords. We enter r and it will be automatically converted into historical commands

[page up page down]: Up and down, you can browse historical commands, we can It is very convenient to directly browse the recently entered commands
List of commands
Installation and login commands:
login, shutdown, halt, reboot, install, mount, umount, chsh, exit, last##File processing commands: file, mkdir, grep, dd, find, mv, ls, diff, cat, ln
System management related commands: df, top, free, quota, at, lp, adduser, groupadd, kill, crontab
Network operation commands:
ifconfig, ip, ping, netstat, telnet, ftp, route, rlogin, rcp, finger, mail, nslookupSystem security related commands:
passwd, su, umask, chgrp, chmod, chown, chattr, sudo ps, whoOther commands:
tar, unzip, gunzip, unarj, mtools, man, unendcode, uudecode
The above is the detailed content of Detailed explanation of commonly used Linux commands (worth collecting). For more information, please follow other related articles on the PHP Chinese website!
 Linux: Entering and Exiting Maintenance ModeMay 02, 2025 am 12:01 AM
Linux: Entering and Exiting Maintenance ModeMay 02, 2025 am 12:01 AMThe methods to enter Linux maintenance mode include: 1. Edit the GRUB configuration file, add "single" or "1" parameters and update the GRUB configuration; 2. Edit the startup parameters in the GRUB menu, add "single" or "1". Exit maintenance mode only requires restarting the system. With these steps, you can quickly enter maintenance mode when needed and exit safely, ensuring system stability and security.
 Understanding Linux: The Core Components DefinedMay 01, 2025 am 12:19 AM
Understanding Linux: The Core Components DefinedMay 01, 2025 am 12:19 AMThe core components of Linux include kernel, shell, file system, process management and memory management. 1) Kernel management system resources, 2) shell provides user interaction interface, 3) file system supports multiple formats, 4) Process management is implemented through system calls such as fork, and 5) memory management uses virtual memory technology.
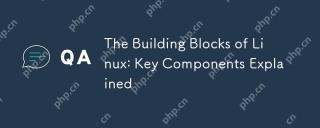 The Building Blocks of Linux: Key Components ExplainedApr 30, 2025 am 12:26 AM
The Building Blocks of Linux: Key Components ExplainedApr 30, 2025 am 12:26 AMThe core components of the Linux system include the kernel, file system, and user space. 1. The kernel manages hardware resources and provides basic services. 2. The file system is responsible for data storage and organization. 3. Run user programs and services in the user space.
 Using Maintenance Mode: Troubleshooting and Repairing LinuxApr 29, 2025 am 12:28 AM
Using Maintenance Mode: Troubleshooting and Repairing LinuxApr 29, 2025 am 12:28 AMMaintenance mode is a special operating level entered in Linux systems through single-user mode or rescue mode, and is used for system maintenance and repair. 1. Enter maintenance mode and use the command "sudosystemctlisolaterscue.target". 2. In maintenance mode, you can check and repair the file system and use the command "fsck/dev/sda1". 3. Advanced usage includes resetting the root user password, mounting the file system in read and write mode and editing the password file.
 Linux Maintenance Mode: Understanding the PurposeApr 28, 2025 am 12:01 AM
Linux Maintenance Mode: Understanding the PurposeApr 28, 2025 am 12:01 AMMaintenance mode is used for system maintenance and repair, allowing administrators to work in a simplified environment. 1. System Repair: Repair corrupt file system and boot loader. 2. Password reset: reset the root user password. 3. Package management: Install, update or delete software packages. By modifying the GRUB configuration or entering maintenance mode with specific keys, you can safely exit after performing maintenance tasks.
 Linux Operations: Networking and Network ConfigurationApr 27, 2025 am 12:09 AM
Linux Operations: Networking and Network ConfigurationApr 27, 2025 am 12:09 AMLinux network configuration can be completed through the following steps: 1. Configure the network interface, use the ip command to temporarily set or edit the configuration file persistence settings. 2. Set up a static IP, suitable for devices that require a fixed IP. 3. Manage the firewall and use the iptables or firewalld tools to control network traffic.
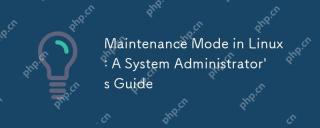 Maintenance Mode in Linux: A System Administrator's GuideApr 26, 2025 am 12:20 AM
Maintenance Mode in Linux: A System Administrator's GuideApr 26, 2025 am 12:20 AMMaintenance mode plays a key role in Linux system management, helping to repair, upgrade and configuration changes. 1. Enter maintenance mode. You can select it through the GRUB menu or use the command "sudosystemctlisolaterscue.target". 2. In maintenance mode, you can perform file system repair and system update operations. 3. Advanced usage includes tasks such as resetting the root password. 4. Common errors such as not being able to enter maintenance mode or mount the file system, can be fixed by checking the GRUB configuration and using the fsck command.
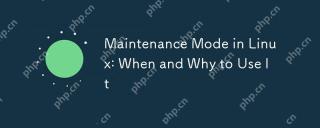 Maintenance Mode in Linux: When and Why to Use ItApr 25, 2025 am 12:15 AM
Maintenance Mode in Linux: When and Why to Use ItApr 25, 2025 am 12:15 AMThe timing and reasons for using Linux maintenance mode: 1) When the system starts up, 2) When performing major system updates or upgrades, 3) When performing file system maintenance. Maintenance mode provides a safe and controlled environment, ensuring operational safety and efficiency, reducing impact on users, and enhancing system security.


Hot AI Tools

Undresser.AI Undress
AI-powered app for creating realistic nude photos

AI Clothes Remover
Online AI tool for removing clothes from photos.

Undress AI Tool
Undress images for free

Clothoff.io
AI clothes remover

Video Face Swap
Swap faces in any video effortlessly with our completely free AI face swap tool!

Hot Article

Hot Tools

SublimeText3 Linux new version
SublimeText3 Linux latest version

SublimeText3 Chinese version
Chinese version, very easy to use

Dreamweaver CS6
Visual web development tools

EditPlus Chinese cracked version
Small size, syntax highlighting, does not support code prompt function

WebStorm Mac version
Useful JavaScript development tools






