 Operation and Maintenance
Operation and Maintenance Nginx
Nginx How to use Nginx for compression and decompression of HTTP requests
How to use Nginx for compression and decompression of HTTP requestsHow to use Nginx for compression and decompression of HTTP requests
How to use Nginx to compress and decompress HTTP requests
Nginx is a high-performance web server and reverse proxy server that is powerful and flexible. When processing HTTP requests, you can use the gzip and gunzip modules provided by Nginx to compress and decompress the requests to reduce the amount of data transmission and improve the request response speed. This article will introduce the specific steps of how to use Nginx to compress and decompress HTTP requests, and provide corresponding code examples.
- Configuring the gzip module
First you need to enable the gzip module in the Nginx configuration file. Open your Nginx configuration file (usually located at /etc/nginx/nginx.conf or /usr/local/nginx/conf/nginx.conf), find the http block, and add the following Configuration:
http {
gzip on;
gzip_types text/plain text/css application/javascript;
gzip_min_length 1024;
gzip_comp_level 1;
}The meaning of the above configuration is as follows:
-
gzip on;means enabling the gzip module. -
gzip_typesIndicates the file types that need to be compressed. Here we have selected text files, CSS files and JavaScript files. You can configure it according to your needs. -
gzip_min_lengthIndicates that only files whose length exceeds this value will be compressed. -
gzip_comp_levelIndicates the compression level. The higher the level, the better the compression effect, but the more CPU resources it takes up.
- Configuring the gunzip module
If you need to decompress the received request, you also need to enable the gunzip module. Find the http block in the same configuration file and add the following configuration:
http {
gunzip on;
}- Apply the configuration and restart Nginx
After saving the Nginx configuration file, execute the following command to apply the configuration and Restart the Nginx service:
sudo service nginx reload
Please make sure you have sufficient permissions.
- Verify compression and decompression
Now you have configured Nginx’s compression and decompression modules. You can verify that these features are working by sending an HTTP request to Nginx.
First, use the curl tool to send a GET request to the configured Nginx service:
curl -H "Accept-Encoding: gzip, deflate" -I http://localhost
The -H "Accept-Encoding: gzip, deflate" in the command means tell The server can accept gzip or deflate compression methods. -I indicates that only the response header information is obtained, without obtaining the complete response body.
If everything is normal, you will see information similar to the following in the response header:
Content-Encoding: gzip
This means that the server has compressed the response body into gzip format for transmission.
Next, you can use the following command to send a decompressed request:
curl --compressed -I http://localhost
--compressed in the command means telling the server that the response received has been compressed , need to be decompressed.
If everything goes well, you will see information similar to the following in the response header:
Content-Encoding:
This means that the server has decompressed the response body and transmitted it in its original format.
Through the above steps and verification, you have successfully configured Nginx's gzip and gunzip modules to implement compression and decompression of HTTP requests.
Summary
This article introduces how to use Nginx to compress and decompress HTTP requests, and provides related configuration and command examples. Using Nginx's gzip and gunzip modules can help you reduce the amount of data transmission and improve the response speed of requests. Through proper configuration and use, the performance and user experience of web applications can be improved. If you encounter problems during use, you can refer to Nginx's official documentation or ask for help. I hope the content of this article is helpful to you!
Reference link:
- Nginx official documentation: http://nginx.org/en/docs/
- Gzip module configuration guide: https://nginx .org/en/docs/http/ngx_http_gzip_module.html
- Gunzip module configuration guide: https://nginx.org/en/docs/http/ngx_http_gunzip_module.html
The above is the detailed content of How to use Nginx for compression and decompression of HTTP requests. For more information, please follow other related articles on the PHP Chinese website!
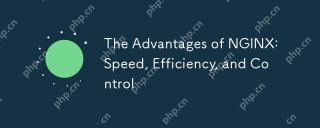 The Advantages of NGINX: Speed, Efficiency, and ControlMay 12, 2025 am 12:13 AM
The Advantages of NGINX: Speed, Efficiency, and ControlMay 12, 2025 am 12:13 AMThe reason why NGINX is popular is its advantages in speed, efficiency and control. 1) Speed: Adopt asynchronous and non-blocking processing, supports high concurrent connections, and has strong static file service capabilities. 2) Efficiency: Low memory usage and powerful load balancing function. 3) Control: Through flexible configuration file management behavior, modular design facilitates expansion.
 NGINX vs. Apache: Community, Support, and ResourcesMay 11, 2025 am 12:19 AM
NGINX vs. Apache: Community, Support, and ResourcesMay 11, 2025 am 12:19 AMThe differences between NGINX and Apache in terms of community, support and resources are as follows: 1. Although the NGINX community is small, it is active and professional, and official support provides advanced features and professional services through NGINXPlus. 2.Apache has a huge and active community, and official support is mainly provided through rich documentation and community resources.
 NGINX Unit: An Introduction to the Application ServerMay 10, 2025 am 12:17 AM
NGINX Unit: An Introduction to the Application ServerMay 10, 2025 am 12:17 AMNGINXUnit is an open source application server that supports a variety of programming languages and frameworks, such as Python, PHP, Java, Go, etc. 1. It supports dynamic configuration and can adjust application configuration without restarting the server. 2.NGINXUnit supports multi-language applications, simplifying the management of multi-language environments. 3. With configuration files, you can easily deploy and manage applications, such as running Python and PHP applications. 4. It also supports advanced configurations such as routing and load balancing to help manage and scale applications.
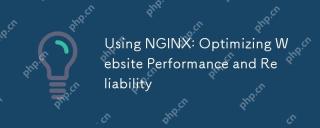 Using NGINX: Optimizing Website Performance and ReliabilityMay 09, 2025 am 12:19 AM
Using NGINX: Optimizing Website Performance and ReliabilityMay 09, 2025 am 12:19 AMNGINX can improve website performance and reliability by: 1. Process static content as a web server; 2. forward requests as a reverse proxy server; 3. allocate requests as a load balancer; 4. Reduce backend pressure as a cache server. NGINX can significantly improve website performance through configuration optimizations such as enabling Gzip compression and adjusting connection pooling.
 NGINX's Purpose: Serving Web Content and MoreMay 08, 2025 am 12:07 AM
NGINX's Purpose: Serving Web Content and MoreMay 08, 2025 am 12:07 AMNGINXserveswebcontentandactsasareverseproxy,loadbalancer,andmore.1)ItefficientlyservesstaticcontentlikeHTMLandimages.2)Itfunctionsasareverseproxyandloadbalancer,distributingtrafficacrossservers.3)NGINXenhancesperformancethroughcaching.4)Itofferssecur
 NGINX Unit: Streamlining Application DeploymentMay 07, 2025 am 12:08 AM
NGINX Unit: Streamlining Application DeploymentMay 07, 2025 am 12:08 AMNGINXUnit simplifies application deployment with dynamic configuration and multilingual support. 1) Dynamic configuration can be modified without restarting the server. 2) Supports multiple programming languages, such as Python, PHP, and Java. 3) Adopt asynchronous non-blocking I/O model to improve high concurrency processing performance.
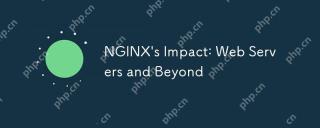 NGINX's Impact: Web Servers and BeyondMay 06, 2025 am 12:05 AM
NGINX's Impact: Web Servers and BeyondMay 06, 2025 am 12:05 AMNGINX initially solved the C10K problem and has now developed into an all-rounder who handles load balancing, reverse proxying and API gateways. 1) It is well-known for event-driven and non-blocking architectures and is suitable for high concurrency. 2) NGINX can be used as an HTTP and reverse proxy server, supporting IMAP/POP3. 3) Its working principle is based on event-driven and asynchronous I/O models, improving performance. 4) Basic usage includes configuring virtual hosts and load balancing, and advanced usage involves complex load balancing and caching strategies. 5) Common errors include configuration syntax errors and permission issues, and debugging skills include using nginx-t command and stub_status module. 6) Performance optimization suggestions include adjusting worker parameters, using gzip compression and
 Nginx Troubleshooting: Diagnosing and Resolving Common ErrorsMay 05, 2025 am 12:09 AM
Nginx Troubleshooting: Diagnosing and Resolving Common ErrorsMay 05, 2025 am 12:09 AMDiagnosis and solutions for common errors of Nginx include: 1. View log files, 2. Adjust configuration files, 3. Optimize performance. By analyzing logs, adjusting timeout settings and optimizing cache and load balancing, errors such as 404, 502, 504 can be effectively resolved to improve website stability and performance.


Hot AI Tools

Undresser.AI Undress
AI-powered app for creating realistic nude photos

AI Clothes Remover
Online AI tool for removing clothes from photos.

Undress AI Tool
Undress images for free

Clothoff.io
AI clothes remover

Video Face Swap
Swap faces in any video effortlessly with our completely free AI face swap tool!

Hot Article

Hot Tools

Dreamweaver CS6
Visual web development tools

SublimeText3 Mac version
God-level code editing software (SublimeText3)

SublimeText3 Chinese version
Chinese version, very easy to use

Dreamweaver Mac version
Visual web development tools

SublimeText3 English version
Recommended: Win version, supports code prompts!





