Ethernet cannot connect to the internet Solution: 1. Make sure the Ethernet cable is plugged into the port of the computer and router; 2. Make sure the Ethernet connection is enabled; 3. Check and update the driver of the Ethernet adapter; 4. , Make sure the operating system is up to date; 5. Reset network settings.

#In today's digital society, the Internet has become an indispensable part of people's lives and work. However, sometimes we may encounter problems with Ethernet not being able to connect to the Internet. This has caused great trouble to our work and study. In this article, we'll cover some common Ethernet connection problems and provide solutions.
1. Checking the hardware connection is the first step to solve the Ethernet connection problem. Make sure the Ethernet cable is plugged into the port on your computer and router. Check plugs and ports for damage or looseness. If there is a problem with the plug or port, try replacing the Ethernet cable or repairing the jack. In addition, make sure the router's power cord plug is secure and the power supply is working properly. A solid hardware connection can solve most Ethernet connection problems.
2. Checking the network settings is another key step in solving Ethernet connection problems. In your computer's settings, find the Network Settings option and make sure the Ethernet connection is enabled. If it is not enabled, click the Enable button. Also, make sure the IP address and DNS server address are set to obtain automatically. If it has been set manually, try switching it back to automatic acquisition mode. This can help resolve connection issues caused by incorrect network settings.
3. If the above steps do not solve the problem, it may be that the Ethernet cannot connect to the Internet due to a problem with the driver or operating system. In this case, the driver for the Ethernet adapter needs to be checked and updated. Find the Ethernet adapter by right-clicking on Computer (or My Computer), selecting Properties and going to Device Manager. In the list of adapters, find the Ethernet adapter, right-click and select Update Driver. If prompted to select automatic update, select automatic update, if not, download and manually install the latest driver for the adapter.
4. Make sure the operating system is up to date. Regularly checking and updating your operating system can solve many network connection problems. In Windows, click the Start menu, select Settings, and then select Update & Security. Click "Windows Update" and select "Check for updates." The system automatically checks to see if updates are available. If updates are available, download and install them.
5. In addition to the above methods, you can also try to reset the network settings to solve the problem of Ethernet being unable to connect to the Internet. In Windows, click the "Start" menu, select "Settings," then select "Network and Internet." Select "Network and Sharing Center" in the left menu, then select "Change adapter settings." Find the Ethernet adapter, right-click and select Properties. In the properties window, find the "Internet Protocol Version 4 (TCP/IPv4)" option and click "Properties". In the dialog box that opens, select "Get IP address automatically" and "Get DNS server address automatically". Click OK to save changes. The same steps apply to other operating systems. /6Finally, if none of the above methods resolve the issue, it could be due to a network glitch or an issue with the provider providing the internet connection. In this case, it is recommended to contact the network provider and provide details of the problem encountered. They will be able to provide more accurate solutions or dispatch technicians to inspect and repair network faults.
In summary, there may be a variety of reasons why your Ethernet cannot connect to the Internet, but by checking your hardware connections, adjusting network settings, updating drivers and operating systems, resetting network settings, and contacting your network provider, most Problems can be solved. We should not despair when encountering Ethernet connection problems, but should take a step-by-step approach to diagnosing and solving the problem. Only through continued efforts can we return to a state of efficient and reliable internet connectivity .
The above is the detailed content of How to solve the problem that Ethernet cannot connect to the internet. For more information, please follow other related articles on the PHP Chinese website!
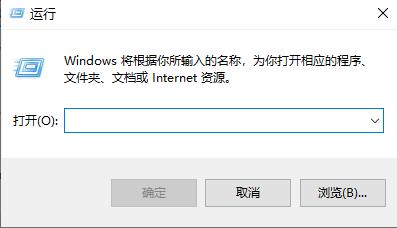 win10以太网启用DHCP修复方法指南Dec 30, 2023 pm 02:23 PM
win10以太网启用DHCP修复方法指南Dec 30, 2023 pm 02:23 PMwindows10以太网提示未启用dhcp是什么情况呢?近来一些用户在使用电脑过程中都遇到了这样的问题。为了帮助大家更好地使用网络,下面就由小编就分享一下windows10以太网提示未启用dhcp问题的解决方法。win10以太网未启用dhcp怎么修复:1、首先按下快捷键“win+r”,然后点击运行。2、然后去输入services.msc并回车。3、之后可以找到“DHCPClient”服务并双击将其打开。4、最后将其启用类型改为自动,服务状态改为已启动,然后按确定保存设置,重启本地连接即可。
 以太网和宽带的区别是什么?Dec 08, 2020 pm 02:28 PM
以太网和宽带的区别是什么?Dec 08, 2020 pm 02:28 PM区别:以太网是当今现有局域网采用的最通用的通信协议标准,以太网在互联设备之间以10-100Mbps的速率传送信息包;宽带并没有很严格的定义,一般是以56Kbps为分界,将56Kbps及以下的接入称为“窄带”,之上的接入方式则归类于“宽带”。
 win10如何启用以太网禁用:详细步骤Jan 03, 2024 pm 09:51 PM
win10如何启用以太网禁用:详细步骤Jan 03, 2024 pm 09:51 PM经常有使用win10系统的小伙伴问以太网禁用怎么开启,其实这个操作非常的简单,需要去进入网络的设置中才可以进行,接下来小编带大家一起来看看吧。win10以太网禁用怎么开启:1、首先点击右下角的网络连接图标,打开网络和Internet设置。2、然后去点击以太网。3、之后点击“更改适配器选项”。4、此时可以右击“以太网”,选择禁用就可以了。
 如何修复Windows 11/10中的局域网以太网驱动程序问题Feb 19, 2024 pm 08:51 PM
如何修复Windows 11/10中的局域网以太网驱动程序问题Feb 19, 2024 pm 08:51 PM如果您在WindowsPC上遇到局域网以太网驱动程序的问题,本文将指导您解决这些困扰。许多Windows用户反映他们的以太网驱动程序停止工作。这可能是因为驱动程序过时/故障、网络配置不正确、网络适配器有缺陷等各种原因所致。如何修复Windows11/10中的LAN以太网驱动程序问题如果您的LAN或以太网驱动程序在Windows11/10上无法正常工作,您可以按照以下解决方案来解决问题:一些标准的故障排除做法。更新您的以太网驱动程序。自动或手动重新安装以太网驱动程序。启用您的以太网适配器。重置您的
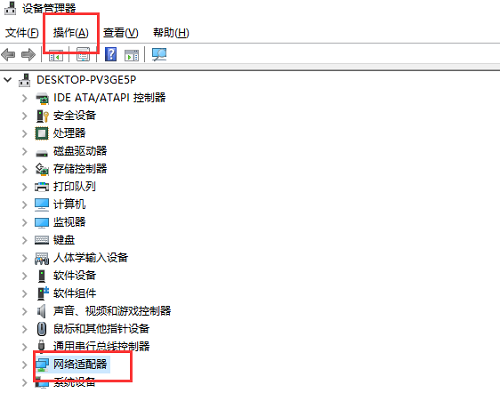 如何解决win10网卡消失问题?Dec 22, 2023 pm 02:15 PM
如何解决win10网卡消失问题?Dec 22, 2023 pm 02:15 PM我们经常会发现,打开电脑的时候,win10的以太网不见了,这是经常遇见的电脑小问题,那么我们如何解决呢?接下来小编教你如何解决这个小问题。win10的以太网不见了怎么办第一步:打开设备管理器,先选择“网络适配器”,然后选择“操作,添加过时硬件(L)”。第二步:选择红色框里的选项,点击下一步。第三步:选择网络适配器,点击下一步。第四步:左侧选择Microsoft,右侧选择“环回适配器”,点击下一步。第五步:最后重启电脑,以太网就出来了。
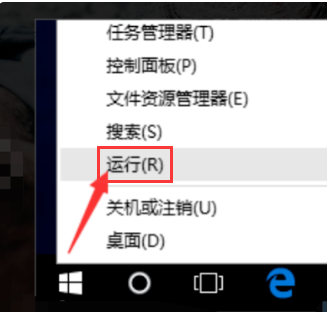 win10以太网无网络访问权限解决方法Jan 07, 2024 pm 10:10 PM
win10以太网无网络访问权限解决方法Jan 07, 2024 pm 10:10 PMwin10以太网无法连接到internet,无网络访问权限如何解决?这种情况相信很多人都有遇见过,断网重连、网络重置、修复、重置dns、dns服务器都不行!那么该如何解决,下面小编带你来看看。win10以太网无网络访问权限:1、首先右击左下角的Windows,选择运行(R)。2、然后手动出入cmd,点击确定。3、等到打开“命令提示符”窗口后,输入命令“ping路由器内网地址”并按回车键以检测电脑网卡与路由器线路连接情况。4、之后可以打开网络中心,在以太网的相关配置中,点击更改适配器选项。5、然后
 以太网的拓扑结构是什么Jan 31, 2023 am 11:50 AM
以太网的拓扑结构是什么Jan 31, 2023 am 11:50 AM以太网的拓扑结构是“总线型”;以太网采用的拓扑结构基本是总线型,总线拓扑使用单根电缆干线作为公共传输介质,通过相应的硬件接口和电缆将网络中的所有计算机直接连接到共享总线;总线拓扑需要确保最终发送数据时没有冲突。
 如何通过 USB-C 或 Lightning 在 iPad 上使用以太网Apr 28, 2023 pm 08:19 PM
如何通过 USB-C 或 Lightning 在 iPad 上使用以太网Apr 28, 2023 pm 08:19 PM如何通过USB-C或Lightning在iPad上使用以太网2018年及更新机型iPadPro、2020年及更新机型iPadAir、2021年iPadmini如果您还没有包含以太网的USB-C集线器(Anker约50美元起,AmazonBasics约25美元起,Satechi约80美元起),请选择任何包含以太网的USB-C集线器将其插入iPad并插入以太网电缆您应该会在iPad的右上角看到一个适配器图标要仔细检查您的以太网连接是否正常,您可以前往“

Hot AI Tools

Undresser.AI Undress
AI-powered app for creating realistic nude photos

AI Clothes Remover
Online AI tool for removing clothes from photos.

Undress AI Tool
Undress images for free

Clothoff.io
AI clothes remover

AI Hentai Generator
Generate AI Hentai for free.

Hot Article

Hot Tools

Zend Studio 13.0.1
Powerful PHP integrated development environment

Atom editor mac version download
The most popular open source editor

ZendStudio 13.5.1 Mac
Powerful PHP integrated development environment

SublimeText3 Mac version
God-level code editing software (SublimeText3)

Dreamweaver Mac version
Visual web development tools






