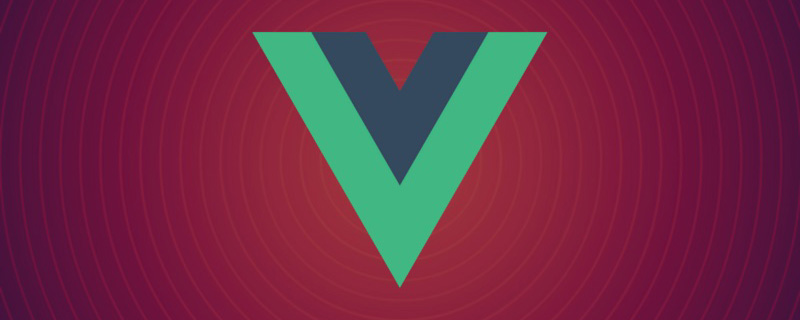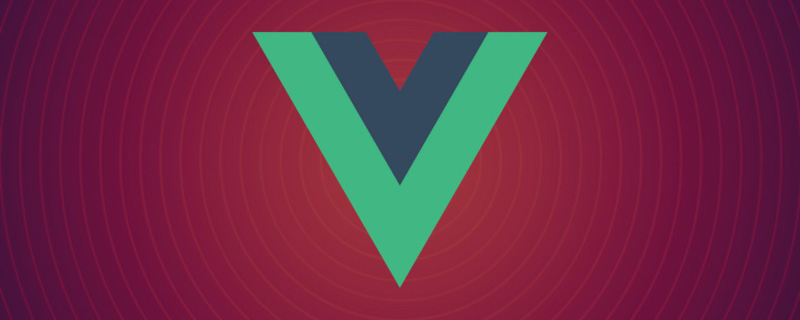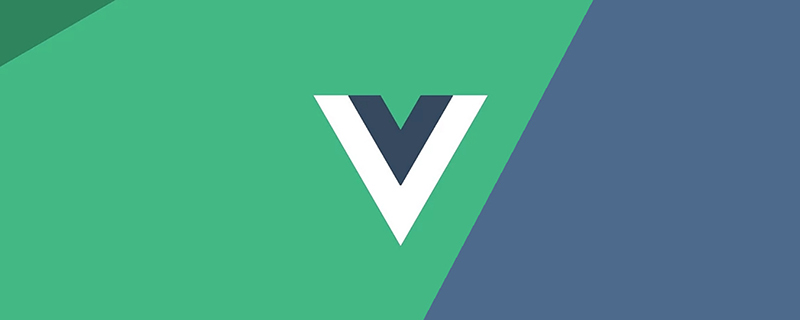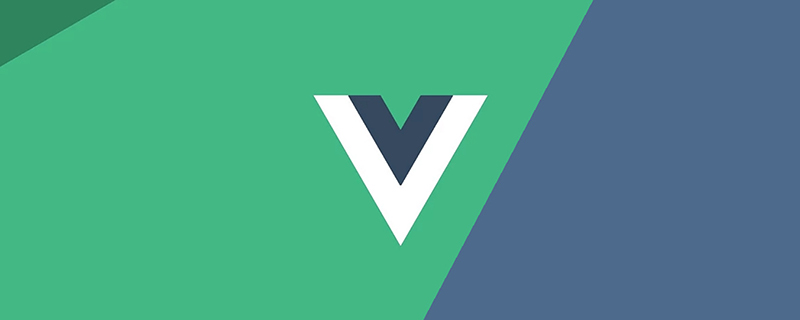Web Front-end
Web Front-end Vue.js
Vue.js How to use Vue and ECharts4Taro3 to display and analyze the trend of time series data
How to use Vue and ECharts4Taro3 to display and analyze the trend of time series dataHow to use Vue and ECharts4Taro3 to display and analyze the trend of time series data
In recent years, JavaScript has become one of the most popular programming languages, and a variety of frameworks have also appeared one after another to satisfy developers’ needs for web pages and Web application requirements. As one of the best, Vue.js is loved by developers for its simplicity, ease of use and good scalability. At the same time, ECharts is an excellent visualization library with powerful and rich functions, and is extremely flexible for displaying and analyzing data. As a multi-terminal development framework, Taro allows us to run one set of code on multiple terminals.
This article will introduce how to use Vue and ECharts4Taro3, combined with time series data, to display and analyze data trends.
First, we need to introduce ECharts4Taro3 into the Vue project:
- Install ECharts4Taro3:
npm install --save echarts-for-taro
- Create a
LineChartComponent:
<template>
<taro-echarts options="options" class="line-chart"/>
</template>
<script setup>
import TaroEcharts from 'echarts-for-taro'
import 'echarts-for-taro/dist/echarts'
import 'echarts-for-taro/dist/style.css'
const options = {
xAxis: { // 设置x轴
type: 'category',
data: ['Jan', 'Feb', 'Mar', 'Apr', 'May', 'Jun', 'Jul']
},
yAxis: { // 设置y轴
type: 'value'
},
series: [{ // 设置数据
data: [120, 200, 150, 80, 70, 110, 130],
type: 'line'
}]
}
</script>
<style scoped>
.line-chart {
width: 100%;
height: 300px;
}
</style>In the above code, we first introduced the related components of echarts-for-taro, and in order to make the chart effective, the related styles were introduced. Next, we defined an options object, which contains x-axis data, y-axis data and the data that needs to be displayed. Finally, we set the chart component to 100% width and 300px height.
Next, we can use the LineChart component in the Vue page:
<template>
<view>
<line-chart/>
</view>
</template>
<script>
import LineChart from './components/LineChart.vue'
export default {
components: { LineChart }
}
</script>By introducing the LineChart component, and using it in the page With it, we can see a line chart showing a linear trend.
However, the above is just a simple example. In practical applications, we usually need to dynamically display and analyze the trend of time series data. Below we will combine a specific example to show how to use Vue and ECharts4Taro3 to achieve dynamic time series data display and analysis.
- Define a
TimeSeriesChartcomponent to give it the ability to dynamically update data:
<template>
<taro-echarts options="options" class="time-series-chart"/>
</template>
<script setup>
import TaroEcharts from 'echarts-for-taro'
import 'echarts-for-taro/dist/echarts'
import 'echarts-for-taro/dist/style.css'
const options = {
xAxis: {
type: 'category',
data: []
},
yAxis: {
type: 'value'
},
series: [{
type: 'line',
data: []
}]
}
// 模拟动态更新数据
let data = [
{ time: 'Jan', value: 120 },
{ time: 'Feb', value: 200 },
{ time: 'Mar', value: 150 },
{ time: 'Apr', value: 80 },
{ time: 'May', value: 70 },
{ time: 'Jun', value: 110 },
{ time: 'Jul', value: 130 }
]
updateData()
setInterval(() => {
data.push({ time: 'Aug', value: Math.floor(Math.random() * 100) })
updateData()
}, 1000)
function updateData () {
const xAxisData = data.map(item => item.time)
const seriesData = data.map(item => item.value)
options.xAxis.data = xAxisData
options.series[0].data = seriesData
}
</script>
<style scoped>
.time-series-chart {
width: 100%;
height: 300px;
}
</style>In the above code, we first define a The empty options object then simulates a dynamic time series data. Through the timer, new data is added and the chart is updated every second. In the updateData function, we update the new data into the options object.
- Use the
TimeSeriesChartcomponent in the Vue page:
<template>
<view>
<time-series-chart/>
</view>
</template>
<script>
import TimeSeriesChart from './components/TimeSeriesChart.vue'
export default {
components: { TimeSeriesChart }
}
</script>By introducing the TimeSeriesChart component and use it in the page With it, we can see a dynamically updated time series line chart.
To summarize, this article shows how to display and analyze the trend of time series data by using Vue and ECharts4Taro3. Whether it is static data or dynamic data, we can easily achieve beautiful visualization effects through the use of simple code and components. I hope this article can help you understand and use Vue, ECharts and Taro.
The above is the detailed content of How to use Vue and ECharts4Taro3 to display and analyze the trend of time series data. For more information, please follow other related articles on the PHP Chinese website!
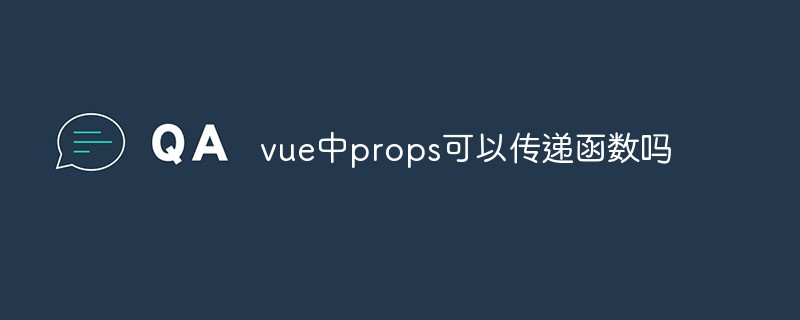 vue中props可以传递函数吗Jun 16, 2022 am 10:39 AM
vue中props可以传递函数吗Jun 16, 2022 am 10:39 AMvue中props可以传递函数;vue中可以将字符串、数组、数字和对象作为props传递,props主要用于组件的传值,目的为了接收外面传过来的数据,语法为“export default {methods: {myFunction() {// ...}}};”。
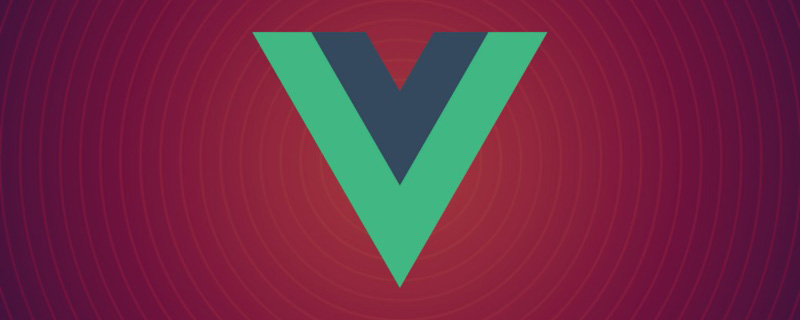 聊聊vue指令中的修饰符,常用事件修饰符总结May 09, 2022 am 11:07 AM
聊聊vue指令中的修饰符,常用事件修饰符总结May 09, 2022 am 11:07 AM本篇文章带大家聊聊vue指令中的修饰符,对比一下vue中的指令修饰符和dom事件中的event对象,介绍一下常用的事件修饰符,希望对大家有所帮助!
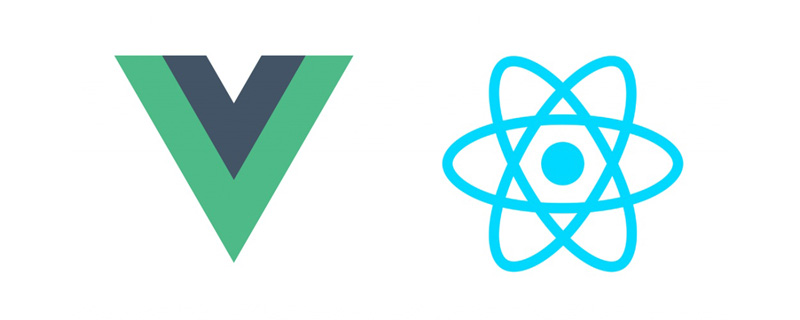 如何覆盖组件库样式?React和Vue项目的解决方法浅析May 16, 2022 am 11:15 AM
如何覆盖组件库样式?React和Vue项目的解决方法浅析May 16, 2022 am 11:15 AM如何覆盖组件库样式?下面本篇文章给大家介绍一下React和Vue项目中优雅地覆盖组件库样式的方法,希望对大家有所帮助!
 react与vue的虚拟dom有什么区别Apr 22, 2022 am 11:11 AM
react与vue的虚拟dom有什么区别Apr 22, 2022 am 11:11 AMreact与vue的虚拟dom没有区别;react和vue的虚拟dom都是用js对象来模拟真实DOM,用虚拟DOM的diff来最小化更新真实DOM,可以减小不必要的性能损耗,按颗粒度分为不同的类型比较同层级dom节点,进行增、删、移的操作。


Hot AI Tools

Undresser.AI Undress
AI-powered app for creating realistic nude photos

AI Clothes Remover
Online AI tool for removing clothes from photos.

Undress AI Tool
Undress images for free

Clothoff.io
AI clothes remover

AI Hentai Generator
Generate AI Hentai for free.

Hot Article

Hot Tools

PhpStorm Mac version
The latest (2018.2.1) professional PHP integrated development tool

VSCode Windows 64-bit Download
A free and powerful IDE editor launched by Microsoft

WebStorm Mac version
Useful JavaScript development tools

Dreamweaver CS6
Visual web development tools

SublimeText3 Mac version
God-level code editing software (SublimeText3)