Home >Common Problem >How to add this computer to the desktop in Windows 10
How to add this computer to the desktop in Windows 10
- PHPzforward
- 2023-07-19 16:01:061760browse
This computer is the new name of my computer. The default setting on win10 is not displayed on the desktop. Users have to enter my computer from the library file, so many users find it very inconvenient and want to How to set this flag on the desktop? Users can set it in the user interface. Next is a detailed introduction to the actual method of adding this computer to the desktop in Windows 10 to help everyone solve this problem.
What to do if Windows 10 adds this computer to the desktop
1. First, right-click an empty space on the desktop screen to open "Personalization".
2. Select a theme from the menu on the left, and then click "Desktop Icon Settings".
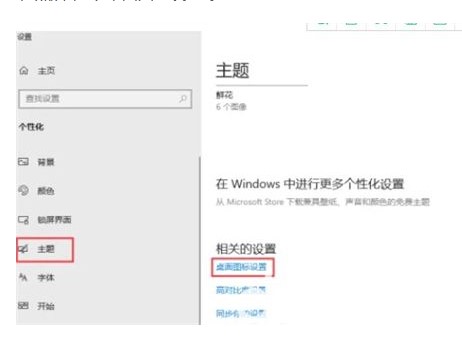
#3. The desktop icon setting dialog box will be displayed. Select the "Computer" checkbox and press the "OK" button.
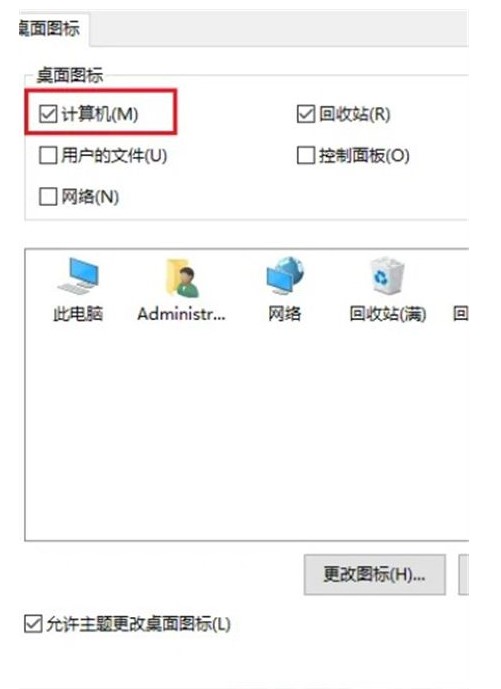
4. That’s it. Now you can see "This PC" displayed on your desktop screen.
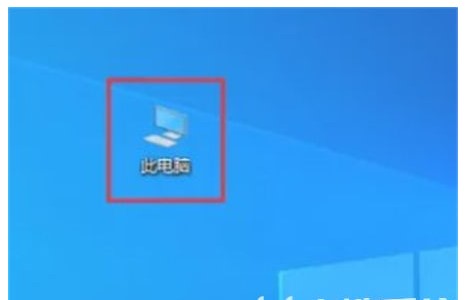
The above is an introduction on how to add this computer to the desktop in Windows 10. I hope it can help everyone.
The above is the detailed content of How to add this computer to the desktop in Windows 10. For more information, please follow other related articles on the PHP Chinese website!

