Home >Common Problem >Step-by-step tutorial on how to set up scheduled shutdown in Windows 7
Step-by-step tutorial on how to set up scheduled shutdown in Windows 7
- 王林forward
- 2023-07-15 16:02:165457browse
As office workers, there are always some busy people. Some employees are so busy before and after running. It is inevitable that the win7 system computer will get off work without shutting down. In this way, the win7 system computer will continue to work. It is very low-carbon to turn on the computer and go to work the next day. So in order to avoid this situation, we can set a scheduled shutdown. Let’s take a look at the step-by-step tutorial on how to set the scheduled shutdown in win7. Let’s take a look.
1. Click "Start", select "Accessories - System Tools - Task Scheduler" in all programs, and click "Task Scheduler"

2. After opening the "Task Scheduler" window, click "Create Basic Task"

3. In the "Create Basic Task Wizard" dialog box, click "Name" ” and “Description” options, enter “Scheduled shutdown”, click “Next”

4. After clicking “Next”, the “Create Basic Task Wizard” will pop up dialog box, users can select the frequency of scheduled shutdown according to their own needs, and then click "Next"

5. The next step is to set the scheduled shutdown time. Click after setting "Next step"

#6. In the "Operation" dialog box, click "Start the program - Next step"

7. The "Start Program" dialog box will pop up. Click "Browse" and follow the "Windows - System32 - shutdown" path to find and open


8. After opening, enter "-s" in "Add Parameters (Optional) (A)" and click "Next"

9. After clicking "Next", the "Summary" dialog box will pop up. After checking that the trigger, daily, operation and other information are accurate, check the red box and click "Finish"

10Click "OK" in the pop-up "Schedule Shutdown Properties" dialog box

11. Click "Finish" to successfully set the scheduled shutdown Now, you can find the added tasks in the "Task Scheduler Library". If the user wants to run, delete, etc., double-click "Schedule Shutdown" and click "Under Options" on the right side of the pop-up window to perform operations
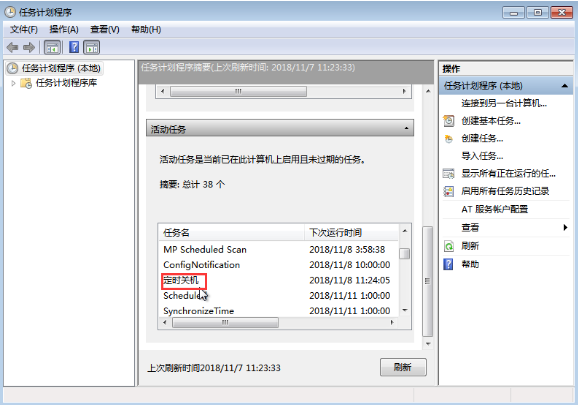
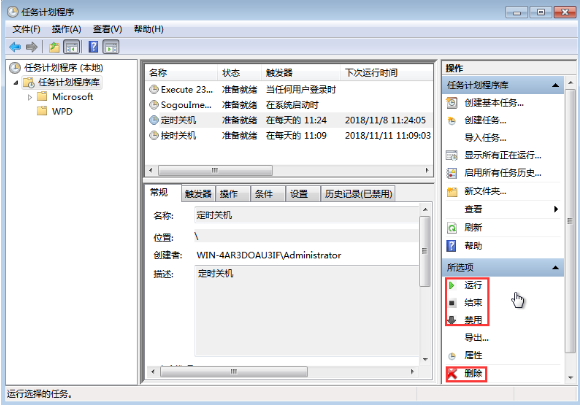
The above is the step-by-step tutorial on how to set up the scheduled shutdown in win7. I hope it can help everyone.
The above is the detailed content of Step-by-step tutorial on how to set up scheduled shutdown in Windows 7. For more information, please follow other related articles on the PHP Chinese website!

