Detailed explanation of how to set up shared folders in win7win10
In the same company, there is a public LAN. Sometimes it is necessary to share some folders, etc. At this time, you need to set up the LAN shared folder operation for the computer. Some netizens want to know how to set up shared folders in win7win10. Let me teach you how to set up shared folders in win7win10.
1. Prepare a win7 or win10 machine. Since the number of users of xp is getting smaller and smaller, and the configurations are not exactly the same, if you have an xp system, please refer to other articles.
2. Right-click the folder that needs to be shared and click Properties.

3. Switch to the sharing tab and click Share.

#4. Select Everyone. Select Everyone here. Others do not need a password to access, which is more convenient. If others need to enter a password, just select the corresponding user here.

5. Click Add. You can modify the permissions. If you only need to read, just give read permissions.

6. Click Share.

#7. Open the cmd window and enter ipconfig to view the local area network address of the machine.

#8. Open the computer on other machines in the LAN to access this address. We can see that the local IP address is 192.168.128.143, then we enter \\192.168.128.143 in the address bar and press Enter.

#9. You need to enter your username and password.

#10. Configure to cancel username and password authentication. After pressing Enter, you are prompted to enter your username and password because there is a missing step in our initial configuration. We will complete it now.
Click on Network and Sharing Center.

Enable network discovery, turn off password-protected sharing, and save changes.


11. Visit again and you can access it. If the password and username verification still appears, just enter it casually for verification. You will not need to verify again in the future.
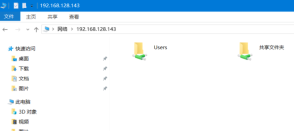
#12. If you still need to enter your username and password. Click Start->Control Panel->User Accounts->Manage other accounts and enable the guest account.

The above is how to set up shared folders in win7win10. Friends who use win7 and win10 systems can refer to this tutorial to set up shared folders.
The above is the detailed content of Detailed explanation of how to set up shared folders in win7win10. For more information, please follow other related articles on the PHP Chinese website!
 ao3 quark entrance official website ao3 official website quark entranceMay 15, 2025 pm 06:45 PM
ao3 quark entrance official website ao3 official website quark entranceMay 15, 2025 pm 06:45 PM1. Ao3 official website quark entrance☜☜☜☜☜☜Click to save. 2. Ao3 Quark entrance official website☜☜☜☜☜☜☜Click to save. 【ao3】1. AO3 (Archive of Our Own) is a huge online archive website created by fans. 2. It mainly contains fan works, covering a wide variety of media, from books and movies to TV series and games, almost everything is included. 3. AO3 has rich content and diverse types, which can meet the needs of different readers.
 ao3 mirror URL quark ao3 mirror address quark entranceMay 15, 2025 pm 06:42 PM
ao3 mirror URL quark ao3 mirror address quark entranceMay 15, 2025 pm 06:42 PM1. Ao3 mirror URL Quark☜☜☜☜☜☜☜☜ Click to enter. 2. Ao3 mirror address quark entrance ☜☜☜☜☜☜☜ Click to enter. 3. AO3 (Archives Our Own) is a non-profit fan and fan-fiction archive website launched on October 29, 2008. 4. AO3 is a website founded by fans and run by fans, dedicated to protecting the works created by fans and providing a censorship-free environment for fan novel writers.

Hot AI Tools

Undresser.AI Undress
AI-powered app for creating realistic nude photos

AI Clothes Remover
Online AI tool for removing clothes from photos.

Undress AI Tool
Undress images for free

Clothoff.io
AI clothes remover

Video Face Swap
Swap faces in any video effortlessly with our completely free AI face swap tool!

Hot Article

Hot Tools

Dreamweaver Mac version
Visual web development tools

SublimeText3 Mac version
God-level code editing software (SublimeText3)

WebStorm Mac version
Useful JavaScript development tools

Atom editor mac version download
The most popular open source editor

DVWA
Damn Vulnerable Web App (DVWA) is a PHP/MySQL web application that is very vulnerable. Its main goals are to be an aid for security professionals to test their skills and tools in a legal environment, to help web developers better understand the process of securing web applications, and to help teachers/students teach/learn in a classroom environment Web application security. The goal of DVWA is to practice some of the most common web vulnerabilities through a simple and straightforward interface, with varying degrees of difficulty. Please note that this software






