Home >Common Problem >How to disable software installation on computer Win10
How to disable software installation on computer Win10
- 王林forward
- 2023-07-13 08:17:102932browse
Sometimes when we are surfing the Internet, the computer will automatically install software for you, which greatly affects the computer experience. Many users will set the computer to prohibit the installation of software, which can effectively prevent computer poisoning and data theft. Let’s work with you below. Let’s talk about how to set up the installation program of win10 computer.
1. On the Windows 10 system desktop, right-click the Start button in the lower left corner and select the Run menu in the pop-up menu.
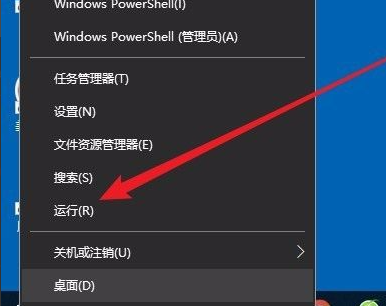
#2. In the opened run window, enter the command secpol.msc, and then click the OK button.
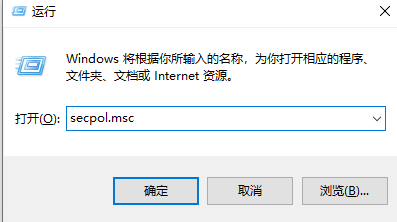
#3. Then you will open the Windows 10 local security policy window, and click the "Security Settings/Local Policy/Security Options" menu item in the window.
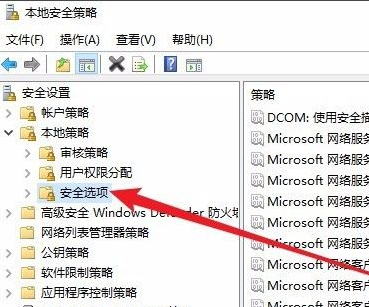
4. Next, in the right window, we found the "User Account Control: Elevated Behavior for Standard Users" setting item.
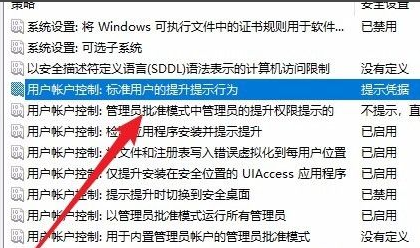
5. Next, in the opened SettingItemproperties window, click the drop-down menu and select the "Automatically deny promotion request" menu item in the pop-up menu.
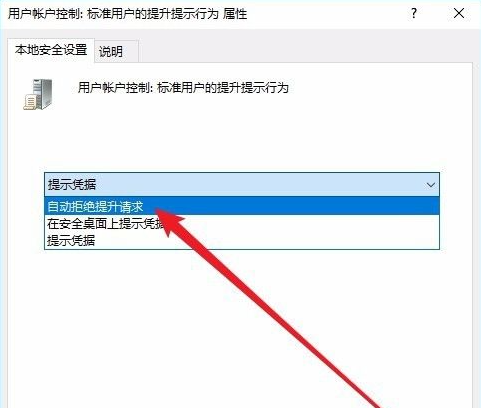
#6. Next, you will see the "User Account Control: Detect app installation and upgrade prompts" setting item.
7. Double-click to open the properties window of the setting item, select DisableSettingSettings in the window, and finally click the OK button. As a result, the account will not be able to install applications later.
The above is the detailed content of How to disable software installation on computer Win10. For more information, please follow other related articles on the PHP Chinese website!

