Home >Common Problem >Win7 ghost installation method tutorial
Win7 ghost installation method tutorial
- 王林forward
- 2023-07-11 15:57:064355browse
Many users will not use the Ghost win7 system for installation. In fact, the ghost win7 system is the same as other ordinary systems. It is very simple to install. Let’s take a look at the steps to install the ghost win7 system. This is a tutorial. Once you learn it, you can install it yourself.
1. If there is no backup gho file, you need to go to the system city to download the required ghost win7 system iso image to the local hard disk, right-click and use WinRAR and other tools to decompress it;
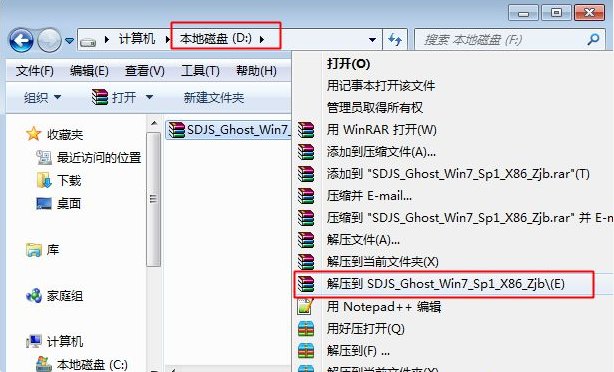
2. Place the largest gho file win7.gho and the ghost installer in the same directory, such as the D drive, not the C drive or desktop;
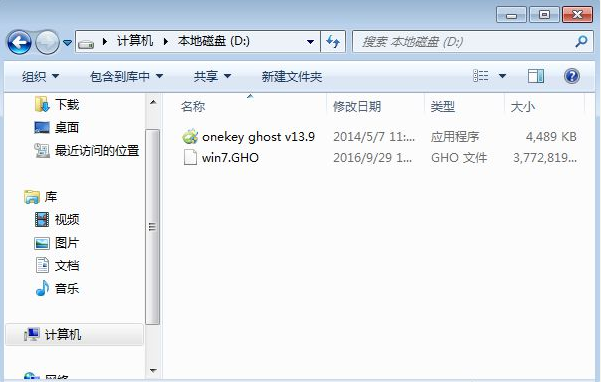
3 , double-click to open the one-click ghost recovery tool, select "Restore Partition", select the win7.gho file as the image path, select the location where the system needs to be restored, such as C drive, or select the installation location based on the disk capacity, and click OK;
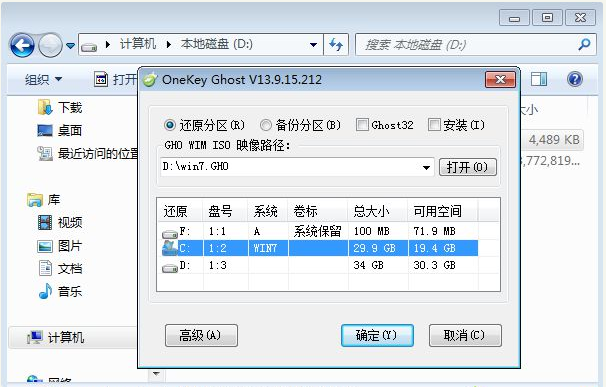
4. A dialog box pops up, click Yes, and immediately restart the computer to restore. If it prompts that ghost32/ghost64 is not found, refer to the tutorial provided by the relevant tutorial to solve the problem;
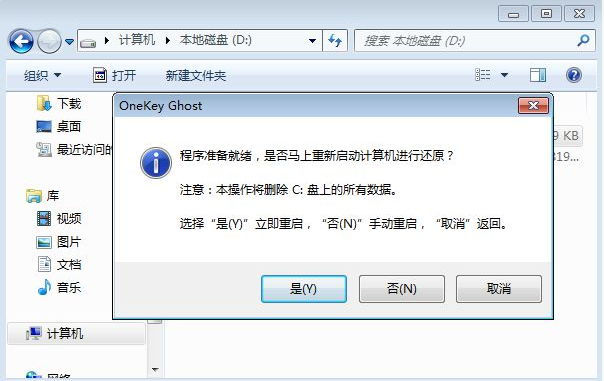
5. At this time, the computer automatically restarts, and the Onekey Ghost option appears in the startup menu. The computer will automatically select this option to enter;
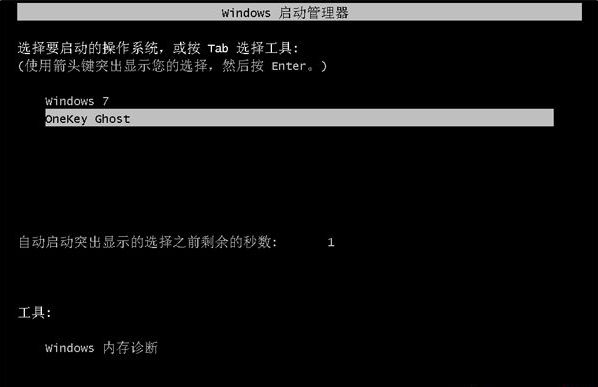
6. Start and enter In this interface, perform the operation of installing the win7 system to the C drive and wait patiently for the progress bar to complete;
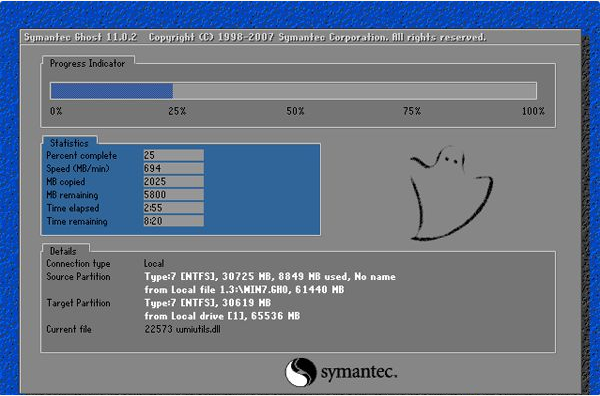
7. After the operation is completed, the computer will automatically restart and continue to install the win7 system and Configuration process;

#8. The installation process usually takes 5-10 minutes. After finally restarting and entering the new win7 system desktop, the system will be installed.

#The above is how to install win7 ghost. I hope it can help everyone.
The above is the detailed content of Win7 ghost installation method tutorial. For more information, please follow other related articles on the PHP Chinese website!

