Home >Common Problem >How to create a contact poster for someone on iPhone with iOS 17
How to create a contact poster for someone on iPhone with iOS 17
- 王林forward
- 2023-07-11 09:09:257697browse
Contact posters are a great way to introduce yourself to someone. This new feature in iOS 17 allows you to create a poster for yourself based on your aesthetic preferences, which will appear every time you call one of your contacts, as long as they have an iPhone.
But this may make you wonder what happens to contacts who don’t have an iPhone or haven’t created a contact poster yet. Well, you can create your own poster for contacts who fall into this category. Let's see how to create contact posters for other contacts on iPhone.
How to create a contact poster for your contacts
You need to have iOS 17 installed on your iPhone in order to create a contact poster for your contacts. If you haven't updated yet, you can do so by going to Settings > General > Software Update. You can then install the latest available update and follow the guide below after updating. let's start.
Open the "Contacts" application.

#Click on the contact you want to create a poster for.

Now click Edit in the upper right corner of the screen.

#Tap Add Photo below Contacts at the top.

Click and select the type of contact photo you want to create from one of the options below.
- Camera
- Photo
- Memory
- Monogram
- Emoticon

You can also click and select one of the preset options at the bottom. The same will be used to create your contact poster unless you have selected emoticons, in which case you will be redirected to the Memoji contact poster.

Now, follow one of the sections below depending on the option you selected in the above steps.
Create Camera Contact Poster
Here's how to use the camera to create a contact poster for a selected contact. Please follow the steps below to help you through the process.
Tap the camera at the bottom to get started.

Now, use the camera options to adjust and compose the shot as desired.

Click on the shutter icon to capture the photo.

Use pinch gestures to resize and resize images.

If you want to capture the image again, tap Recapture.

Click Use Photos after capturing your preferred image.

Now, select your preferred filter from the options at the bottom of the screen.

When you are ready, click Next in the upper right corner.

You will now be asked to create a poster. Tap the camera at the bottom again.

Customize your camera options and frame your image like we did before.

Click the shutter icon when you are ready.

If you want to capture the image again, click Recapture.

Click Use Photos after capturing your preferred image.

The poster will now be created. Use pinch gestures to reposition and resize the image on the canvas.

Next, click on the name at the top to customize it.

Slide through the options at the top and tap the font you like.

Now use the slider to adjust the font weight.

Next, slide the color selection at the bottom and choose your preferred font color.

You can also click on the color wheel to choose a custom color.

Click the X icon when finished.

Click the 3-dot icon in the lower right corner and the depth effect to toggle the same effect.

Note: The depth effect only works on compatible images.
Swipe now and choose your preferred effect for your image. You can choose from the following options.
- Natural
- Gradient Background
- Seamless Background
- Seamless Background Mono
- Overprint
- Studio
- Black and white
- Color background
- Double tone
- Color wash




For effects such as Studio , this option will be replaced by a lighting toggle. In this case, you can choose between high keys and low keys.

Similarly, Black and White will allow you to choose between a black and white background.

After creating the poster, click Done in the upper right corner.

The poster preview will now be displayed.

Tap Continue at the bottom.

The selected images and posters will now be assigned to your contacts. Click Done in the upper right corner to save changes.

This is how to create a contact poster using the Camera option.
Create a Photo Contact Poster
Follow the steps below to create a contact poster for your contact using the Photo option. let's start.
Tap the photo at the bottom.

Now tap and select the preferred image to assign to the contact.

# Use pinch gestures to resize and reposition images to your liking.

Click Select in the lower right corner to complete your selection.

Click and select your preferred filter from the options at the bottom.

Click Next when completed.

The image will now be designated as the contact photo. Tap the photo at the bottom again.

Images are now also automatically assigned to the contact's poster. Use pinch gestures to reposition and resize the image on the canvas as before.

Now click on the contact name at the top.

Slide the options at the top and choose your favorite font.

Use the slider to adjust the font weight.

Next, slide the options at the bottom to choose your preferred font color.

You can also click on the color wheel to choose a custom color.

Click the X icon when finished.

Now click on the 3 dot icon in the lower right corner. Click on the depth effect to toggle the same effect on your image.

Note: This option is only available for compatible images.
Next, swipe across the canvas and select your preferred filter for your image. You can choose from one of the following options.
- Natural
- Gradient Background
- Seamless Background
- Seamless Background Mono
- Overprint
- Studio
- Black and white
- Color background
- Double tone
- Color wash
 # #
# #
Note: Some of these filters only work on images clicked in portrait mode.
Depending on the filter you choose, you can click the icon in the lower right corner to customize it. For example, we can change the background color when using the Seamless Background filter.
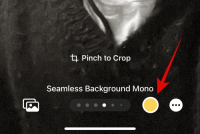
Similarly, we can change the color scheme when using a duotone filter.

Click Done after you finish your poster.

View the preview and tap Continue at the bottom.

The poster will now be assigned to your contact. Click Done in the upper right corner to save changes.

That's it! Now you will create a contact poster for the selected contact using the Photo option.
Create a Memoji contact poster
The following describes how to create a Memoji contact poster for your contacts. Please follow the steps below to help you through the process.
Tap Memoji at the bottom to get started.

#Tap and select your preferred Memoji from the on-screen options.

You can also click the icon to create a new Memoji.

Pose as desired and tap the shutter icon when you are ready.

If you want to try again, you can click the trash can icon in the lower left corner.

You can also click and choose from one of the presets at the bottom of the screen.

When you are ready, click Next in the upper right corner.

# Use pinch gestures to adjust the size and position of Memoji as needed.

If you want to try again, click Cancel.

Click Select if you are happy with the image.

Now choose your preferred background color for your Memoji.

Click Next in the upper right corner.

Memos will now also be assigned to contact posters. Click the icon in the lower left corner to change the background color.

Click and select your favorite color.

#You can also click the color wheel in the upper left corner to choose a custom color.

Use the slider at the bottom to adjust the vividness of the background color.

Click the X icon once you're done customizing your background.

Now click on the contact name at the top to customize the same.

Swipe and select your favorite font from the options at the top.

Next, use the slider to adjust the font weight.

Use the options at the bottom to change the font color.

You can click on the color wheel and select a custom color just like before.

Click X after customizing the contact name.

#If you want to change the Memoji emoticon, you can click the icon in the lower right corner.

You can now choose your favorite Memoji and customize it as we did above.

Click Done in the upper right corner once you are ready to complete your contact poster.

Now, a preview of the contact poster will be displayed. If everything is checked, tap Continue at the bottom.

The poster will now be assigned to the selected contact. Click Done in the upper right corner to save changes.

#This is how you can create a Memoji Contact Poster for your contacts.
Create a Monogram Contact Poster
Here's how to create a Monogram Contact Poster for your contacts. Please follow the steps below to help you through the process.
Click and select Monogram from the options at the bottom.

Now, use the keyboard to edit and add the contact’s initials as needed.

After editing the text, click Style.

Click and select your preferred style from the options at the bottom of the screen.

#After completion, click Next in the upper right corner.
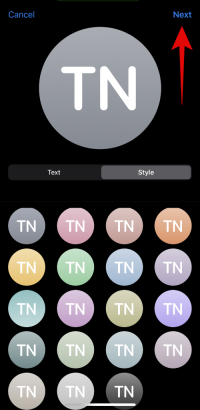
Now your contact's poster will also use the same content. Click the icon in the lower right corner to edit your initials.

Add the contact’s initials as needed.

When finished, click Done on your keyboard.

Click the icon in the lower left corner to customize your background.

Click and select your preferred background color from the options at the bottom.

Now use the slider at the bottom to adjust the background color vividness.

If you wish, click on the color wheel to choose a custom color.

Click the X icon once you're done customizing your background.

Now click on the name at the top to adjust and customize the contact's name.

Swipe and find your favorite font from the options at the top.

Now use the slider to adjust the font weight.

Next, select your preferred font color from the options at the bottom.

You can also choose a custom font color using the color wheel at the end.

Click X when finished.

After customizing the font, tap Done in the upper right corner.

Now you will see a preview of the poster. If everything is checked, tap Continue at the bottom.

The poster will now be assigned to the contact. Click Done in the upper right corner to save changes.

This is how you can create a monogram contact poster for your contacts.
The above is the detailed content of How to create a contact poster for someone on iPhone with iOS 17. For more information, please follow other related articles on the PHP Chinese website!

