Home >Common Problem >The specific method of reinstalling win7 bios settings in win10
The specific method of reinstalling win7 bios settings in win10
- WBOYWBOYWBOYWBOYWBOYWBOYWBOYWBOYWBOYWBOYWBOYWBOYWBforward
- 2023-07-11 08:49:143314browse
Most computers are shipped with win10. Generally speaking, the BIOS startup of notebook motherboards after 2012 has been changed from the traditional startup mode to UEFI mode, so we reinstall the system and set the BIOS. It is inevitable. Let me teach you how to set up the BIOS of Win10 computer after reinstalling Win7.
The first step: You need to restart the computer before entering the win7 system mode, because win10 has a fast startup, and the restart is to prevent being unable to enter the BOIS.
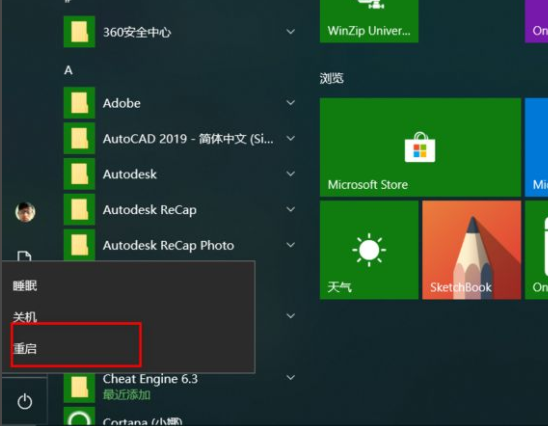
Step 2: We need to find the key to enter the BOIS corresponding to our computer. Generally speaking, most brands of computers are F12 or F2, and the special ones have the Delete key. You can search for the corresponding computer brand keys yourself.

Step 3: When the screen turns on after the computer restarts, press the BOIS key continuously. For example, if you are F2, press the F2 key continuously and quickly. At this point the computer will enter bois.
Some bois have English interfaces and some have Chinese interfaces. It doesn’t matter. Basically, they are all compared one by one.

Step 4: After entering bois, press the up, down, left and right keys on the keyboard to move the bois options. We first find the startup option (English: boot).
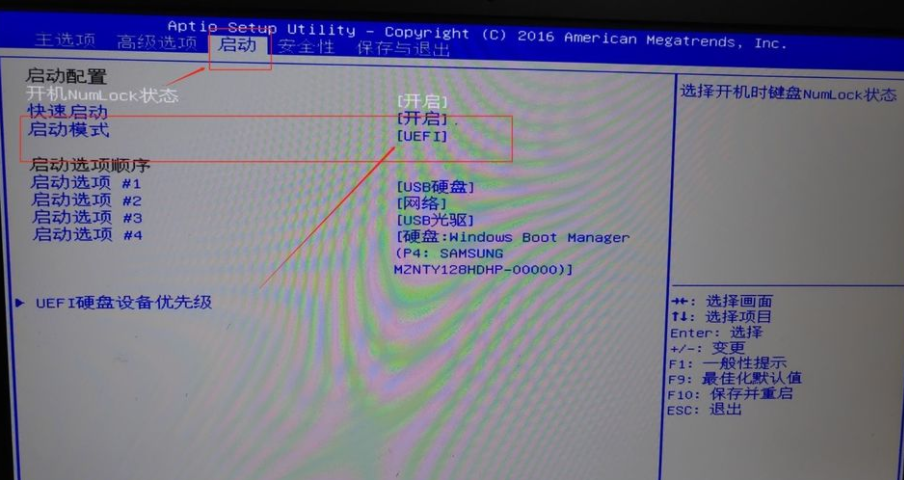
Step 5: We find the "Startup Mode" in "Startup Configuration". Generally, the BOIS of win10 is "UEFI" mode.

Step 6: We change the UEFI mode to legacy mode. We move the cursor to UEFI and press Enter to select legacy mode.
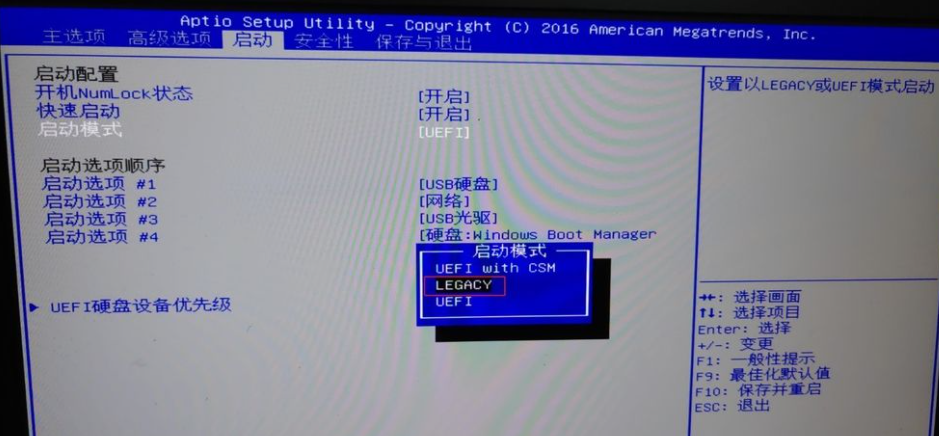
Step 7: After selecting the legacy mode, we press the esc key and we will be prompted whether to save the settings. We can select yes and the system will automatically restart. At this time we The win7 bois setting is completed.

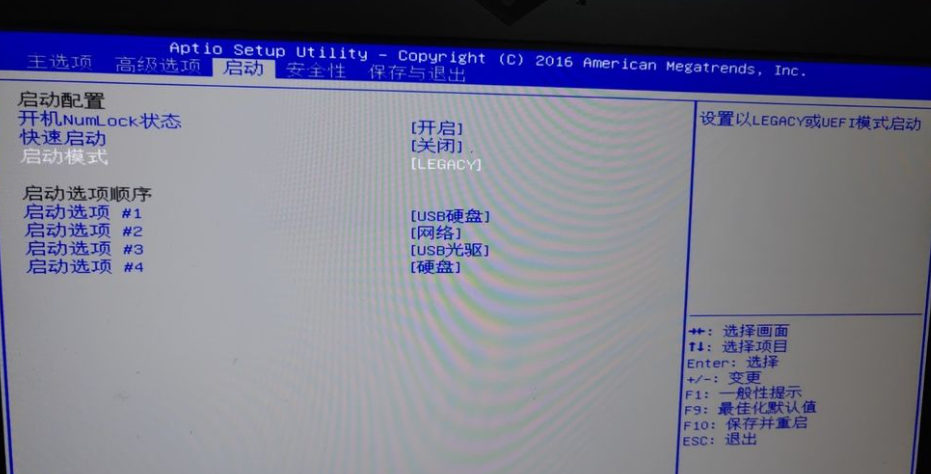
The above is how to set up the BIOS when reinstalling win7 on win10 computer. I hope it will be helpful to everyone.
The above is the detailed content of The specific method of reinstalling win7 bios settings in win10. For more information, please follow other related articles on the PHP Chinese website!

