Home >Common Problem >Detailed explanation of how to enter safe mode on win10 computer
Detailed explanation of how to enter safe mode on win10 computer
- WBOYWBOYWBOYWBOYWBOYWBOYWBOYWBOYWBOYWBOYWBOYWBOYWBforward
- 2023-07-09 20:53:102598browse
When a computer system fails and cannot start normally, many netizens may first think of reinstalling the system. In fact, we can also try to enter the system safe mode to perform repairs and other operations. The editor below will teach you how to enter the safe mode of your win10 computer.
1. Shortcut key "win I" to open the windows settings interface, find the "Update and Recovery" option, and click to enter the interface.
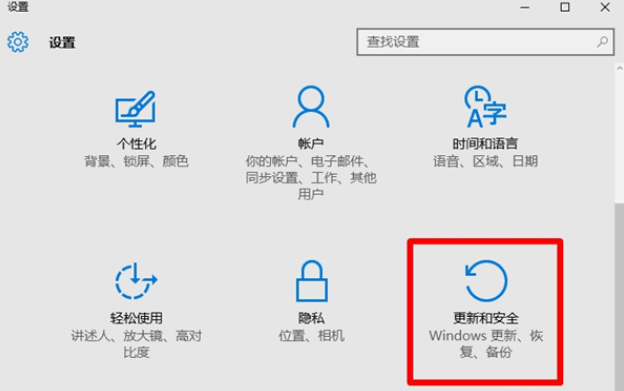
2. After entering the interface, click "Recovery" -> "Restart now" option to enter the troubleshooting interface, and then follow the steps below to enter safe mode. .
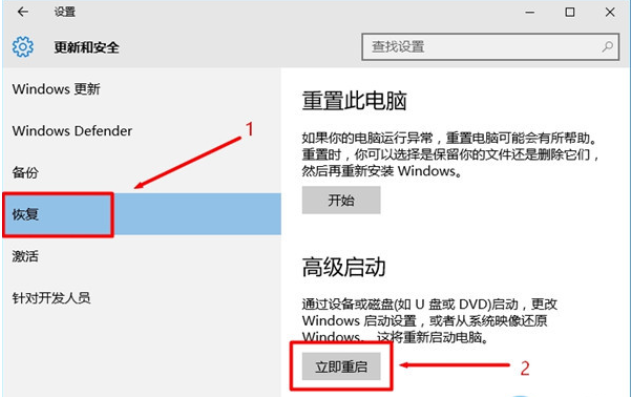
3. The above is the situation where the system can be entered. If the system cannot be entered, force the power on and off three times (press the power button for about 10 seconds), and the system will automatically repair. , select Advanced options to enter.
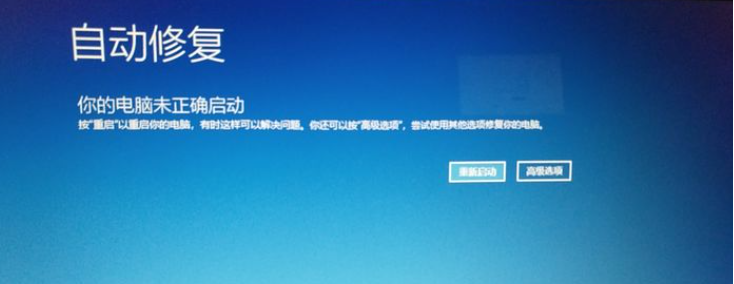
4. Select Troubleshooting.
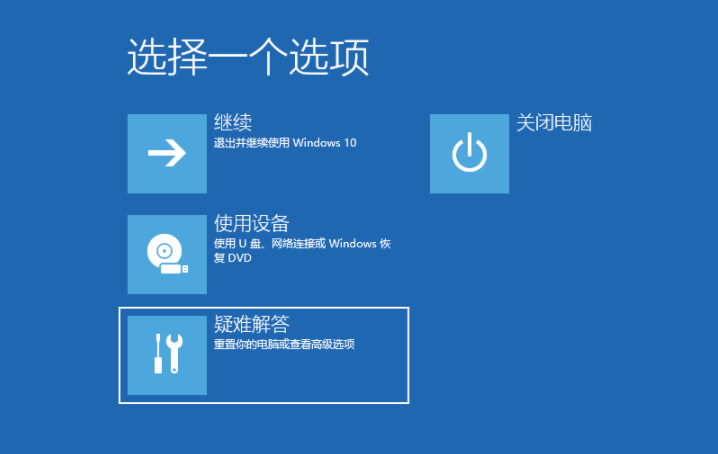
5. Select Advanced Options and press Enter.
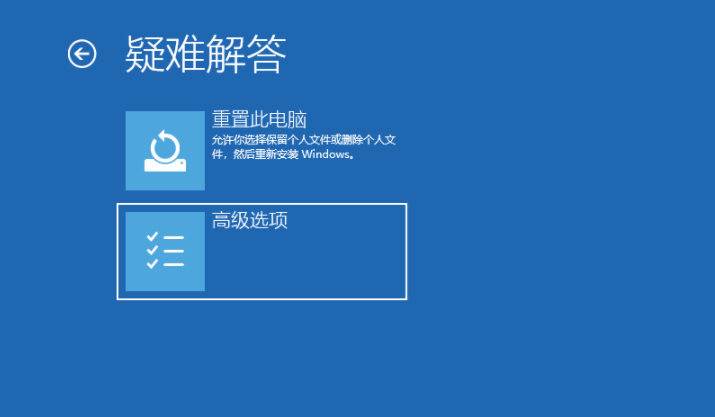
6. In the advanced options, select Start and press Enter.
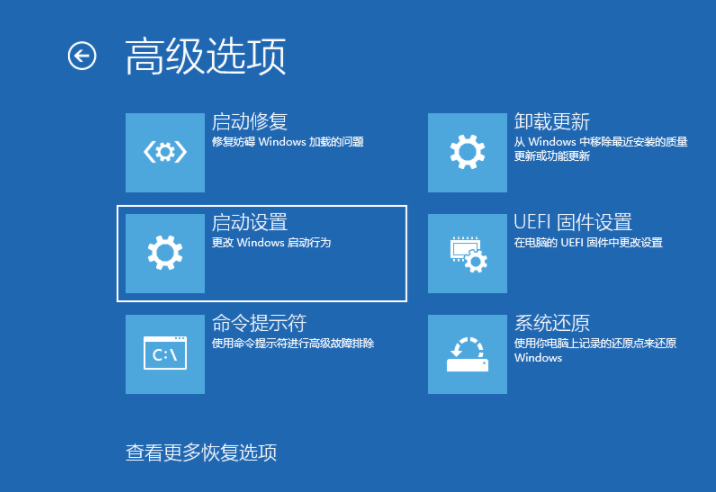
#7. In the startup settings, click the restart button directly.
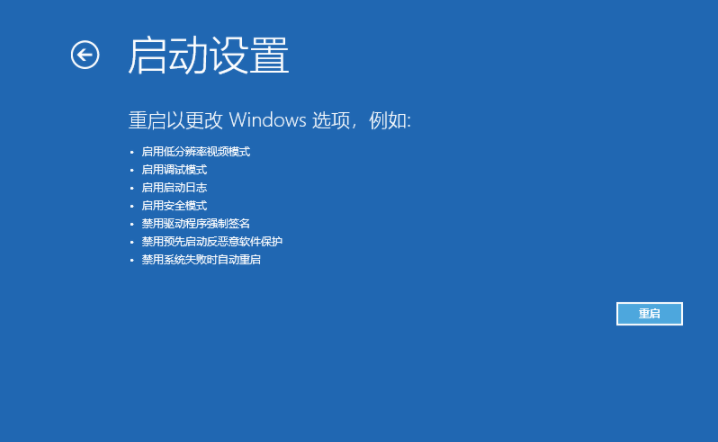
#8. After restarting again, we will come to the startup settings. At this time, press the 4 number key to enter safe mode.
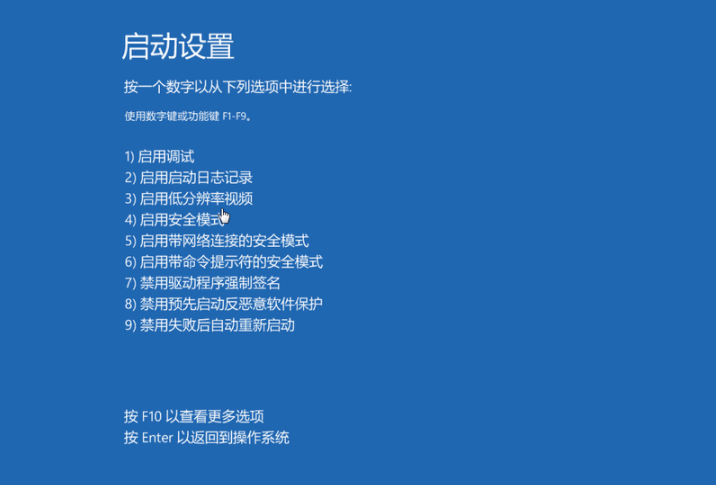
#9. The picture below is the desktop that normally enters Win10 safe mode.
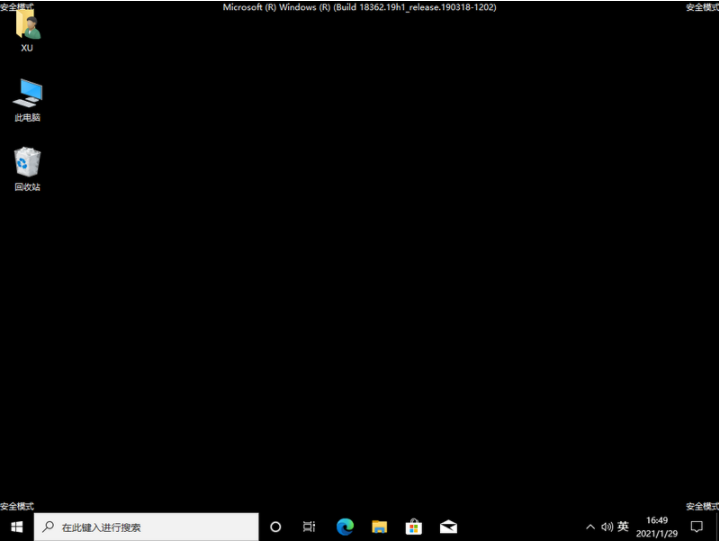
#The above is the method to enter win10 safe mode, I hope it can help everyone.
The above is the detailed content of Detailed explanation of how to enter safe mode on win10 computer. For more information, please follow other related articles on the PHP Chinese website!

