Currently, most laptops have begun to pre-install the Win10 system. Of course, many users are still unwilling to use the new Win10. This article will take Lenovo computers as an example to tell you how to reinstall the win7 system on the win10 system.
1. Download and open the Kaka installation software, select the U disk to reinstall the system.

#2. Select U disk mode and click "Start Production" to next step.

#3. Check the operating system you want to install and click "Start Production".

#4. After waiting for the Kaka installation prompt "Start USB disk creation successful", we can click "Preview" first.

#5. After checking the computer startup shortcut key, directly pull out the USB disk and insert it into the computer where the system needs to be installed.

#6. After plugging in the USB flash drive and booting, use the up and down keys on the keyboard to select and then press the Enter key to enter.

#7. Enter the pe installation system interface and select a system we need to install.

#8. Change the target partition to "Disk C" and click "Start Installation".

#9. After the system image installation is completed, unplug the USB flash drive and restart the computer to enter the system desktop.

#After completing the above steps, you can change the win10 system to the win7 system, so that users can use the familiar windows7.
The above is the detailed content of How to reinstall Lenovo from win10 to win7. For more information, please follow other related articles on the PHP Chinese website!
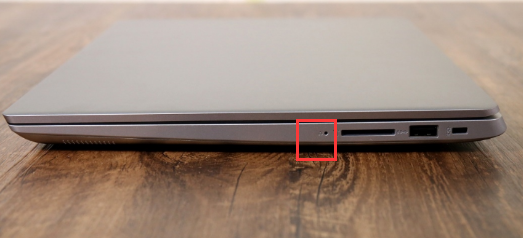 联想小新一键恢复小孔还原系统教程Jul 15, 2023 am 10:09 AM
联想小新一键恢复小孔还原系统教程Jul 15, 2023 am 10:09 AM当我们的电脑遇到问题时,很多小伙伴都会使用恢复出厂设置来还原系统解决问题,今天要讲的就是联想电脑一键恢复系统的特点,我们都知道联想笔记本上都有一个小孔,大部分小伙伴都不知道这个小孔的用处,接下来小编就把联想一键恢复小孔的使用方法带给大家。 联想小新一键恢复小孔: 1.首先我们准备一个卡针,然后使用卡针捅一下机器左侧的一键恢复孔。 2.接着使用键盘上的按键选择“systemrecovery”,按回车。 3.在选择一个选项页面中,我们选择“疑难解答”。 4.我们点击“重置此电脑”选项。
 联想win7旗舰版如何开启vt虚拟化Jul 22, 2023 am 10:49 AM
联想win7旗舰版如何开启vt虚拟化Jul 22, 2023 am 10:49 AMwin7vt虚拟化开启的话必须要在BIOS里设置,很多小伙伴不知道怎么开启,下面就和大家聊聊win7系统开启vt虚拟化的方法吧。方法一:1、进入BIOS设置后,切换到“Configuration”选项,将光标移动到“IntelVirtualTechnology”并按下回车,如果没有找到VT选项或不可更改,说明不支持VT技术。2、打开选项后,选择“Enabled”,并按下回车。3、此时该选项将变为Enabled,按F10热键保存并退出即可开启VT功能。方法二:1、进入bios设置后,切换到“Adv
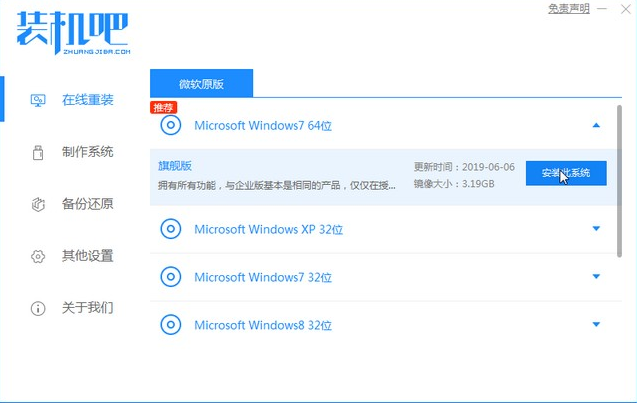 联想win10改win7专业版系统详细教程Jul 19, 2023 pm 04:01 PM
联想win10改win7专业版系统详细教程Jul 19, 2023 pm 04:01 PM现在买的笔记本电脑大多数都是安装win10系统,最近身边的小伙伴就购买了联想的笔记本电脑,但是由于他比较习惯使用win7系统,所以想将联想win10改win7,下面小编就演示一下联想win10改win7怎么操作。联想win10改win7操作步骤:1、第一步我们打开浏览器搜索下载装机吧一键重装系统软件,选择win7系统。2、等待软件下载完成后,点击重启电脑即可。3、进入启动页面,选择第二选项zhuangjibape进入。4、进入pe系统后,等待装机吧在线重装系统工具帮助我们重装系统,最后重启电脑即
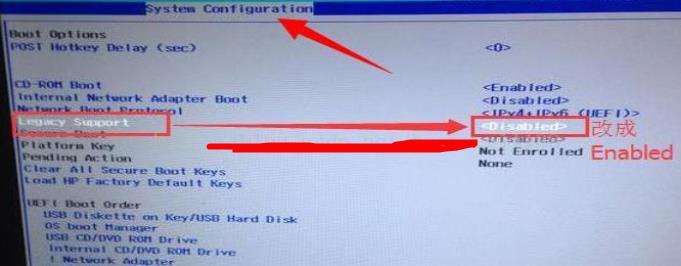 联想Win10自动修复无法开机如何解决?Jul 10, 2023 pm 12:25 PM
联想Win10自动修复无法开机如何解决?Jul 10, 2023 pm 12:25 PM当电脑出现问题后许多客户都是会挑选自动修复,可是有联想Win10客户体现自身挑选自动修复以后碰到无法开机的状况,这是什么原因?下边就一起来看看联想Win10自动修复无法开机的极致解决方案。联想win10自动修复无法开机该怎么办:1、最先按下开机键,进到以后按下F10。2、随后传统式启动取得成功以后在搜寻中键入cmd,开启cmd。3、在里面键入编码:bcdedit/setrecoveryenabledNO,按下回车键就可以关掉自动修复。4、进到电脑上bios后转换至系统设置页面,改动LegacyS
 一些联想 Legion 笔记本电脑在 Windows BIOS 更新后无法启动May 04, 2023 pm 11:25 PM
一些联想 Legion 笔记本电脑在 Windows BIOS 更新后无法启动May 04, 2023 pm 11:25 PM一些不幸的联想笔记本电脑用户(尤其是那些拥有Legion的用户)在安装了通过联想Vantage应用程序推送的BIOS更新后显然遇到了严重的麻烦。根据各种报告,Windows10和Windows11都提供BIOS更新会导致一些令人讨厌的启动失败。值得注意的是,只有部分联想Legion机型受到影响,其中包括Legion5和Legion7阵容。BIOS更新版本GKCN53WW会导致随机蓝屏死机错误,并带有相当模糊的停止代码“DRIVER_POWER_STATE_F
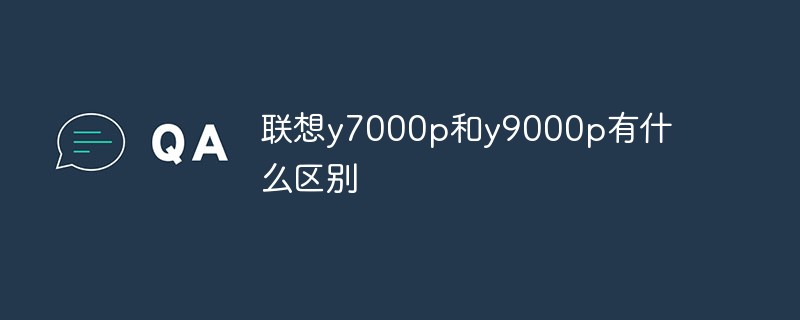 联想y7000p和y9000p有什么区别Jun 08, 2023 am 10:14 AM
联想y7000p和y9000p有什么区别Jun 08, 2023 am 10:14 AM联想y7000p和y9000p的区别有:1、机身设计不同,Y7000p相对厚重,常规机身设计而Y9000p更轻薄,金属机身设计;2、处理器不同,Y7000p为英特尔i5-12500h处理器,Y9000p是英特尔i9-12900h处理器;3、显卡配置不同,Y7000p为rtx3050/3050ti显卡,Y9000p为rtx3060/3070显卡等等。
 联想y7000与r7000有哪些区别Aug 31, 2023 pm 04:25 PM
联想y7000与r7000有哪些区别Aug 31, 2023 pm 04:25 PM联想y7000与r7000的区别在外观设计、性能、存储和内存方面、功能等方面。详细介绍:1、外观设计,Y7000采用了一种更加现代和时尚的设计,具有金属外壳和较窄的边框,而R7000则更加注重实用性,采用了塑料外壳和更宽的边框,更加耐用;2、性能,Y7000配备了更高性能的处理器和显卡,以满足游戏玩家对于高画质游戏的需求,R7000搭载了较低性能的处理器和显卡等等。
 联想y460怎么切换显卡Jul 14, 2023 am 10:40 AM
联想y460怎么切换显卡Jul 14, 2023 am 10:40 AM联想y460显卡切换方法:1、打开联想Y460的电源,进入操作系统;2、双击打开联想能量管理程序;3、点击左侧的切换显卡;4、看到两个选项:省电模式和高性能模式;5、使用集成显卡以节省电能,可以选择省电模式;6、更高的图形性能,可以选择高性能模式;7、选择完成后点击应用即可。

Hot AI Tools

Undresser.AI Undress
AI-powered app for creating realistic nude photos

AI Clothes Remover
Online AI tool for removing clothes from photos.

Undress AI Tool
Undress images for free

Clothoff.io
AI clothes remover

AI Hentai Generator
Generate AI Hentai for free.

Hot Article

Hot Tools

ZendStudio 13.5.1 Mac
Powerful PHP integrated development environment

SAP NetWeaver Server Adapter for Eclipse
Integrate Eclipse with SAP NetWeaver application server.

EditPlus Chinese cracked version
Small size, syntax highlighting, does not support code prompt function

DVWA
Damn Vulnerable Web App (DVWA) is a PHP/MySQL web application that is very vulnerable. Its main goals are to be an aid for security professionals to test their skills and tools in a legal environment, to help web developers better understand the process of securing web applications, and to help teachers/students teach/learn in a classroom environment Web application security. The goal of DVWA is to practice some of the most common web vulnerabilities through a simple and straightforward interface, with varying degrees of difficulty. Please note that this software

Atom editor mac version download
The most popular open source editor






