Home >Common Problem >Step-by-step tutorial for downloading and replacing win7 wallpapers
Step-by-step tutorial for downloading and replacing win7 wallpapers
- PHPzforward
- 2023-07-09 14:57:101644browse
The personalized settings of Win7 system and the unique AERO display effect will bring you a new experience, but for the absolute majority of friends who don’t even know Win7, they don’t know where to start when changing the desktop wallpaper. . Today I am going to share the step-by-step tutorial on downloading and replacing the win7 wallpaper. Everyone is welcome to learn about it.
1. First, right-click the blank area of the screen desktop and click "Personalize".
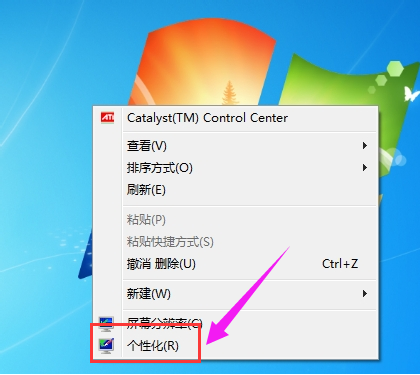
#2. Win7 system has 7 themes by default. If you click on any theme, the theme and desktop wallpaper will be changed accordingly. Each theme contains several or more wallpapers. By default, it changes every 30 minutes.
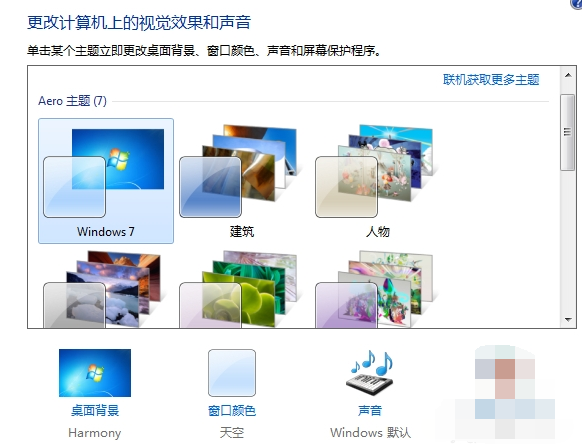
#3. Click "Desktop Background" below to change it to your favorite wallpaper.
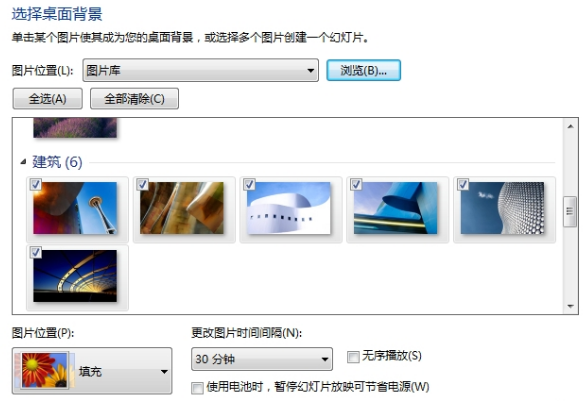
#4. Click "Browse" to select the folder where your pictures are located.
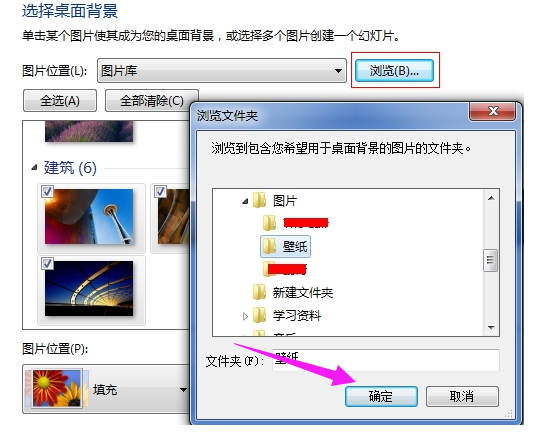
#5. You can select all pictures, or you can select the wallpaper you want to display on the desktop, and then click "Save Changes".
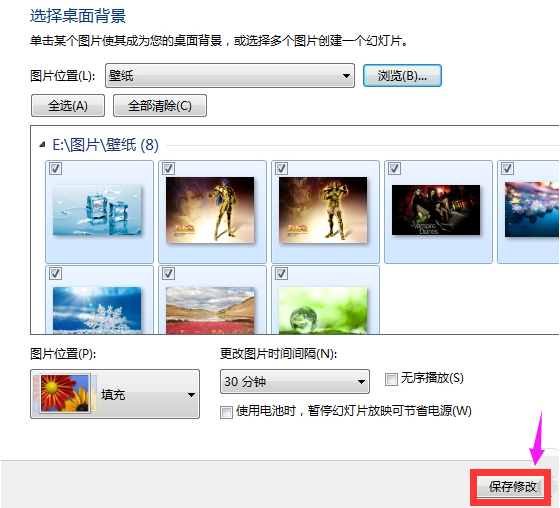
The above is the step-by-step tutorial on downloading and changing the win7 wallpaper. I hope it can help everyone.
The above is the detailed content of Step-by-step tutorial for downloading and replacing win7 wallpapers. For more information, please follow other related articles on the PHP Chinese website!

