The most common thing we see when using computers are pop-up advertisements, and some of the content is very vulgar, which has a negative impact on our use. Today I will introduce to you three ways to effectively close pop-up ads, so that you can completely get rid of the trouble of ads!
Method 1:
1. When a pop-up advertisement appears on your computer, don’t rush to close it. Press the shortcut key Ctrl alt delete to open the task manager. Right-click the advertisement name under "Processes" and select "Open file location";

2. Change the format of the advertisement name to ".bak" and copy the full name to start a new creation Text document, paste the copied name, and it will become a fake advertisement.


Method 2:
Right-click "Manage" in "This PC" , find "Task Scheduler Library" in "Task Scheduler" under "System Tools" and "disable" all information.

Method three:
#1. Enter "internet options" in the Cortana search box and enter, click "Privacy" "Settings" in .

#2. Check "Show notification bar when blocking pop-up windows" and change "Blocking Level" to "Medium".
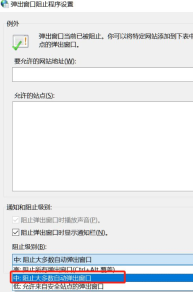
#The above is how to turn off pop-up ads in win10. I hope it will be helpful to everyone.
The above is the detailed content of Teach you step by step how to close pop-up ads in win10. For more information, please follow other related articles on the PHP Chinese website!

Hot AI Tools

Undresser.AI Undress
AI-powered app for creating realistic nude photos

AI Clothes Remover
Online AI tool for removing clothes from photos.

Undress AI Tool
Undress images for free

Clothoff.io
AI clothes remover

Video Face Swap
Swap faces in any video effortlessly with our completely free AI face swap tool!

Hot Article

Hot Tools

SublimeText3 Linux new version
SublimeText3 Linux latest version

SecLists
SecLists is the ultimate security tester's companion. It is a collection of various types of lists that are frequently used during security assessments, all in one place. SecLists helps make security testing more efficient and productive by conveniently providing all the lists a security tester might need. List types include usernames, passwords, URLs, fuzzing payloads, sensitive data patterns, web shells, and more. The tester can simply pull this repository onto a new test machine and he will have access to every type of list he needs.

SublimeText3 Chinese version
Chinese version, very easy to use

VSCode Windows 64-bit Download
A free and powerful IDE editor launched by Microsoft

PhpStorm Mac version
The latest (2018.2.1) professional PHP integrated development tool





