Home >Common Problem >How to create a theme desktop in Win7
How to create a theme desktop in Win7
- 王林forward
- 2023-07-08 09:13:311592browse
Win7 system has its own personalized theme settings. Some users think that the system's themes are not good-looking and hope that they can personalize their desktop themes, so here we can choose alternative wallpapers or themes to achieve personalization. The following are the steps to create a Win7 themed desktop.
How to create a theme desktop in Win7?
1. First turn on the computer, prepare the pictures you want to use as wallpaper, and download the ones you like online. As shown in the picture:
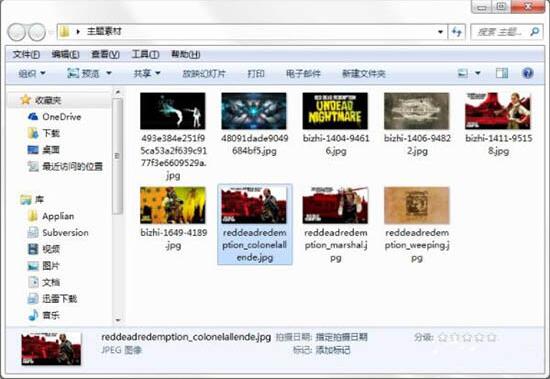
#2. After opening the desktop in Windows 7 system, click the right button of the mouse to pop up the menu options and select the personalization option. As shown in the picture:
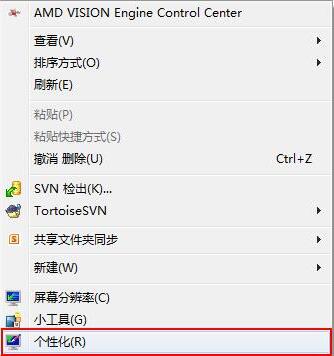
#3. Enter the theme operation interface. As shown in the picture:
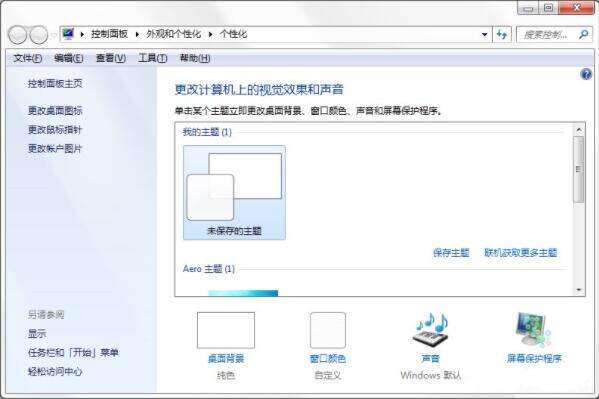
#4. Click the desktop background at the bottom of the page. As shown in the picture:
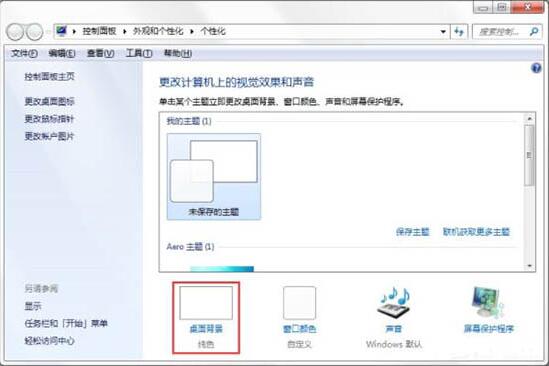
5. When entering the new window, you need to select the path folder location of the wallpaper file), use the browsing method to select the picture you just prepared, Then click OK. As shown in the picture:
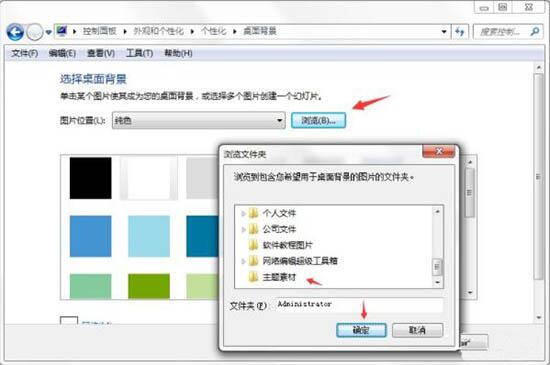
#6. You can also filter the pictures you need here. After selection, click Save changes below to complete the integration of wallpaper files. As shown in the picture:
7. Next, it pops back to the original personalized interface, but the theme is not saved at this time and can only be used as the wallpaper of the machine. As shown in the picture:
8. Select the wallpaper collection (icon) you just created, and then click Save Theme to save the theme. As shown in the picture:
9. The save box pops up, enter the theme name you want, and then click Save to continue to the next step. As shown in the picture:
10. At this point, the theme is saved successfully, but if you want to back up or copy it to other computers for use on other computers, you also need to save the theme file for easy copying.
11. Click on the theme you just saved, right-click to pop up the options, select Share to save the theme, and then proceed to the next step to save. As shown in the figure:
12. The selection of file saving path pops up. After selecting, click Save below to start saving. As shown in the picture:
13. The theme file starts to be saved. As shown in the picture:
After a while, the theme file is saved successfully. Click to view to verify that it is successful and can be used.
The above is the detailed content of How to create a theme desktop in Win7. For more information, please follow other related articles on the PHP Chinese website!

