 Web Front-end
Web Front-end uni-app
uni-app UniApp Configuration and Usage Guide for Automated Testing and Performance Monitoring
UniApp Configuration and Usage Guide for Automated Testing and Performance MonitoringUniApp is a cross-platform application development framework that can quickly develop applications that adapt to multiple platforms at the same time. During the development process, we often need to conduct automated testing and performance monitoring to ensure the quality and performance of the application. This article will introduce how to configure and use automated testing and performance monitoring tools in UniApp.
1. Automated test configuration and usage guide
- Download and install the necessary tools
UniApp’s automated testing relies on Node.js and WebdriverIO. First, we need to download and install Node.js (https://nodejs.org). After the installation is complete, enter the commands node -v and npm -v in the terminal to confirm whether the installation is successful.
Next, we need to install WebdriverIO. Enter the following command in the terminal to install WebdriverIO:
npm install @wdio/cli
After the installation is complete, we can enter wdio --version to confirm whether the installation is successful.
- Configuration test script
In the root directory of the UniApp project, you can see a package.json file. We need to add some configuration information to facilitate the execution of automated tests.
First, we need to add some dependency modules required for testing. Add the following information under dependencies:
"dependencies": {
"@wdio/cli": "^7.7.5",
"webdriverio": "^7.7.5"
}Then, add the following information under scripts:
"scripts": {
"test": "wdio wdio.conf.js"
}Finally, create in the project root directory A wdio.conf.js file used to configure WebdriverIO related parameters. Here is a basic configuration example:
exports.config = {
runner: 'local',
specs: [
'./test/specs/**/*.js'
],
capabilities: [{
maxInstances: 1,
browserName: 'chrome'
}],
logLevel: 'info',
coloredLogs: true,
framework: 'mocha',
mochaOpts: {
ui: 'bdd',
timeout: 60000
},
reporters: ['spec'],
services: ['chromedriver']
}- Writing a test script
Now, we can write a test script to perform automated testing. Create a test folder in the project root directory, and create a specs folder in it to store the test script. Here is a simple example:
describe('UniApp自动化测试示例', () => {
it('打开应用', () => {
browser.url('http://localhost:8080/index.html')
expect(browser.getTitle()).toEqual('UniApp')
})
it('点击按钮', () => {
const button = $('button')
button.click()
expect(button.getText()).toEqual('已点击')
})
})- Run the test script
Now, we can run the test script with the following command:
npm test
WebdriverIO will Automatically launch the browser and execute the test script. The test results will be displayed in the terminal. If everything is normal, you will see results similar to the following:
UniApp自动化测试示例
✓ 打开应用
✓ 点击按钮
2 passing (4s)2. Performance Monitoring Configuration and Usage Guide
- Download and install the necessary tools
UniApp’s performance monitoring relies on the performance analysis function of the Chrome browser. First, we need to download and install the latest version of Chrome browser.
- Configure performance monitoring script
In the main.js file of the UniApp project, we can add the following script to enable the performance monitoring function:
Vue.config.performance = true
This script will enable performance analysis options in the browser's developer tools.
- Using Performance Monitoring Tools
Now, we can open the Chrome browser and enter UniApp’s debug mode. In the browser, click View -> Developer -> Performance in the menu bar to open the performance analysis panel.
In the toolbar above the performance analysis panel, click the Record button to start recording performance data. Then, use the UniApp application to perform some operations, such as clicking buttons, switching pages, etc.
After completing the operation, click the Stop button in the toolbar to stop recording performance data. In the panel, you can view various performance-related indicators, such as loading time, response time, etc. Based on these indicators, we can perform performance optimization and bottleneck analysis.
Summary:
This article introduces the configuration and use of automated testing and performance monitoring in UniApp. By configuring WebdriverIO and writing test scripts, we can conduct automated testing to ensure the quality of the application. By enabling the performance analysis feature of Chrome browser, we can monitor the performance of the application and optimize it. I hope to be helpful!
The above is the detailed content of UniApp Configuration and Usage Guide for Automated Testing and Performance Monitoring. For more information, please follow other related articles on the PHP Chinese website!
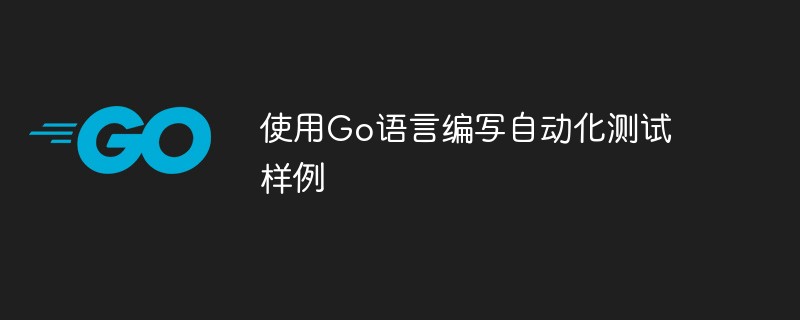 使用Go语言编写自动化测试样例Jun 03, 2023 pm 07:31 PM
使用Go语言编写自动化测试样例Jun 03, 2023 pm 07:31 PM随着软件开发的迅速发展,自动化测试在开发过程中扮演着越来越重要的角色。相较于人工测试,自动化测试可以提高测试的效率和准确性,减少交付的时间和成本。因此,掌握自动化测试变得非常必要。Go语言是一门现代化的、高效的编程语言,由于其特有的并发模型、内存管理和垃圾回收机制,使得它在Web应用、网络编程、大规模并发、分布式系统等领域有着广泛的应用。而在自动化测试方面,
 面向未来的AI自动化测试工具Apr 08, 2023 pm 05:01 PM
面向未来的AI自动化测试工具Apr 08, 2023 pm 05:01 PM译者 | 陈峻审校 | 孙淑娟近年来,自动化测试已经发生了重大的迭代。它在很大程度上协助QA团队减少了人为错误的可能。虽然目前有许多工具可以被用于自动化测试,但合适的工具一直是自动化测试成败与否的关键。同时,随着人工智能、机器学习和神经网络在各个领域的广泛运用,面向人工智能的自动化测试也需要通过合适的工具,来承担重复性的工作,以节省项目团队宝贵的时间,去执行更加复杂和关键的任务。下面,我将和您深入探讨面向未来的AI自动化测试工具。什么是人工智能(AI)自动化测试?AI自动化测试意味着现有的软件
 微服务架构中如何处理服务的自动化测试和部署?May 17, 2023 am 08:10 AM
微服务架构中如何处理服务的自动化测试和部署?May 17, 2023 am 08:10 AM随着互联网技术的快速发展,微服务架构也越来越被广泛应用。使用微服务架构可以有效避免单体应用的复杂度和代码耦合,提高应用的可扩展性和可维护性。然而,与单体应用不同,在微服务架构中,服务数量庞大,每个服务都需要进行自动化测试和部署,以确保服务的质量和可靠性。本文将针对微服务架构中如何处理服务的自动化测试和部署进行探讨。一、微服务架构中的自动化测试自动化测试是保证
 Gin框架中的API文档和自动化测试详解Jun 22, 2023 pm 09:43 PM
Gin框架中的API文档和自动化测试详解Jun 22, 2023 pm 09:43 PMGin是一个用Golang编写的Web框架,它具有高效、轻量、灵活等优点,性能相对较高,并且易于使用。在Gin框架开发中,API文档和自动化测试十分重要。本文将深入探讨Gin框架中的API文档和自动化测试。一、API文档API文档用于记录所有API接口的详细信息,方便其他开发人员使用和理解。Gin框架提供了多种API文档工具,包括Swagger、GoSwa
 go-zero的集成测试:实现API服务的自动化无损测试Jun 22, 2023 pm 02:06 PM
go-zero的集成测试:实现API服务的自动化无损测试Jun 22, 2023 pm 02:06 PM随着互联网企业的不断壮大,软件开发的复杂性越来越高,测试工作也越来越重要。为了保证程序的正确性和稳定性,必须进行各种类型的测试。其中自动化测试是一种非常重要的方式,它可以提高测试工作效率,减少错误率,并且允许重复执行测试用例以便早发现问题,但是在实际操作过程中,我们也会遇到种种的问题,比如测试工具的选择、测试用例的编写以及测试环境的搭建等问题。go-zero
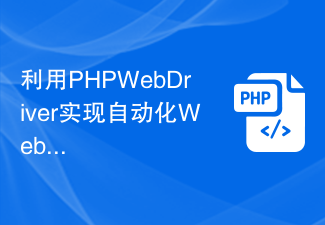 利用PHP WebDriver实现自动化Web UI测试的最佳实践Jun 16, 2023 am 09:18 AM
利用PHP WebDriver实现自动化Web UI测试的最佳实践Jun 16, 2023 am 09:18 AM随着Web应用程序的普及和互联网的飞速发展,WebUI测试已经成为软件开发过程中不可忽视的一环。自动化WebUI测试是提高测试效率,缩短项目周期的有效手段。本文将介绍利用PHPWebDriver实现自动化WebUI测试的最佳实践。一、什么是PHPWebDriver?PHPWebDriver是一个基于WebBrowserAutomationA
 Vue项目的自动化测试工具及其使用方法Jun 09, 2023 pm 04:14 PM
Vue项目的自动化测试工具及其使用方法Jun 09, 2023 pm 04:14 PM随着Vue技术的不断发展,越来越多的企业开始使用Vue来开发前端应用。但是,在开发过程中,如何保证代码的质量和稳定性呢?这时候,自动化测试就成为了必不可少的一环。本文将介绍Vue项目中的自动化测试工具及其使用方法,帮助开发者更好地进行测试和验证。一、自动化测试的概述自动化测试是指使用自动化工具来执行测试方案,并发布测试结果。与手动测试相比,自动化测试可以更快
 UniApp实现自动化测试与性能监控的配置与使用指南Jul 04, 2023 pm 12:28 PM
UniApp实现自动化测试与性能监控的配置与使用指南Jul 04, 2023 pm 12:28 PMUniApp是一款跨平台的应用开发框架,可以快速开发出同时适配多个平台的应用程序。在开发过程中,我们经常需要进行自动化测试和性能监控来保证应用的质量和性能。本文将为大家介绍UniApp如何配置和使用自动化测试与性能监控的工具。一、自动化测试配置与使用指南下载并安装必要的工具UniApp的自动化测试依赖于Node.js和WebdriverIO。首先,我们需要下


Hot AI Tools

Undresser.AI Undress
AI-powered app for creating realistic nude photos

AI Clothes Remover
Online AI tool for removing clothes from photos.

Undress AI Tool
Undress images for free

Clothoff.io
AI clothes remover

AI Hentai Generator
Generate AI Hentai for free.

Hot Article

Hot Tools

Atom editor mac version download
The most popular open source editor

Dreamweaver CS6
Visual web development tools

Safe Exam Browser
Safe Exam Browser is a secure browser environment for taking online exams securely. This software turns any computer into a secure workstation. It controls access to any utility and prevents students from using unauthorized resources.

MantisBT
Mantis is an easy-to-deploy web-based defect tracking tool designed to aid in product defect tracking. It requires PHP, MySQL and a web server. Check out our demo and hosting services.

Zend Studio 13.0.1
Powerful PHP integrated development environment





