Home >Common Problem >How to connect Win11 wireless printer to computer
How to connect Win11 wireless printer to computer
- 王林forward
- 2023-07-03 10:13:527724browse
How to connect Win11 wireless printer to the computer? Printer is one of the necessary equipment for our office. If you want to use the printer normally, the first step is to connect the printer to the computer. So how should you operate it? The editor below will bring you several methods to add a wireless printer to Win11 system. Let’s take a look.

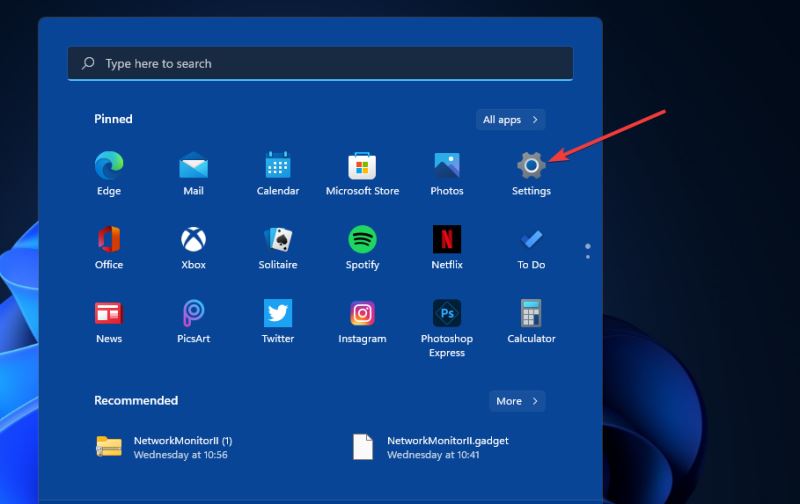
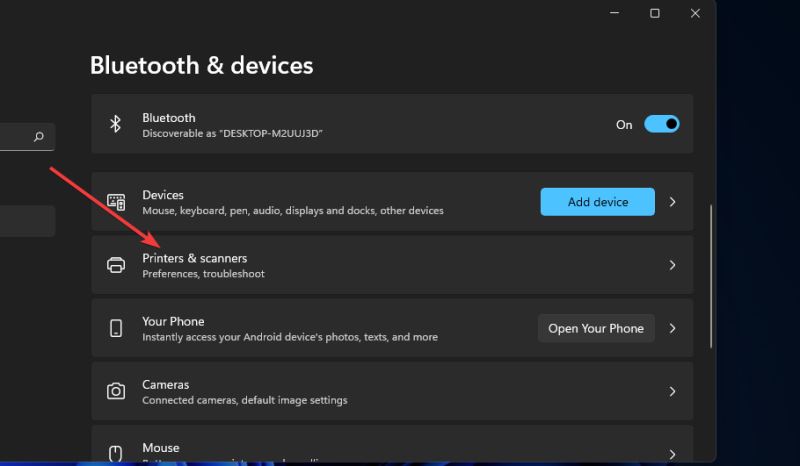
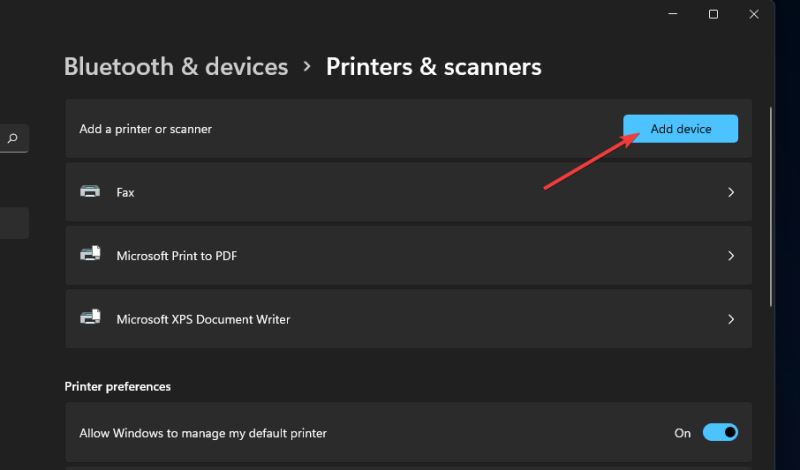
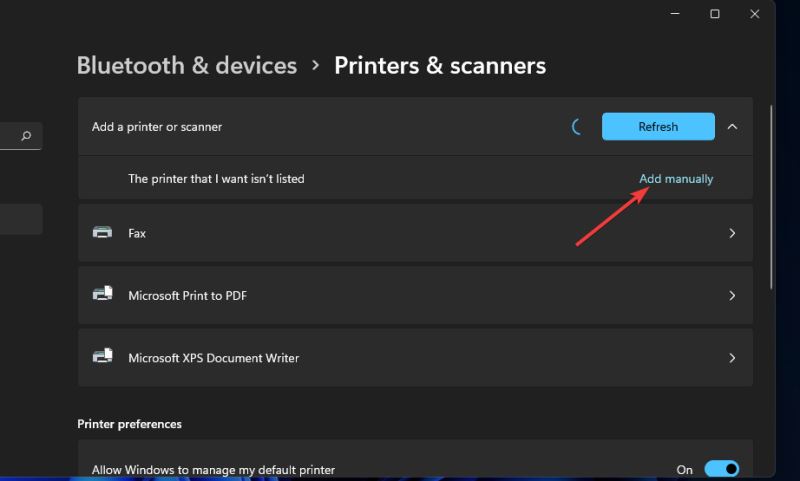
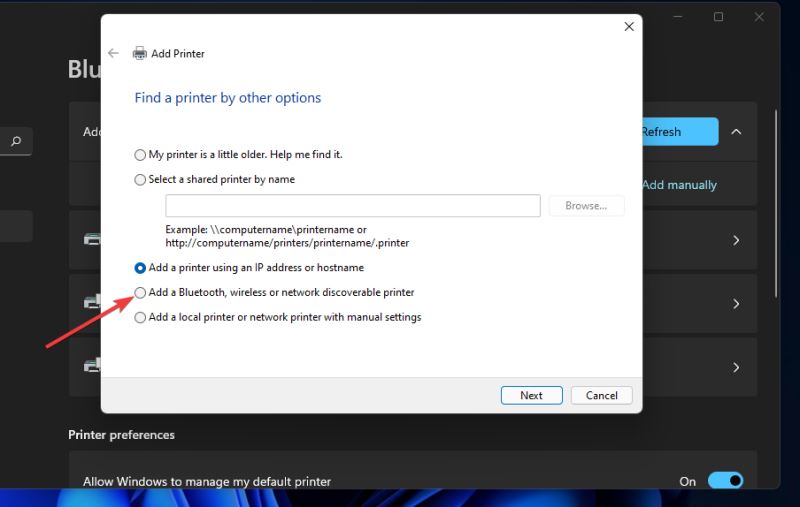
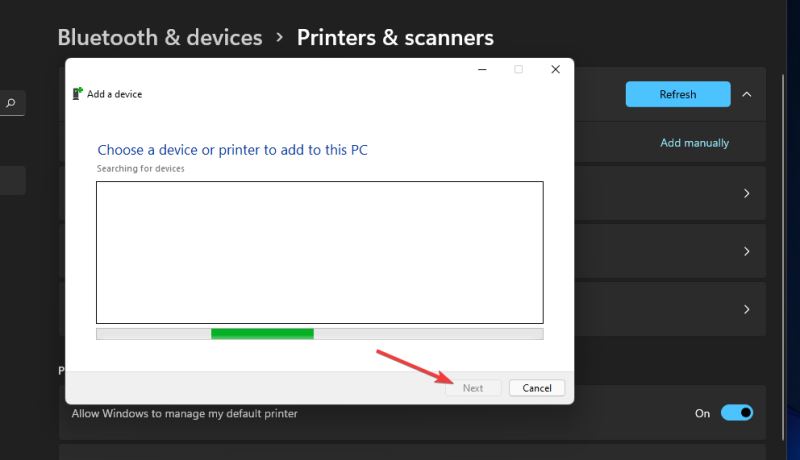
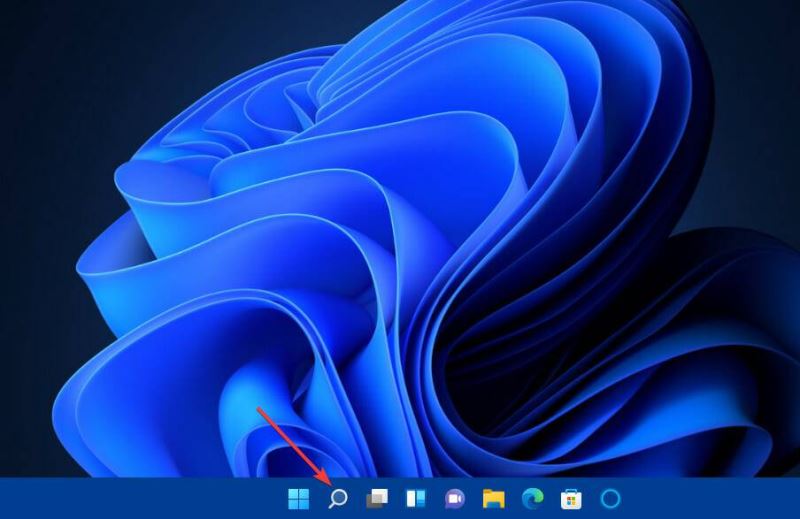
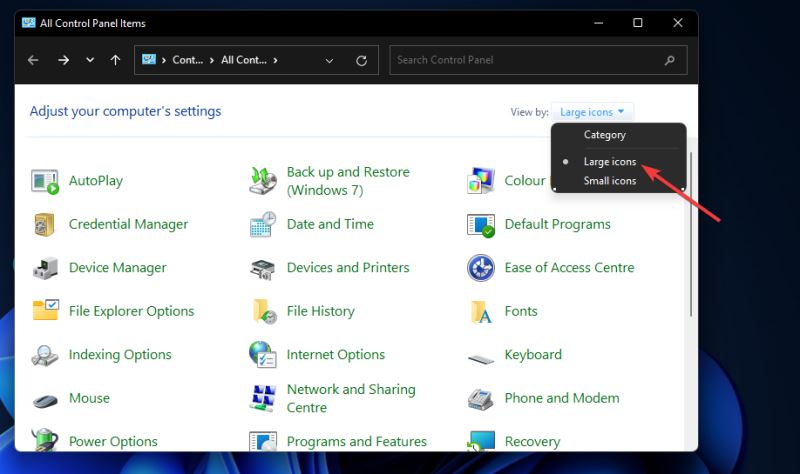
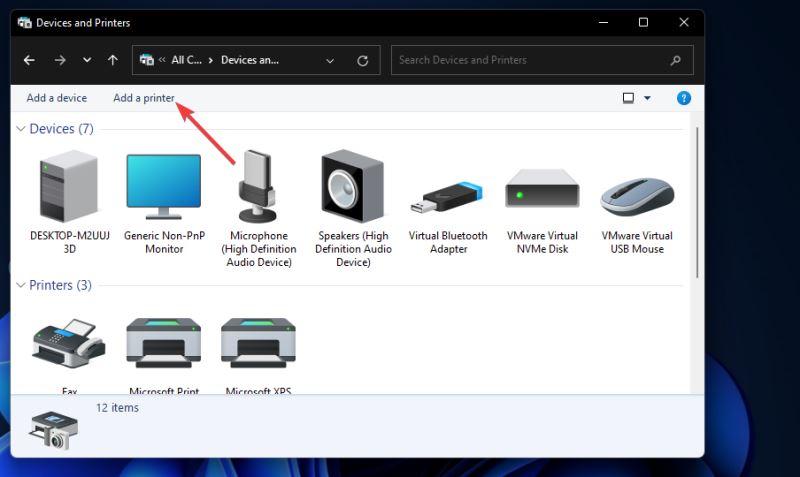
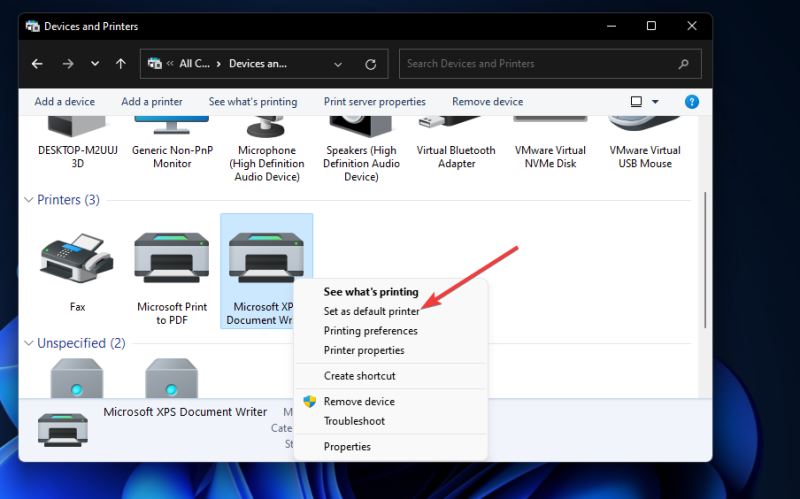
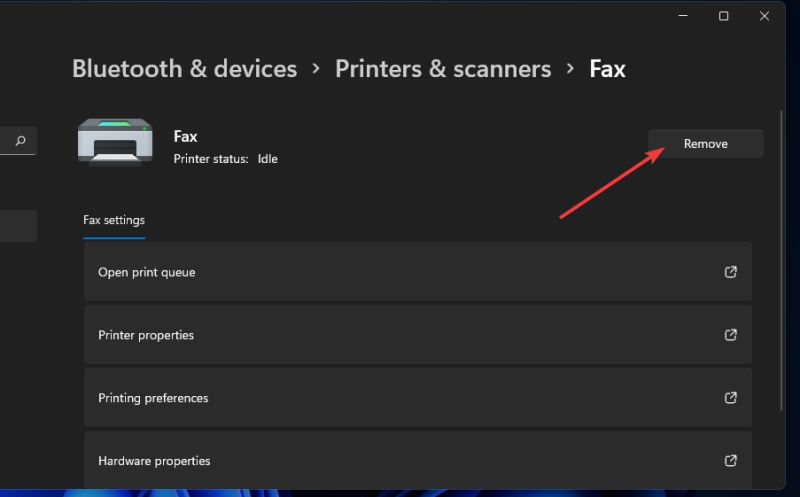
Network discovery needs to be enabled for Windows 11 to detect it. If your wireless printer is not detected, it may be because the feature is disabled on your PC. Here's how to enable network discovery on your computer:
1. Open Control Panel as described in the first three steps of the third method.
2. Select the Network and Internet category.
3. Click Network and Sharing Center to open the applet.
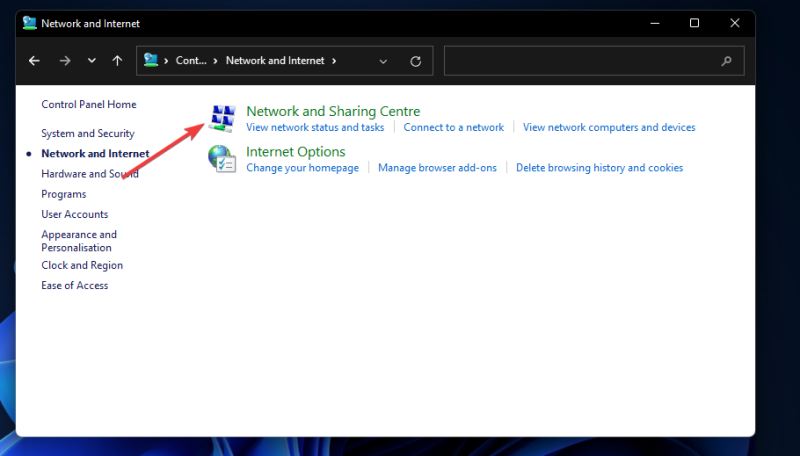
4. Next, click Change advanced sharing settings on the left side of the window.
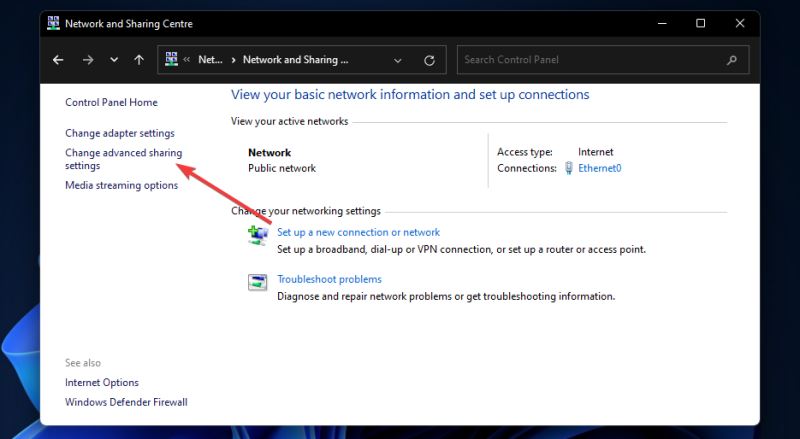
5. If this option is disabled, select the Turn on network discovery radio button for your private profile.
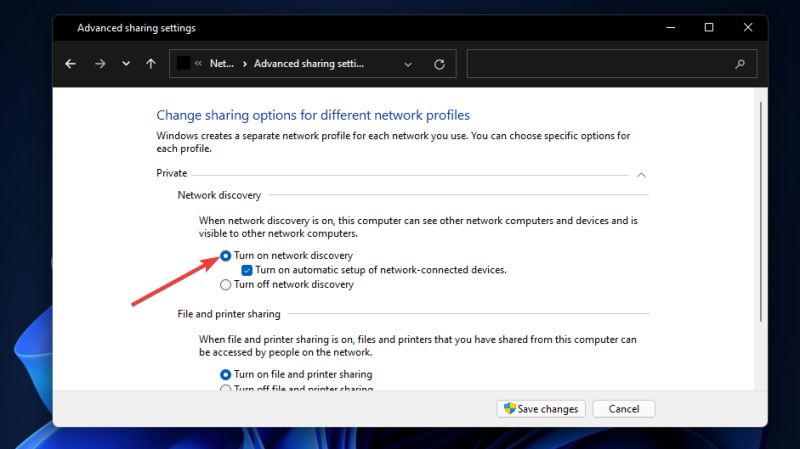
6. Additionally, click the Turn on automatic settings for network connected devices check box to select this option.
7. Press the Save Changes button to apply the settings.
Some larger manufacturers have printers with supporting software. Therefore, you can also add a printer to Windows 11 using its supporting app instead. If your printer model has supporting software, you may be able to download it from the Microsoft Store.
However, you can always add a wireless or non-wireless printer to Windows 11 using its built-in options. Adding a wireless printer to the platform is usually quick and easy using the three methods above.
The above is the entire content of [How to connect a Win11 wireless printer to the computer - Tutorial on adding a wireless printer to the Win11 system [Pictures and Text]]. More exciting tutorials are available on this site!
The above is the detailed content of How to connect Win11 wireless printer to computer. For more information, please follow other related articles on the PHP Chinese website!
Related articles
See more- What are the PHP software engineer training institutions?
- Microsoft apps on Windows 11 22H2 encounter issues after restoring the system
- Microsoft Outlook for Android latest update introduces text prediction feature
- What are the consequences of not authenticating the Ping An Bingzhou mini program?
- Scan the homework helper and find where to open it

