What should I do if the new spanned volume on Win10 disk is grayed out? sometimes we harddisk If there are multiple unused spaces, we can combine them and put them in a logical volume, so that the space on multiple hard disks can be used more efficiently. This is a spanned volume. However, some netizens said that their win10 system had problems when creating a new spanned volume. They found that the new spanned volume on the disk was not grayed out. What happened? How to create a new spanned volume? The editor below will teach you the correct method of creating a new cross-zone volume.

Win10 disk new spanned volume gray solution steps
First, as shown in the figure below, the space on the two hard disks can use the same volume to create a spanned volume. Just zone it.

Then the reason why the spanned volume cannot be grayed out may be due to the following factors:
1. If the hard disk containing a spanned volume fails, then The entire volume will not work, and all data on the spanned volume will be lost, which means that the spanned volume is not fault-tolerant. If there is a problem with your volume, it will not be merged into a spanned volume. You must first check whether there is a problem with your newly added volume.
2. Spanned volumes can only use the NTFS file system and cannot be extended to use the FAT file system. format of spanned volumes. Therefore, the fat file system cannot create spanned volumes.
So how to create a new spanned volume correctly? The specific steps are as follows:
1. Right-click on the Start button and select [Disk Management].

2. Right-click on the [Unallocated] disk space where you want to create a spanned volume and select [New Spanned Volume].

3. You will then enter the [New Spanned Volume] wizard, click [Next] to continue.

4. You will see the available space on other disks that can be used on the left. Click the [Add] button to add it to the [Selected] list. middle.

5. For each newly added disk, you can set the disk space size used by the spanned volume below. After setting the size, click [Next].

6. Then add a drive symbol to the spanned volume and click [Next].

7. Set the file system of the spanned volume. Only the NTFS file system can be used, click [Next].

8. After all settings are ready, click [Finish] to start the task of creating a spanned volume.

9. Wait for the establishment to be completed as shown in the figure below.

The above is the detailed content of How to create a gray version of a new spanned volume on Win10 disk. For more information, please follow other related articles on the PHP Chinese website!
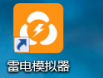 雷电模拟器如何新建一个模拟器-雷电模拟器新建一个模拟器的方法Mar 05, 2024 pm 03:04 PM
雷电模拟器如何新建一个模拟器-雷电模拟器新建一个模拟器的方法Mar 05, 2024 pm 03:04 PM最近一些刚刚下载接触雷电模拟器软件的用户,询问小编雷电模拟器如何新建一个模拟器?以下内容就带来了雷电模拟器新建一个模拟器的方法,让我们一起来下文看看吧。找到雷电模拟器器软件。双击打开雷电多开器。点击新建/复制模拟器。点击新建模拟器。就可以得到一个新建的模拟器了。找到雷电模拟器器软件,双击打开雷电多开器,点击新建/复制模拟器,点击新建模拟器,就可以得到一个新建的模拟器了。
 如何在电脑上创建新的Word文档Dec 27, 2023 pm 10:05 PM
如何在电脑上创建新的Word文档Dec 27, 2023 pm 10:05 PM新建word文档的方法也是有很多种的,我们可以通过右键桌面,然后点击新建doc文档还是docx文档,具体的方法都是差不多的,下面我们一起来看一下吧。使用电脑新建word文档方法:win11:1、首先我们右键点击“新建”。2、然后选择“docx或者是doc”文件。3、最后就可以完成创建了。win10:1、我们右键选择“新建”。2、随后还是选择两个文档中的一个。3、最后就完成创建了。win7:1、首先右键选择“新建”。2、然后选择word文档。3、最后就可以完成新建了。
 Win10磁盘新建跨区卷灰色怎么版Jul 02, 2023 am 08:13 AM
Win10磁盘新建跨区卷灰色怎么版Jul 02, 2023 am 08:13 AMWin10磁盘新建跨区卷灰色怎么办?有时候我们硬盘中有多个未使用的空间,我们可以将他们合并起来放在一个逻辑卷中,这样可以更有效地使用多个硬盘上的空间,这个就是跨区卷了。但是有网友说自己的win10系统在新建跨区卷的时候出现问题,发现磁盘新建跨区卷灰色点不了怎么回事?如何新建跨区卷?下面小编教下大家正确的新建跨区卷方法。 Win10磁盘新建跨区卷灰色解决步骤 首先,如下图所示两个硬盘上的空间可以使用同一个卷,建立跨区卷即可。 那么跨区卷灰色点不了的原因可能有下面的因素: 1、如果包含一个跨
 企业微信新建一个月报的详细方法Mar 25, 2024 pm 05:36 PM
企业微信新建一个月报的详细方法Mar 25, 2024 pm 05:36 PM1、打开企业微信。2、点击下左侧的【应用】图标按钮。3、点击下【汇报】,【新建】,【月报】选项。4、然后可以看到,需要输入本月工作等。5、输入本月工作的内容,其他的可填可不填,点击【提交】按钮。6、最后就可以看到自己的月报详情了。
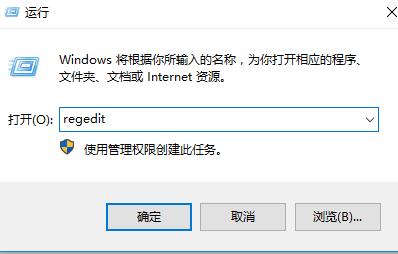 解决Win10右键没有"新建"选项的问题Jan 05, 2024 am 09:45 AM
解决Win10右键没有"新建"选项的问题Jan 05, 2024 am 09:45 AM在使用win10系统的时候,有些小伙伴们在桌面使用鼠标右键的时候,发现右键菜单中没有新建的选项,其实只需要通过注册表往里面添加一个选项就能够右键新建了。win10右键没有新建选项怎么办:1、按下组合键+打开运行,输入点击确定,打开注册表编辑器。2、然后依次展开文件夹:。3、然后找到文件夹,如果没有该文件夹,就右键文件夹--,命名为。4、打开new文件夹中的文件后,我们将这个数值数据更改为。5、然后重启电脑,就能够解决这个问题了。
 真我手机文件夹建立步骤指南Mar 23, 2024 pm 03:51 PM
真我手机文件夹建立步骤指南Mar 23, 2024 pm 03:51 PM真我手机文件夹建立步骤指南在日常生活中,我们使用手机来存储各种各样的文件,包括照片、视频、文档等等。然而,随着时间的推移,手机上的文件可能会越来越多,导致手机内存不足或文件难以管理。为了更好地整理文件并提高手机使用效率,手机文件夹的建立变得尤为重要。真我手机是一款受欢迎的智能手机品牌,拥有强大的系统和多样的功能。在真我手机上建立文件夹可以帮助用户更好地整理文
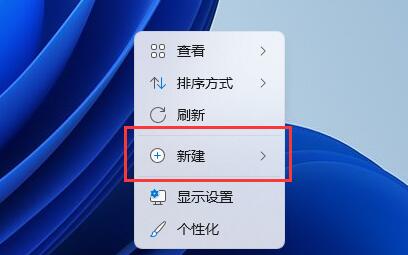 win11新建文档教程Dec 30, 2023 pm 07:59 PM
win11新建文档教程Dec 30, 2023 pm 07:59 PM在win11中,我们可以通过新建文档的方式添加文章或记事本,但是有朋友不知道win11怎么新建文档,其实右键空白处就可以了。win11怎么新建文档:1、右键桌面或资源管理器空白处,选择“新建”2、接着在其中选择“文本文档”3、新建完成后,就可以看到自己新建的文本文档了。4、我们也可以选择“新建”一个“doc/docx文档”5、新建完成后,双击该文档就可以打开了。
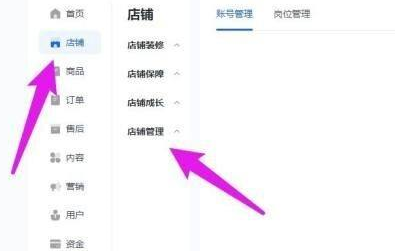 飞鸽客服工作台如何新建子账号-飞鸽客服工作台新建子账号的方法Mar 04, 2024 pm 04:58 PM
飞鸽客服工作台如何新建子账号-飞鸽客服工作台新建子账号的方法Mar 04, 2024 pm 04:58 PM很多人在办公的时候都会使用飞鸽客服工作台,那么你们知道飞鸽客服工作台如何新建子账号吗?下文小编就为你们带来了飞鸽客服工作台新建子账号的方法,感兴趣的用户一起来下文看看吧。1、首先来到主页面,点击左侧的店铺,选择店铺管理选项。2、然后在下拉选项中点击子账号管理选项。3、最后在账户管理处,点击新建子账号即可。

Hot AI Tools

Undresser.AI Undress
AI-powered app for creating realistic nude photos

AI Clothes Remover
Online AI tool for removing clothes from photos.

Undress AI Tool
Undress images for free

Clothoff.io
AI clothes remover

AI Hentai Generator
Generate AI Hentai for free.

Hot Article

Hot Tools

VSCode Windows 64-bit Download
A free and powerful IDE editor launched by Microsoft

WebStorm Mac version
Useful JavaScript development tools

DVWA
Damn Vulnerable Web App (DVWA) is a PHP/MySQL web application that is very vulnerable. Its main goals are to be an aid for security professionals to test their skills and tools in a legal environment, to help web developers better understand the process of securing web applications, and to help teachers/students teach/learn in a classroom environment Web application security. The goal of DVWA is to practice some of the most common web vulnerabilities through a simple and straightforward interface, with varying degrees of difficulty. Please note that this software

SecLists
SecLists is the ultimate security tester's companion. It is a collection of various types of lists that are frequently used during security assessments, all in one place. SecLists helps make security testing more efficient and productive by conveniently providing all the lists a security tester might need. List types include usernames, passwords, URLs, fuzzing payloads, sensitive data patterns, web shells, and more. The tester can simply pull this repository onto a new test machine and he will have access to every type of list he needs.

Atom editor mac version download
The most popular open source editor






