How to check the update history in Win10 system? How to check the update history in Win10 system? Recently, some Win10 system users found that many updates were installed in the background. They wanted to check which updates were installed but did not know the specific operation method. In this regard, this article will share with you the detailed steps to view the update history in Win10 system. Let’s take a look!

Steps to view update history in Win10 system
1. Find and click Settings in the start menu. As shown in the picture:

# 2. In the settings interface, click Update and Recovery. As shown in the picture:

3. In the Update and Recovery window, click Windows Update on the left, and then click Advanced Options at the bottom on the right. As shown in the picture:

4. In the advanced options window, find and click to view update history. As shown in the picture:

5. In the update history interface, we can see that Win10 has installed system updates. As shown in the picture:

The above is the entire content of [How to check update history in Win10 system - Steps to check update history in Win10 system]. More exciting tutorials are here stand!
The above is the detailed content of How to check update history in Win10 system. For more information, please follow other related articles on the PHP Chinese website!
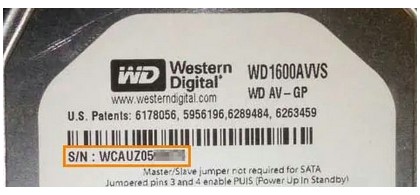 windows10怎么查看硬盘序列号Jul 17, 2023 pm 02:21 PM
windows10怎么查看硬盘序列号Jul 17, 2023 pm 02:21 PM硬盘序列号相当于是硬盘的身份标识,拥有唯一性的特质,那么在windows10系统中怎么查看硬盘序列号呢?第一种方法是开启电脑机箱,找到硬盘里的纸贴,就能见到一串代码了。嫌这个方法麻烦的用户也可以打开命令提示符窗口,随后运作wmicdiskdrivegetmodel,name,serialnumber这串命令,以后就能见到硬盘序列号了。windows10查询硬盘序列号方法介绍:方法一:查验贴纸标签开启PC机箱,在物理硬盘驱动器上搜索纸贴或标识。序列号列在"序列号"、"
 如何快速查看numpy版本Jan 19, 2024 am 08:23 AM
如何快速查看numpy版本Jan 19, 2024 am 08:23 AMNumpy是Python中一个重要的数学库,它提供了高效的数组操作和科学计算函数,被广泛应用于数据分析、机器学习、深度学习等领域。在使用numpy过程中,我们经常需要查看numpy的版本号,以便确定当前环境所支持的功能。本文将介绍如何快速查看numpy版本,并提供具体的代码示例。方法一:使用numpy自带的__version__属性numpy模块自带一个__
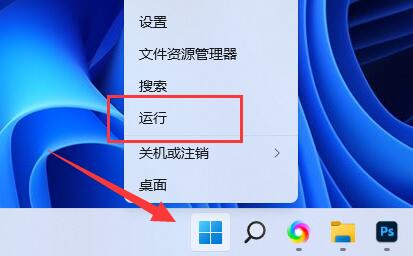 学习如何查看Win11的产品密钥Dec 24, 2023 pm 01:35 PM
学习如何查看Win11的产品密钥Dec 24, 2023 pm 01:35 PM有些朋友不知道win11密钥怎么查看,其实如果你激活了win11,可以直接在系统中查看到win11密钥,如果你还没有激活,那么在购买的win11盒子或邮件里也可以查看到。win11密钥怎么查看:一、已激活1、如果已经激活,那么只要右键开始菜单,打开“运行”2、在其中输入“regedit”回车打开注册表。3、接着进入“计算机\HKEY_LOCAL_MACHINE\SOFTWARE\Microsoft\WindowsNT\CurrentVersion\SoftwareProtectionPlatfo
 查看麒麟操作系统版本和内核版本Feb 21, 2024 pm 07:04 PM
查看麒麟操作系统版本和内核版本Feb 21, 2024 pm 07:04 PM查看麒麟操作系统版本和内核版本在麒麟操作系统中,了解如何查看系统版本和内核版本是进行系统管理和维护的基础。查看麒麟操作系统版本方法一:使用/etc/.kyinfo文件要查看麒麟操作系统的版本,您可以查看/etc/.kyinfo文件。此文件包含了操作系统的版本信息。执行以下命令:cat/etc/.kyinfo此命令将显示操作系统的详细版本信息。方法二:使用/etc/issue文件另一个查看操作系统版本的方法是通过查看/etc/issue文件。这个文件同样提供了版本信息,但可能不如.kyinfo文件
 如何在Windows 10上查看电脑主板型号Jan 08, 2024 pm 07:59 PM
如何在Windows 10上查看电脑主板型号Jan 08, 2024 pm 07:59 PM很多小伙伴买了win10系统的新电脑,却不知道电脑的主板型号如何查看。了解电脑的主板型号有助于我们更好的理解电脑,装配更合适电脑的软件。其实我们不必拆开电脑,只要适用鲁大师或者在系统设置里就可以查看了,具体的步骤一起来看看吧。win10查看电脑主板型号的方法第一种方法1、右击此电脑,点击管理2、选择设备管理器。3、右侧找到系统设备。4、就可以查看主板型号了。第二种方法1、使用鲁大师等电脑检测类软件2、可以看见自己电脑的主板型号了。第三种方法1、这个方法是最老土的啦,直接拆开自己的电脑来查看电脑主
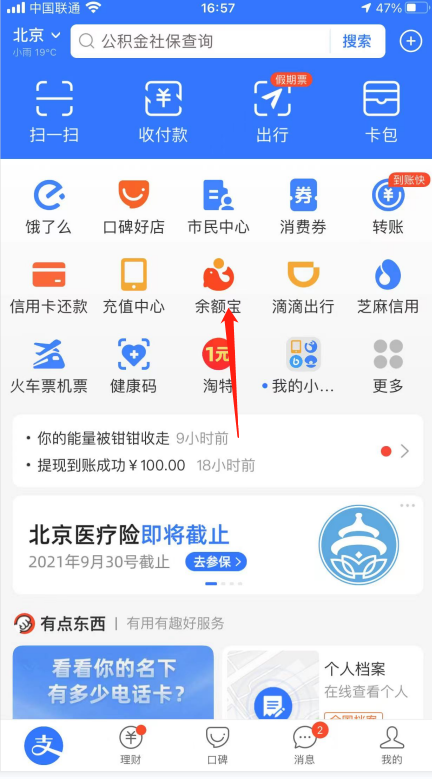 如何查看支付宝余额宝的收益?Dec 27, 2023 pm 07:35 PM
如何查看支付宝余额宝的收益?Dec 27, 2023 pm 07:35 PM相信很多朋友都知道支付宝和余额宝是阿里巴巴旗下的两个不错的产品,但只有余额宝能够获得预期收益。那么如何在支付宝中查看余额宝的收益呢?我相信很多朋友都想知道。接下来,我将带大家了解一下在支付宝中如何查看余额宝的收益。有兴趣的朋友们,请跟着我一起来看看吧如何查看余额宝收益的方法在支付宝中.首先,打开支付宝并登录后,在主页面下方找到"余额宝"并点击进入。接下来,在余额宝的资金明细界面上,就可以查看个人支付宝的余额宝收益了如何取消支付宝的自动续费?打开支付宝后,进入主界面,点击右下角的"我的",进入我的
 如何查找默认网关Feb 19, 2024 pm 02:39 PM
如何查找默认网关Feb 19, 2024 pm 02:39 PM默认网关在哪里看默认网关(DefaultGateway)是一个网络术语,用于指代计算机或其他网络设备连接到的主要网络的出口点。它扮演着将网络请求转发到其他网络的角色。默认网关通常由网络管理员或Internet服务提供商(ISP)进行配置,并且对于计算机来说非常重要。当我们需要链接到互联网时,我们需要知道默认网关的IP地址。那么,默认网关的IP地址在哪里查找
 如何使用 Linux 查看过去注册用户的记录?Feb 22, 2024 am 08:42 AM
如何使用 Linux 查看过去注册用户的记录?Feb 22, 2024 am 08:42 AM在Linux系统中,用户的登录记录和活动记录通常都会被记录在系统日志文件中。可以通过查看这些日志文件来了解过去注册用户的记录。下面将介绍如何使用Linux命令查看过去注册用户的记录。查看登录记录:登录记录通常会记录在系统的认证日志文件中,常见的认证日志文件包括/var/log/auth.log、/var/log/secure等,不同的Linux发行版可能会有

Hot AI Tools

Undresser.AI Undress
AI-powered app for creating realistic nude photos

AI Clothes Remover
Online AI tool for removing clothes from photos.

Undress AI Tool
Undress images for free

Clothoff.io
AI clothes remover

AI Hentai Generator
Generate AI Hentai for free.

Hot Article

Hot Tools

Dreamweaver CS6
Visual web development tools

DVWA
Damn Vulnerable Web App (DVWA) is a PHP/MySQL web application that is very vulnerable. Its main goals are to be an aid for security professionals to test their skills and tools in a legal environment, to help web developers better understand the process of securing web applications, and to help teachers/students teach/learn in a classroom environment Web application security. The goal of DVWA is to practice some of the most common web vulnerabilities through a simple and straightforward interface, with varying degrees of difficulty. Please note that this software

WebStorm Mac version
Useful JavaScript development tools

Atom editor mac version download
The most popular open source editor

MinGW - Minimalist GNU for Windows
This project is in the process of being migrated to osdn.net/projects/mingw, you can continue to follow us there. MinGW: A native Windows port of the GNU Compiler Collection (GCC), freely distributable import libraries and header files for building native Windows applications; includes extensions to the MSVC runtime to support C99 functionality. All MinGW software can run on 64-bit Windows platforms.







