1. Use local account settings
- Press the Win I key to open the "Settings" application.

- Click Information in the sidebar on the left.

- Select Manage my Microsoft account.

- Sign in to the Microsoft page opened using existing credentials.
-
Click the information on the Microsoft account page and select Edit Name.

- Enter your new username in the "First Name" field and add Last Name if desired.


- Write the verification code and click Save to apply the changes.

- Sign out of your Windows 10 account and sign back in to see your updated username.
2. Create a new local user account
- Press Win I to open "Settings" and click "Account".

- Select "Family & other users" from the left sidebar.

- Click to add others to this computer.

- Select the "I don't have login information for this person" option.

- Select "Add users without Microsoft accounts".

- Write a new username and password for the local account and click Next.
- Follow the on-screen instructions to complete setup and log out of your current account to log in to your new account.
3. Using Control Panel
- Press Win X and select Control Panel.
- Set the "View as" option to "LargeIcon" or "Small Icon".

- Click "User Account" and select "Change Account Name".

- Enter the new username and click Change Name to apply.
- Sign out and sign in to your new Windows 10 account for the changes to take effect.
4. Rename the "Users" folder
- Create a system restore point before trying this method to ensure that any necessary changes can be reverted.
- Press the Win E key and navigate to the following path:
<strong>C:\Users<img src="/static/imghwm/default1.png" data-src="https://img.php.cn/upload/article/000/887/227/168812704041562.png?x-oss-process=image/resize,p_40" class="lazy" alt="在 Windows 6 中更改用户名的 10 种方法"></strong> - Find the user folder that matches your current username.
- Right-click the folder and select Rename.
- Enter your new username and press the Enter key.
- A prompt asking for administrator permissions will appear; click to continue.
- To see your changed username, log out of your Windows 10 account and log in again.
5. Using Command Prompt
- Press the Win member). <strong></strong>Type the following command and press Enter:

- netplwiz
<strong></strong>Single Click on the current username and select Properties .
Properties . -
<strong></strong>Navigate to the
 General tab.
General tab. -
<strong></strong>Under the
 "
" - Username" section, enter New Username and click "OK" to save changes. Save all work in progress and click "OK " on the prompt asking you to restart your PC for the changes to take effect.
-
<strong></strong>
 6. Create a new user account and transfer files
6. Create a new user account and transfer files
Follow the information in Method #2
of- above to create a new local user account with the desired username.
- Log in to your new account and press the Win I key to open
-
Settings. <strong></strong>Click
 "Account " and then select
"Account " and then select - "Family and other users". Select your old username, located under the "Other Users " section.
- Click the Change Account Type option and select
-
Administrator. <strong></strong>
 Log out of the new account,
Log out of the new account, - then log back in to the old account. Open File Explorer and navigate to the following path (OldUsername will display your previous username ):
-
C:\Users\OldUsername
<strong></strong>Copy all files and folders you want to transfer.Navigate to the following path ( - where NewUsername is the name of the newly created account ):
-
C:\Users\NewUsername
<strong></strong>Paste all copied files and folders into the new account's folder.
: Before deleting your previous user account, remember to check the transferred files to make sure everything is in place. In Windows 10, changing your username is a quick and easy process that can be done through the command prompt or local account settings. You can quickly adjust your user account for security purposes or follow the step-by-step instructions in this article to suit your taste. To see the changes take effect, don't forget to save your work and restart your computer. How to change username in Windows 10 without a Microsoft account?



Related Articles
-

Top 5 Ways to Delete User Accounts from Windows 10/11[2023]
Yours Have multiple out-of-date accounts on your Windows PC? Or are you stuck in deleting these accounts from your system due to some errors? Regardless of the reason, you should delete unused user accounts from your computer as soon as possible. This way, you will save a lot of space and fix things in your system...
-

#Want to easily enable dark mode in Edge? The method is as follows
How to enable dark card reader in Edge 1. Open Edge 2. Enter edge://flags/ in the address bar and press Enter 3. Scroll down until you find the web page content Automatic Dark Mode. Click Enable and Restart. 4. After rebooting, your new Edge interface should look like this. The browser's...
-

#How to fix Microsoft Alexa app missing from the store
Some users complained about not seeing the pre-installed Alexa app in the store laptop. Don't worry if you can't find the Alexa app after uninstalling it. We've got you covered. Just follow these simple...
-

How to Customize Zoom in Midjourney
What to Know Custom Zoom is the new zoom feature on Midjourney version 5.2 part. You can add more detail to an existing image with custom scaling by extending the image canvas beyond its outline and then shrinking the image. Midjourney allows you to enter between 1.0 and 2.0...
The above is the detailed content of Windows 6: 10 Ways to Change Your Username. For more information, please follow other related articles on the PHP Chinese website!
 修复在 Windows 10/11 中设备禁用(错误代码 22)的方法Aug 04, 2023 pm 03:17 PM
修复在 Windows 10/11 中设备禁用(错误代码 22)的方法Aug 04, 2023 pm 03:17 PM设备管理器中的“此设备已禁用”代码22错误是否阻止您在PC上使用新设备或旧设备?不用担心,因为我们在这里帮助您解决此问题。代码22错误意味着设备已被手动禁用,有时重新启用它无济于事。无论原因是什么,这里有10种方法可以修复Windows22/PC上的“此设备已禁用”代码10错误并使该硬件再次工作。1.拔下并重新插入新硬件您插入PC的新硬件可能会在快速卸下并重新安装后重新开始工作。因此,如果它是通过USB插入的设备,请继续拔下它。然后,等待几秒钟,然后重新插入。现在,检查设备是否显示在设备管理器中
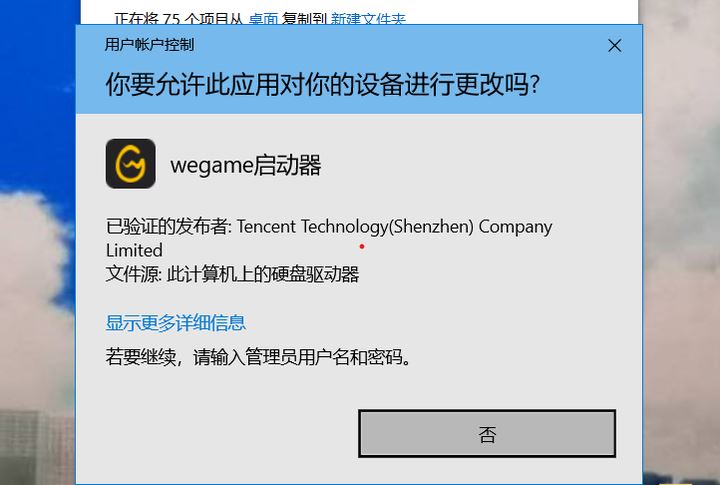 win11提示若要继续,请输入管理员用户名和密码怎么解决?Apr 11, 2024 am 09:10 AM
win11提示若要继续,请输入管理员用户名和密码怎么解决?Apr 11, 2024 am 09:10 AM当使用Win11系统时,有时候会遇到需要输入管理员用户名和密码的提示,本文将探讨在遇到这种情况时应该如何处理。方法一:1、点击【Windows徽标】,然后按【Shift+重启】进入安全模式;或者这样进入安全模式:点击开始菜单,选择设置。选择“更新和安全”;选择“恢复”中的“立即重启”;重启进入选项后选择——疑难解答——高级选项——启动设置—&mdash
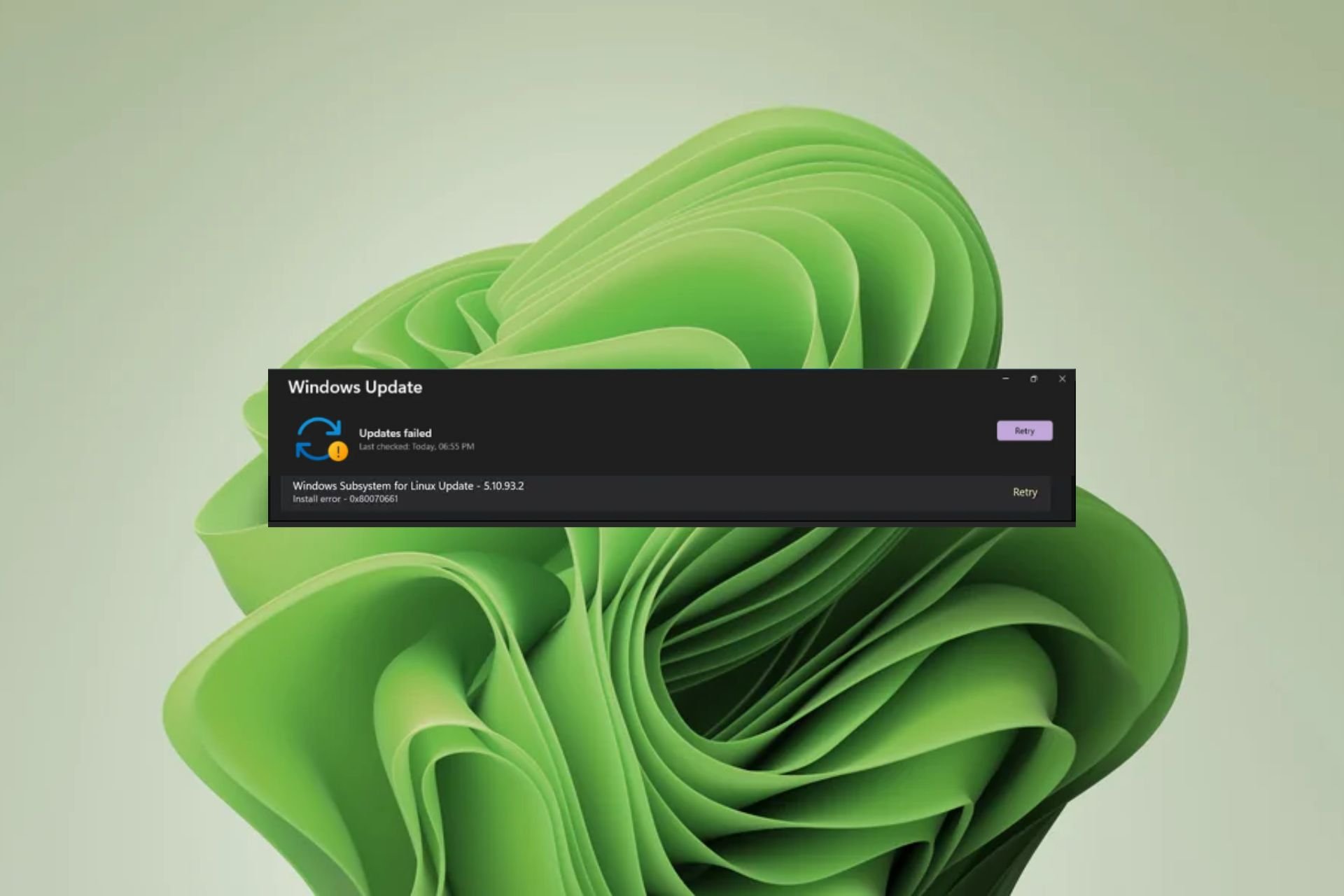 如何解决Windows更新错误0x80070661Aug 14, 2023 pm 12:21 PM
如何解决Windows更新错误0x80070661Aug 14, 2023 pm 12:21 PM您是否知道除了通过内置更新工具更新Windows之外,您还可以通过命令行进行更新?当一个失败时,这是一种常见的解决方法,但是当两个都失败时,您会怎么做?这是Windows用户在尝试为Linux更新Windows子系统时的最新头痛问题。你将通过Windows更新收到错误0x80070661,并通过命令行收到一条错误消息,指出0x80070661,此处理器类型不支持此安装包。WSL软件是一个关键的更新,特别是对于那些喜欢在Windows上测试其他操作系统的人,所以这里有一个如何解决此错误的细分。此处
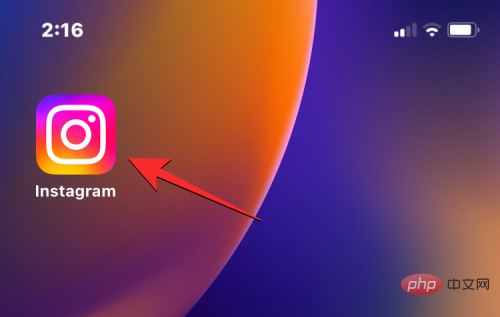 如何在 14 天前更改 Instagram 上的名称Apr 16, 2023 pm 02:40 PM
如何在 14 天前更改 Instagram 上的名称Apr 16, 2023 pm 02:40 PM在社交媒体的早期,您可以多次更改您的个人资料名称,但现在在任何社交媒体应用程序上更改您的姓名都有其自身的一套限制。如果您一直想更改您在Instagram上的显示名称或用户名,下面的帖子将解释您可以更改它们的频率、如何进行更改,以及当您无法在Instagram上更改您的名称时可以采取哪些措施该平台。如何更改Instagram上的显示名称和用户名?Instagram为您的姓名提供了两个位置——您的显示名称和您的用户名,幸运的是,您可以在移动应用程序中轻松更改这两个位置。显示名称是您通常输入真
![如何在任务栏上显示互联网速度[简单步骤]](https://img.php.cn/upload/article/000/465/014/169088173253603.png) 如何在任务栏上显示互联网速度[简单步骤]Aug 01, 2023 pm 05:22 PM
如何在任务栏上显示互联网速度[简单步骤]Aug 01, 2023 pm 05:22 PM互联网速度是决定在线体验结果的重要参数。无论是文件下载或上传,还是只是浏览网页,我们都需要一个体面的互联网连接。这就是为什么用户寻找在任务栏上显示互联网速度的方法。将网络速度显示在任务栏中允许用户快速监控事物,无论手头的任务是什么。任务栏始终可见,除非您处于全屏模式。但是Windows不提供在任务栏中显示互联网速度的本机选项。这就是为什么您需要第三方工具的原因。继续阅读以了解有关最佳选择的所有信息!如何在Windows命令行中运行速度测试?按+打开“运行”,键入电源外壳,然后按++。Window
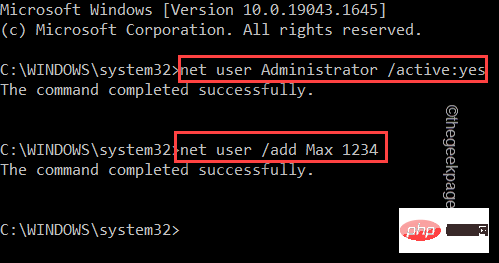 修复:出现问题 Oobekeyboard Ooberegion Oobelocal oobe 设置问题在 Windows 11 / 10Apr 17, 2023 am 09:01 AM
修复:出现问题 Oobekeyboard Ooberegion Oobelocal oobe 设置问题在 Windows 11 / 10Apr 17, 2023 am 09:01 AMOOBE或开箱即用体验是为用户设计的流程,用于指导他们完成安装后步骤的各个阶段。这包括权利和协议页面、登录页面、WiFi或网络连接选项等。如果您收到任何OOBEKeyboard、OOBELOCAL或OOBEREGION问题,则无法继续进行最后的安装步骤。不用担心。您可以使用一些简单的修复程序来解决此问题。解决方法——在你做任何其他事情之前,请尝试这些正常的解决方案-1.当您收到错误提示时,请继续点击“再试一次”提示。至少继续尝试7到8次。2.检查网络连通性。如果您使用的是以太网连接或Wi
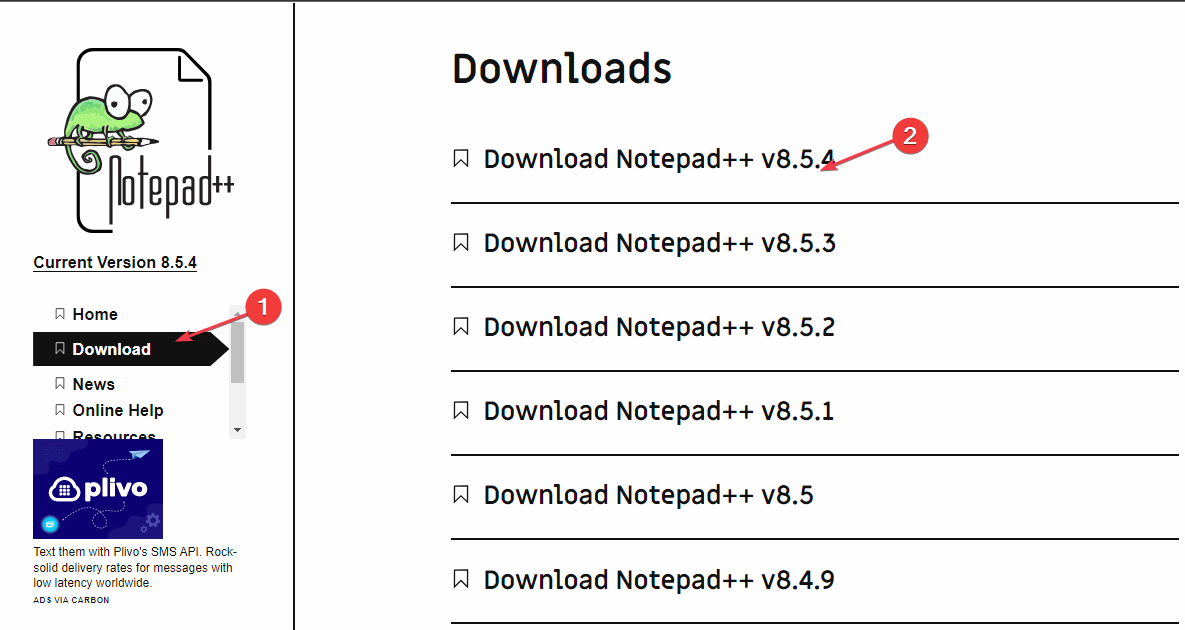 适用于 Windows 11 的记事本++:如何下载和安装它Jul 06, 2023 pm 10:41 PM
适用于 Windows 11 的记事本++:如何下载和安装它Jul 06, 2023 pm 10:41 PMNotepad++主要由开发人员用于编辑源代码,由临时用户用于编辑文本。但是,如果您刚刚升级到Windows11,则在您的系统上下载和安装该应用程序可能具有挑战性。因此,我们将讨论在Windows11上下载和安装记事本++。此外,您可以轻松阅读我们关于修复Notepad++在Windows上没有响应的详细指南。记事本++可以在Windows11上运行吗?是的,记事本++可以在Windows11上有效工作,而不会出现兼容性问题。更具体地说,没有臃肿的选项或错误,只需在一个非常小的编辑器中即可。此外
 如何在 Windows 11 上使用 PowerToys 从Microsoft禁用键盘键Aug 15, 2023 pm 02:01 PM
如何在 Windows 11 上使用 PowerToys 从Microsoft禁用键盘键Aug 15, 2023 pm 02:01 PM一旦学会,打字是一项无意识的任务。你知道你想打什么,你的手指在键盘上跳舞以把它拿出来。但是,如果您的键盘配置与您的打字习惯不匹配,或者某些键一直妨碍您,您可能会从完全禁用这些键中受益。Windows没有禁用密钥的本机方法。幸运的是,使用PowerToys实用程序时,它很容易。以下是在Windows11上禁用键盘键和键盘快捷键需要了解的所有信息。如何使用PowerToys的键盘管理器禁用键PowerToys实用程序提供了在Windows上禁用有问题的键的最简单方法。首先,从Microsoft的网站

Hot AI Tools

Undresser.AI Undress
AI-powered app for creating realistic nude photos

AI Clothes Remover
Online AI tool for removing clothes from photos.

Undress AI Tool
Undress images for free

Clothoff.io
AI clothes remover

AI Hentai Generator
Generate AI Hentai for free.

Hot Article

Hot Tools

SublimeText3 English version
Recommended: Win version, supports code prompts!

SAP NetWeaver Server Adapter for Eclipse
Integrate Eclipse with SAP NetWeaver application server.

WebStorm Mac version
Useful JavaScript development tools

SublimeText3 Linux new version
SublimeText3 Linux latest version

MinGW - Minimalist GNU for Windows
This project is in the process of being migrated to osdn.net/projects/mingw, you can continue to follow us there. MinGW: A native Windows port of the GNU Compiler Collection (GCC), freely distributable import libraries and header files for building native Windows applications; includes extensions to the MSVC runtime to support C99 functionality. All MinGW software can run on 64-bit Windows platforms.



















 Properties
Properties General
General 6. Create a new user account and transfer files
6. Create a new user account and transfer files  "Account
"Account Log out of the new
Log out of the new 





