Home >Common Problem >How to check printer model in Win11
How to check printer model in Win11
- PHPzforward
- 2023-06-29 23:29:282364browse
How to check the printer model on Win11 computer? Recently, some Win11 users want to check the printer model connected to their computer, so how should they check it? In fact, the method is very simple. Today I will share with you how to check the printer model on Win11 computer, ensuring that you can learn it in the shortest time. Friends in need can come and take a look.

Steps to check the printer model on Win11 computer
1. On the computer that has connected the printer, press the Win S key combination to open Windows Search and search Enter Control Panel in the box, and then click to open the best matching control panel application provided by the system;
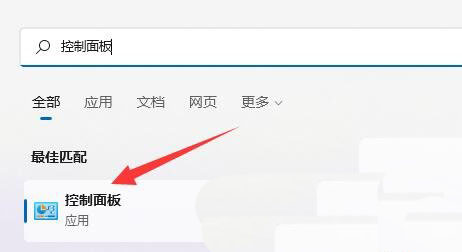
2. Then click View devices and printers under Hardware and Sound;
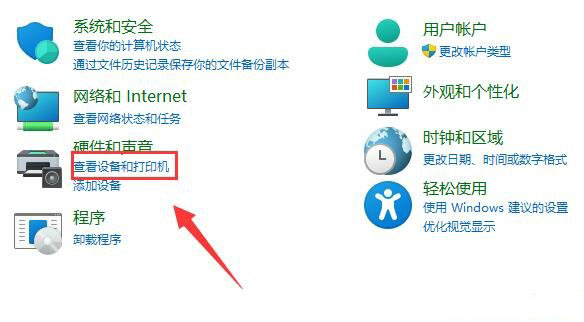
3. After opening, find and select the printer whose brand and model you want to view;
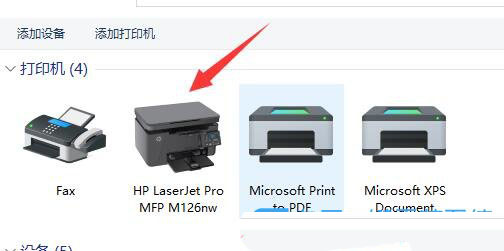
4. Right-click and open In the menu item, select Properties;
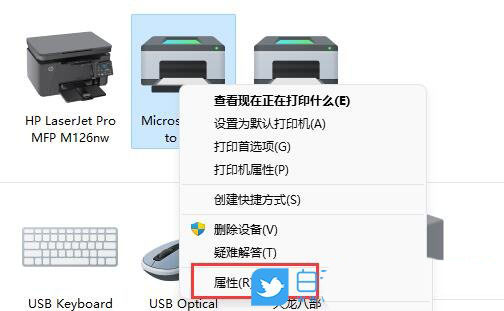
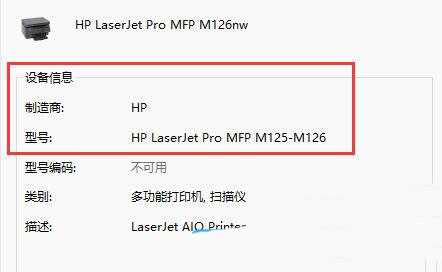
 ## 2. You can also see the brand and model from the product label on the printer;
## 2. You can also see the brand and model from the product label on the printer;

The above is the detailed content of How to check printer model in Win11. For more information, please follow other related articles on the PHP Chinese website!

