How to cancel the login password setting in win10? It is very simple to cancel the login password setting in win10, but many users do not know how to set it. They can enter the setting area with a simple command. Many friends don’t know how to operate in detail. The editor has compiled the method of canceling the login password setting in Win10 below. If you are interested, follow the editor to take a look below!

How to cancel the login password setting in win10
1. First click on the lower left corner to start, and then enter the settings.

2. Click on Settings account.

3. Then click on the left Login option item.

4. Click Password on the right side, then select Change.

5. After entering the password interface, fill in nothing and click Next step, final click Proceeding & Well done.

The above is the entire content of [How to cancel the login password setting in win10 - How to cancel the login password setting in win10]. More exciting tutorials are on this site!
The above is the detailed content of How to cancel login password setting in win10. For more information, please follow other related articles on the PHP Chinese website!
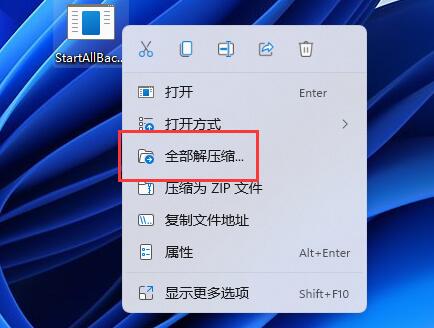 如何取消Win11中的窗口叠加和层叠效果Jan 10, 2024 pm 02:50 PM
如何取消Win11中的窗口叠加和层叠效果Jan 10, 2024 pm 02:50 PMwin11默认的窗口重叠非常烦人,因此很多朋友想要取消层叠窗口,但是不知道怎么取消,其实我们只要用相关软件就可以了。win11窗口重叠层叠窗口怎么取消方法一:通过任务栏取消1、win11没有自带的取消功能,因此我们需要下载一个“startallback”2、下载完成后,“解压”该压缩包,解压完成后,打开文件夹,运行图示安装程序完成安装。。3、安装完成后,需要打开“控制面板”,然后把右上角“查看方式”改为“大图标”。4、这样就可以在其中找到“startallback”了,点击打开它,进入左边“任务
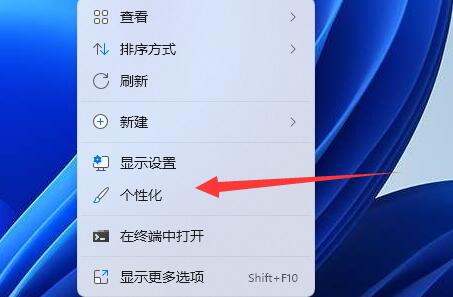 取消win11屏幕锁教程Dec 31, 2023 pm 12:29 PM
取消win11屏幕锁教程Dec 31, 2023 pm 12:29 PM为了保护屏幕内容或省电我们经常会开启屏保,但是发现每次屏保退出后都要重新输入密码锁非常麻烦,那么win11屏幕锁怎么取消呢,其实在屏保设置里就能关闭。win11屏幕锁怎么取消:1、首先我们右键桌面空白处,打开“个性化”2、然后在右边找到并打开“锁屏界面”3、随后打开最下面相关设置里的“屏幕保护程序”4、最后勾选“在恢复时显示登录屏幕”并确定保存就能取消屏幕锁了。
 win11如何取消开机磁盘检查Jul 01, 2023 pm 04:49 PM
win11如何取消开机磁盘检查Jul 01, 2023 pm 04:49 PMwin11如何取消开机磁盘检查?电脑开机磁盘检查是断电关机操作可能导致造成硬盘坏道,那么开机磁盘检查怎么取消?本期教程小编就以Win11为例,为大家带来win11取消开机磁盘检查攻略,有需要的朋友们快来看看是如何操作的吧。win11取消开机磁盘检查攻略 1、一般出现这个问题是因为你的电脑存在突然断电关机导致的。 因此数据出现了问题而进行的功能修复。 2、大家可以在左侧的输入框输入命令提示符,点击以管理员身份运行。 3、输入代码:fsutildirtyqueryc: 可以看到c盘是否标记
 芒果tv自动续费在哪取消Feb 28, 2024 pm 10:16 PM
芒果tv自动续费在哪取消Feb 28, 2024 pm 10:16 PM许多用户在体验芒果TV这款视频软件时,为了享受更多的影视资源和更全面的服务,都会选择开通会员。而在使用芒果TV会员服务的过程中,部分用户会选择开启自动续费功能享受优惠,以确保不会错过任何精彩内容。然而,当用户不再需要会员服务或希望更改支付方式时,取消自动续费功能就是保护财产安全非常重要的一件事,究竟该如何取消芒果tv的自动续费服务呢,想要了解的用户们就快来跟着本文一起详细了解一下吧!芒果tv怎么取消会员自动续费?1、首先进入芒果tv手机APP里面的【我的】,再选择【VIP会员】。2、然后找到【管
 爱奇艺怎么取消自动续费 爱奇艺取消自动续费怎么操作Feb 22, 2024 pm 04:46 PM
爱奇艺怎么取消自动续费 爱奇艺取消自动续费怎么操作Feb 22, 2024 pm 04:46 PM可以在我的黄金VIP会员界面打开管理自动续费功能进行取消。教程适用型号:华为P50系统:HarmonyOS2.0版本:爱奇艺12.1.0解析1打开手机上的爱奇艺app,接着进入我的页面。2然后在我的页面点击上方的黄金VIP会员,接着点击管理自动续费选项。3在弹出的窗口中点击取消自动续费,不感兴趣,继续取消。4最后确认关闭自动续费并点击我知道了,残忍拒绝即可。补充:苹果手机爱奇艺怎么取消自动续费功能1打开手机上的设置,接着在设置界面点击顶部的【AppleID】。2在AppleID界面点击【订阅】选
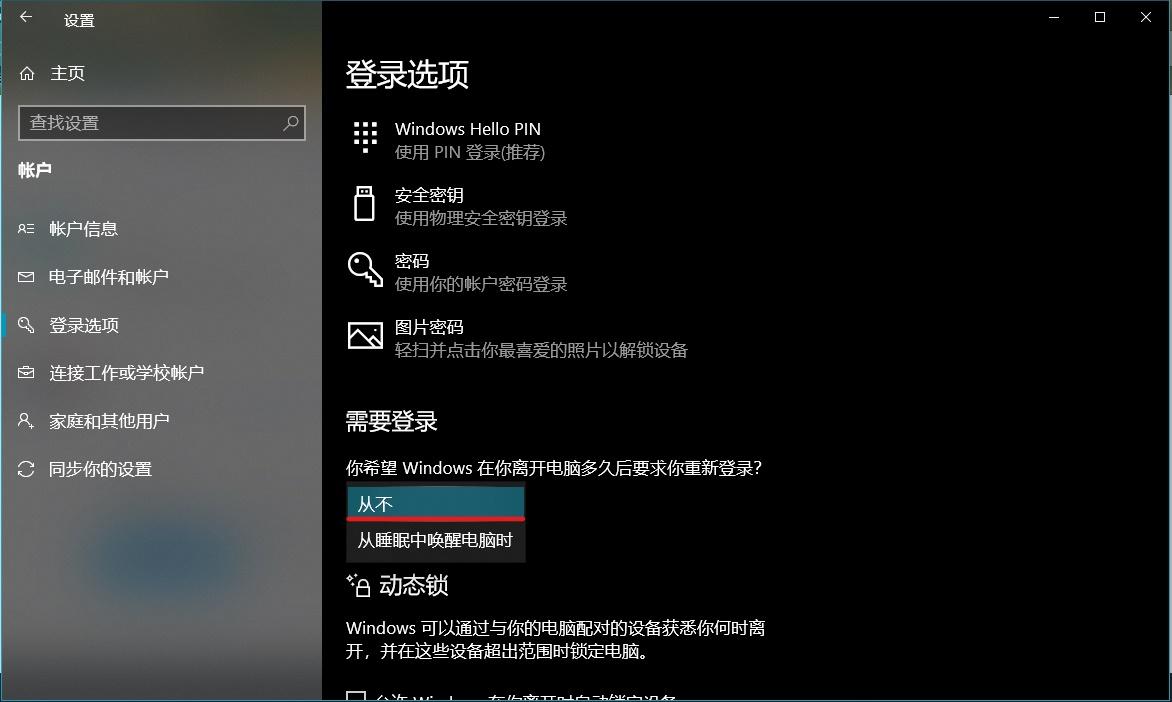 如何立即取消Windows 10的锁屏密码Jan 09, 2024 pm 03:33 PM
如何立即取消Windows 10的锁屏密码Jan 09, 2024 pm 03:33 PM升级了win101909系统后,可能有的小伙伴们会有想要取消自己电脑锁屏密码的需求。如果不知道应该怎么做的话,小编觉得我们可以在电脑的设置窗口中找到账户选项,具体方法一起来看看吧。win101909如何取消锁屏密码:1、首先按Win+I打开设置界面。2、然后找到账户--登录选项,再进行如图设置即可。win101909取消开机密码登录的方法:1、在运行中执行regedit打开注册表,定位至如下路径:HKEY_LOCAL_MACHINE\SOFTWARE\Microsoft\WindowsNT\Cu
 关闭win7的自动锁屏功能Dec 22, 2023 pm 03:19 PM
关闭win7的自动锁屏功能Dec 22, 2023 pm 03:19 PM有些用户在使用win7系统的时候不希望系统会自动锁屏,那么该怎么取消系统自动锁屏的操作呢,这里就给大家简单介绍一下具体的操作步骤,希望对您有所帮助。win7取消自动锁屏1、首先点电脑开始键,点击控制面板。2、选择系统与安全。3、选择更改计算机睡眠时间。4、将关闭显示器改成从不。点击保存修改。
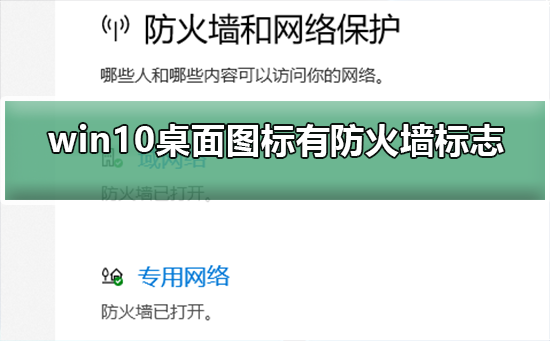 如何移除Win10桌面图标上的防火墙标志?Jan 01, 2024 pm 12:21 PM
如何移除Win10桌面图标上的防火墙标志?Jan 01, 2024 pm 12:21 PM很多使用win10系统的小伙伴发现,电脑桌面的图标上有防火墙的标志,这是什么情况呢?这让很多有强迫症的小伙伴特别难受,其实我们只要打开控制面板,在用户账户中的“更改用户账户控制设置”更改就可以解决了,具体的教程一起来看看吧。win10桌面图标有防火墙标志怎么取消1、首先,通过鼠标右键点击计算机开机画面旁的开始菜单按钮,然后从弹出的菜单中选取控制面板功能。2、紧接着选择其中的“用户账户”选项,从接下来出现的新界面中选择“更改用户账户控制设置”这一项目。3、在调整窗口中的滑块至底部之后,点击确认退出

Hot AI Tools

Undresser.AI Undress
AI-powered app for creating realistic nude photos

AI Clothes Remover
Online AI tool for removing clothes from photos.

Undress AI Tool
Undress images for free

Clothoff.io
AI clothes remover

AI Hentai Generator
Generate AI Hentai for free.

Hot Article

Hot Tools

Zend Studio 13.0.1
Powerful PHP integrated development environment

Notepad++7.3.1
Easy-to-use and free code editor

Atom editor mac version download
The most popular open source editor

SAP NetWeaver Server Adapter for Eclipse
Integrate Eclipse with SAP NetWeaver application server.

MinGW - Minimalist GNU for Windows
This project is in the process of being migrated to osdn.net/projects/mingw, you can continue to follow us there. MinGW: A native Windows port of the GNU Compiler Collection (GCC), freely distributable import libraries and header files for building native Windows applications; includes extensions to the MSVC runtime to support C99 functionality. All MinGW software can run on 64-bit Windows platforms.







