Home >Common Problem >How to turn off more options in win11
How to turn off more options in win11
- 王林forward
- 2023-06-29 15:38:504384browse
How to turn off more options in win11? I believe everyone has encountered their own computer problems, so how to turn off more options in win11? In fact, this problem is not difficult. The editor will teach you how to solve it. Many friends don’t know how to operate in detail. The editor below has compiled a guide to disabling the display of more options in Win11. If you are interested, follow the editor to take a look below!

Win11 Disable Show More Options Strategy
1. Use the command prompt
Click the Windows key, enter cmd, and then right-click Click on the first result and select Run as administrator.
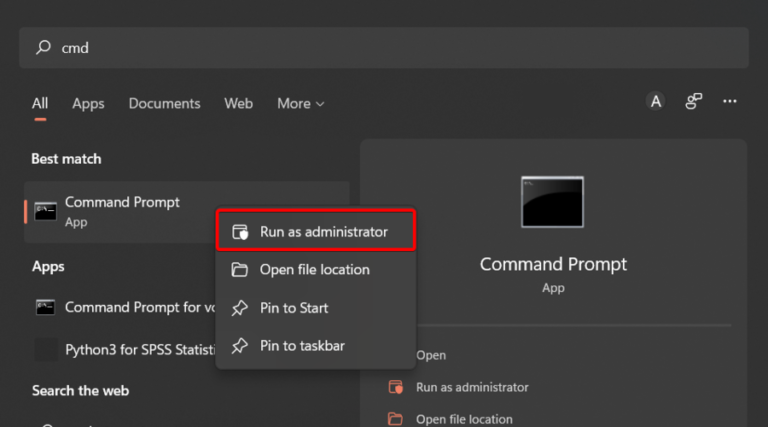
In the window that opens, enter the following command and press Enter: reg add HKCUSoftwareClassesCLSID{86ca1aa0-34aa-4e8b-a509-50c905bae2a2}InprocServer32 /ve /d “” /f
Restart your computer.
2. Restore File Explorer to its old look
Use the following keyboard shortcuts to open Windows 11 File Explorer: Windows E.
Click the 3-dot menu at the top and select Options.
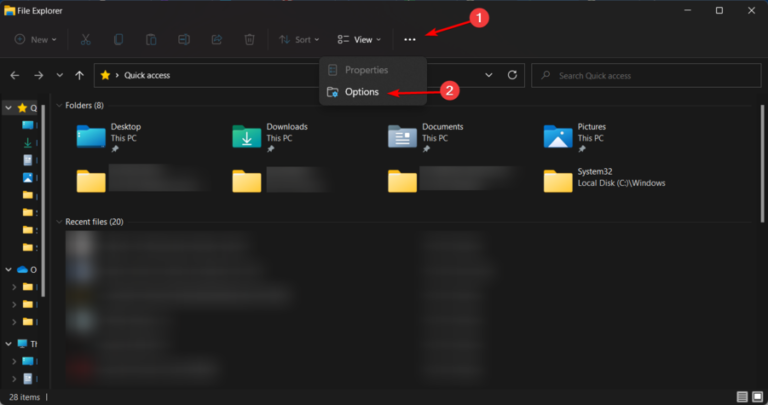
After entering the "Folder Options" menu, navigate to the "View" tab.

Now, scroll down the options and check the box associated with the Launch folder option in a separate process.
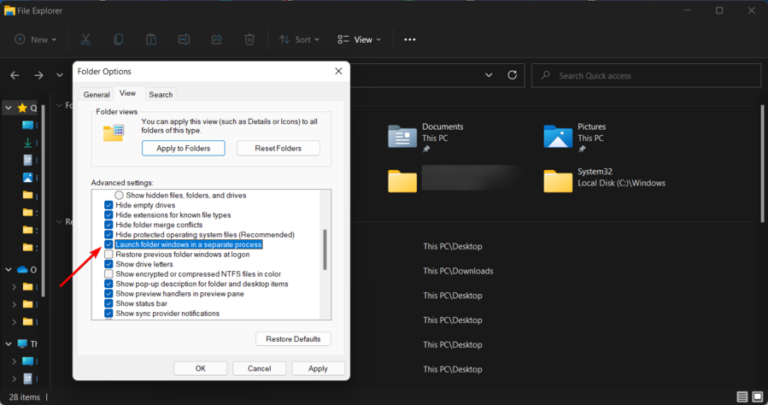
Click Apply to save the changes, then click OK.
The above is the entire content of [How to turn off more options in Win11 - Guide to disabling display of more options in Win11]. More exciting tutorials are on this site!
The above is the detailed content of How to turn off more options in win11. For more information, please follow other related articles on the PHP Chinese website!

