 Common Problem
Common Problem How to fix the M.2 solid-state drive that cannot be recognized by Windows 7 computer
How to fix the M.2 solid-state drive that cannot be recognized by Windows 7 computerHow to repair the M.2 solid-state drive that cannot be recognized by the win7 system computer? As the usage of computers becomes higher and higher, we may sometimes encounter the problem that the win7 system computer cannot recognize the M.2 solid-state drive. If we encounter the problem that the win7 system computer cannot recognize the M.2 solid-state drive, How to solve the problem that the win7 system computer cannot recognize the M.2 solid state drive? Many friends don’t know how to operate in detail. The editor below has compiled a repair tutorial for the M.2 solid-state drive that cannot be recognized by the win7 system computer. If you are interested, follow the editor and take a look below!

Win7 system computer cannot recognize M.2 solid state drive repair tutorial
1. SSD interface connection error
If it is a mid-to-high-end Motherboards are generally equipped with multiple M.2 slots. When players connect an SSD, they must also consider the location of the slots.

Generally speaking, not all M.2 slots support the same protocol. For example, although the GALAXY B460 GAMER is equipped with two M.2 slots, only The channel of the first slot close to the CPU supports both NVMe protocol and SATA protocol, while the second slot only supports M.2 NVMe SSD. If the user connects an M.2 SATA SSD to the second slot, The motherboard may not recognize the SSD.
Therefore, you must ensure that the M.2 SSD is installed into the correct M.2 slot so that the motherboard can correctly identify the hard drive and perform as it should.
In addition, if your M.2 SSD is not properly connected to the interface, the computer will not be able to recognize the hard drive. You need to ensure that the SSD has been installed correctly.
2. The SSD cannot be recognized in the computer
If you cannot see the M.2 SSD information in your computer, there are three situations.

In the first case, you installed a system disk, but after booting, the computer has been unable to enter the system. It may be that CSM is closed.
Some traditional devices do not support the existing UEFI boot mode of the new motherboard. CSM is here for this purpose. CSM is also called the compatibility support module. It is compatible with both UEFI and non-UEFI boot modes. Turn on CSM, the computer will perform a step to detect hardware functions when it is turned on. If CSM is turned off, the computer will only support UEFI mode. The computer will skip the power-on self-test step and speed up the boot-up speed.
Nowadays, many motherboard manufacturers set CSM in BIOS to off by default to improve computer startup speed. However, after turning off CSM, the BIOS may not be able to recognize the M.2 SSD, so if your computer cannot recognize the M.2 SSD, you can try turning on the CSM.
Different motherboard BIOS have different locations to open CSM. After restarting the computer, keep pressing the DEL key to enter the BIOS, and then follow the instructions in the manual to open CSM.
In the second case, you open CSM, but the computer still cannot enter the system. It may be because the system disk recognized by the computer is not the M.2 SSD you want to identify. According to the instructions of different motherboards, choose priority. Start the system's hard drive, save the settings and then restart the computer.
In the third case, in addition to the system disk, you have connected a second new hard disk to the computer. After booting, you find that the computer does not display the hard disk information. This is because the new hard disk is required. Partitioned.

Right-click the “This PC” icon and select “Manage”.

Select "Disk Management" under "Storage" in the left menu bar, and you can see the existing disk information on the computer in the right status bar.
If your new disk shows "Not Initialized", select the disk and right-click, select "Initialize Disk" to initialize the disk, and then perform partitioning operations so that the computer can access your new disk.
Through the above method, you can solve the problem that the win7 system computer cannot recognize the M.2 solid-state drive. I hope it can help everyone
The above is [the win7 system computer cannot recognize the M.2 solid-state drive] How to repair hard disk - Repair tutorial for M.2 solid state drive that cannot be recognized by win7 system computer] All the content is here, more exciting tutorials are on this site!
The above is the detailed content of How to fix the M.2 solid-state drive that cannot be recognized by Windows 7 computer. For more information, please follow other related articles on the PHP Chinese website!
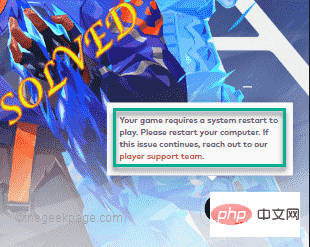 如何修复 Valorant 瓦罗兰特出现需要重启系统才能玩的问题?Apr 24, 2023 pm 11:58 PM
如何修复 Valorant 瓦罗兰特出现需要重启系统才能玩的问题?Apr 24, 2023 pm 11:58 PM在线FPS游戏中作弊一直是个大问题,即使Valorant不存在。它会破坏游戏体验,降低玩家对游戏的兴趣。Valorant从其初期阶段开始就试图通过自己的RiotVanguard保护系统来克服这一不足。安装游戏一次就需要重启系统,完全正常,Vanguard系统会自动启动。但是,如果您重新启动系统后仍然看到“您的游戏需要重新启动系统才能玩。请重新启动您的计算机。”在首页留言?这个问题很多用户都遇到过,不用担心。请遵循这些修复程序以获得快速解决方案。修复1–不要退出先锋重新启动计算机后
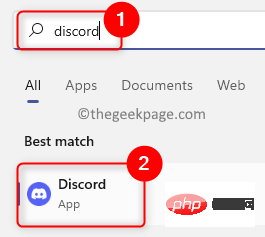 修复:Windows 中的 Discord 游戏检测不工作问题Apr 13, 2023 pm 03:34 PM
修复:Windows 中的 Discord 游戏检测不工作问题Apr 13, 2023 pm 03:34 PMDiscord 是游戏玩家与其他用户交流时首选的最受欢迎的 VOIP 应用程序。它具有内置的游戏检测功能,允许用户将他/她正在玩的当前游戏的名称广播给其他人。但是,许多用户报告说 Discord 无法检测到他们正在玩的当前游戏。您是否正在为discord中的游戏检测功能停止工作而烦恼?那么你已经到达了正确的帖子。在这里,我们列出了一些故障排除策略,可以帮助您在 Windows PC 上解决此问题。修复 1 – 启用 Discord 游戏检测1. 单击任务栏上的Windows开始按钮。在 Wind
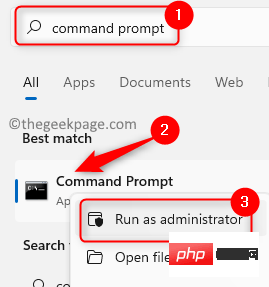 如何修复 Windows 11 / 10 中的坏图像错误 0xc0000020Apr 16, 2023 pm 06:07 PM
如何修复 Windows 11 / 10 中的坏图像错误 0xc0000020Apr 16, 2023 pm 06:07 PM<p>许多用户报告在尝试打开WindowsPC上的任何应用程序时看到错误<strong>图像错误,错误状态0xc0000020。</strong>根据引发错误的应用程序,错误消息表明与应用程序相关的特定DLL文件可能未设计为在Windows上运行或可能遇到任何问题。基本上,此错误是应用程序运行所必需的系统文件损坏的结果。</p><p>此错误状态0xc0000
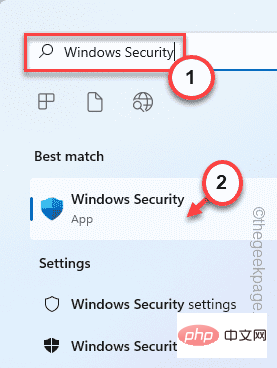 如何修复 Windows 11 中的 BackgroundTaskHost.exe 错误Apr 15, 2023 pm 09:13 PM
如何修复 Windows 11 中的 BackgroundTaskHost.exe 错误Apr 15, 2023 pm 09:13 PM<p>在您的系统上运行新应用程序时,您是否在屏幕上看到此错误消息-“<strong>backgroundTaskHost.exe–ApplicationError</strong>”?backgroundTaskHost.exe是与MicrosoftCortana的虚拟助手相关联的关键系统进程。它很少因应用程序崩溃并显示此错误消息。这可能是导致此问题的恶意软件感染的情况。只需遵循这些说明并制定这些修复程序即可快速
 如何修复未找到 Wmic 别名May 01, 2023 am 09:19 AM
如何修复未找到 Wmic 别名May 01, 2023 am 09:19 AM大多数Windows用户都知道Wmic是一个命令行和脚本界面,它简化了WindowsManagementInstrumentation(WMI)和通过WMI管理的系统的使用。话虽如此,微软从Windows10和Windows11中删除了WMIC,但如果你选择了,你可以将功能添加回你的PC。确实将Wmic添加回其Windows11计算机的用户正在报告处理WMC访问被拒绝错误。不用担心,您来对地方了,因为我们将通过正确的步骤在几分钟内解决此问题,从而向您展
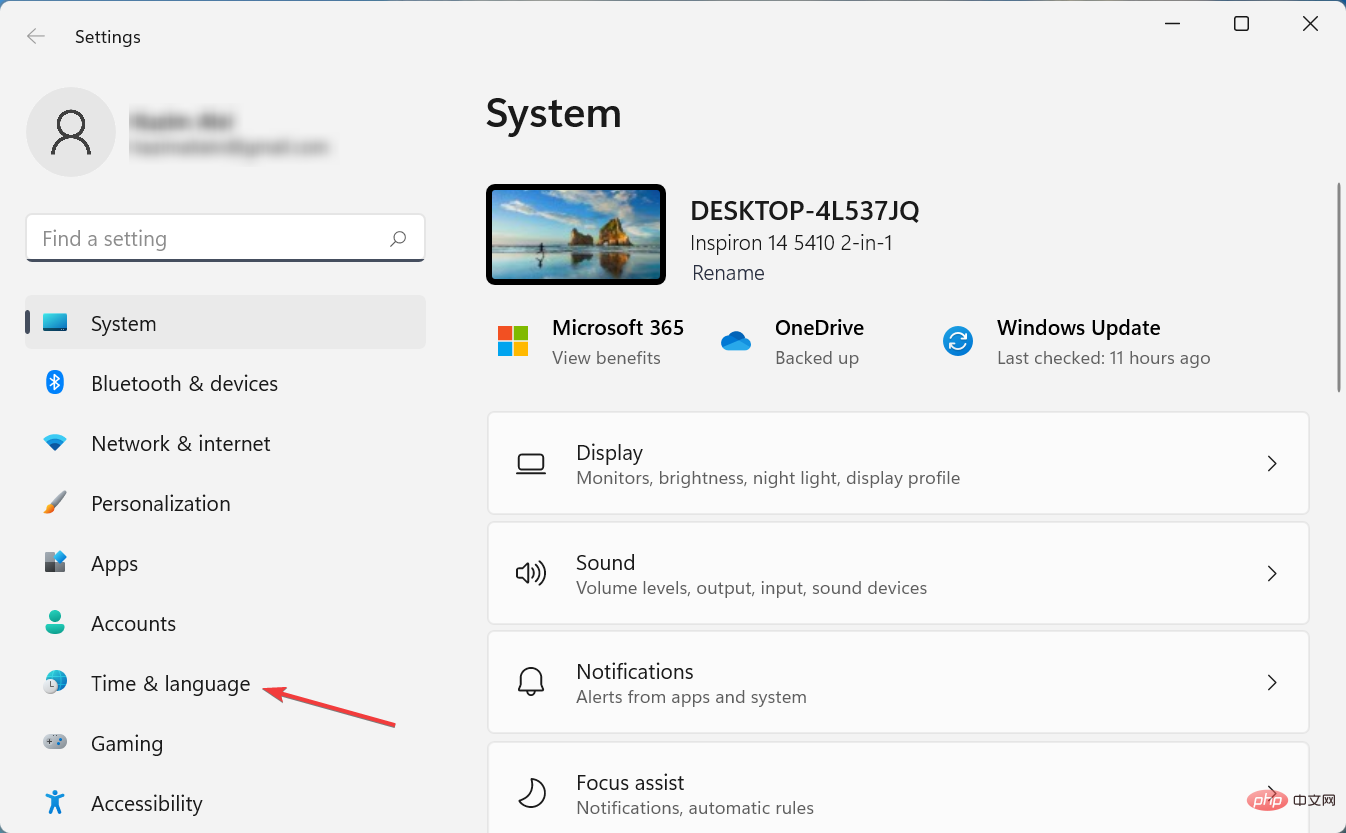 无法在 Windows 11 中删除键盘布局?以 3 种简单方法修复Apr 18, 2023 am 09:53 AM
无法在 Windows 11 中删除键盘布局?以 3 种简单方法修复Apr 18, 2023 am 09:53 AM键盘布局是将多种语言输入计算机的好方法,无需专门的硬件。但是,一些用户报告说他们无法在Windows11中删除键盘布局。虽然这不会造成重大问题,但总是有可能错误地选择错误的键盘布局。此外,许多用户更喜欢整洁的PC,没有可能妨碍进度的不必要设置或应用程序,因此需要删除额外的键盘布局。因此,如果您一直在尝试但无法删除Windows11中的键盘布局,这里是解决问题的最有效方法。如果我无法在Windows11中删除键盘布局怎么办?1.使用设置按Windows+I启动设置应用程序,然后从左侧导航
 如何在 Windows 11/10 上修复 FFMPEG.DLL Not Found 错误Apr 14, 2023 pm 07:10 PM
如何在 Windows 11/10 上修复 FFMPEG.DLL Not Found 错误Apr 14, 2023 pm 07:10 PM最近,Windows用户报告遇到ffmpeg.dll文件丢失或未找到错误。基本上,此错误可能会在应用程序安装时、系统启动时或访问某些网站时引发。当系统文件损坏时,可能会出现ffmpeg.dll错误,从而使系统目录无法发现DLL文件。此错误还与MicrosoftTeams、Skype、Discord、适用于Windows的WhatsApp、Deezer等应用程序相关联。向用户显示的错误消息是:程序无法启动,因为您的计算机缺少ffmpeg.dll。尝试重新安装程序以解决此问题。如果
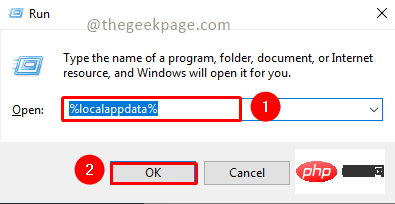 修复:Microsoft Teams 错误代码 80090016 您的计算机的受信任平台模块出现故障Apr 19, 2023 pm 09:28 PM
修复:Microsoft Teams 错误代码 80090016 您的计算机的受信任平台模块出现故障Apr 19, 2023 pm 09:28 PM<p>MSTeams是与队友和同事交流、聊天或通话的值得信赖的平台。MSTeams上的错误代码为80090016以及<strong>您的计算机的受信任的平台模块出现故障</strong>的消息可能会导致登录困难。在错误代码得到解决之前,该应用将不允许您登录。如果您在打开MS团队或任何其他Microsoft应用程序时遇到此类消息,那么本文可以指导您解决问题。</p><h2&

Hot AI Tools

Undresser.AI Undress
AI-powered app for creating realistic nude photos

AI Clothes Remover
Online AI tool for removing clothes from photos.

Undress AI Tool
Undress images for free

Clothoff.io
AI clothes remover

AI Hentai Generator
Generate AI Hentai for free.

Hot Article

Hot Tools

MantisBT
Mantis is an easy-to-deploy web-based defect tracking tool designed to aid in product defect tracking. It requires PHP, MySQL and a web server. Check out our demo and hosting services.

mPDF
mPDF is a PHP library that can generate PDF files from UTF-8 encoded HTML. The original author, Ian Back, wrote mPDF to output PDF files "on the fly" from his website and handle different languages. It is slower than original scripts like HTML2FPDF and produces larger files when using Unicode fonts, but supports CSS styles etc. and has a lot of enhancements. Supports almost all languages, including RTL (Arabic and Hebrew) and CJK (Chinese, Japanese and Korean). Supports nested block-level elements (such as P, DIV),

Zend Studio 13.0.1
Powerful PHP integrated development environment

Dreamweaver CS6
Visual web development tools

Safe Exam Browser
Safe Exam Browser is a secure browser environment for taking online exams securely. This software turns any computer into a secure workstation. It controls access to any utility and prevents students from using unauthorized resources.






