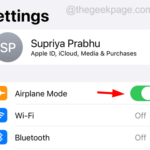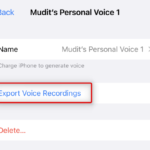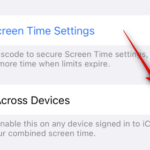Home >Common Problem >How to print from iPhone or iPad
How to print from iPhone or iPad
- 王林forward
- 2023-06-29 08:49:102603browse
1. Make sure your printer is compatible with AirPrint
Before using your iPhone or iPad to print wirelessly, make sure your printer supports the AirPrint function. The AirPrint feature in Apple devices allows you to print without installing drivers or downloading software. Most modern printers are AirPrint compatible. You can check the printer manual or consult the manufacturer's website to verify this.
2. Connect your iPhone or iPad and the printer to the same Wi-Fi network
To print from your iPhone or iPad, your device needs to be connected to a printer that supports Air Print Same Wi-Fi network.
Go to the Settings app on your device, select Wi-Fi, and connect to the same network as the printer.
3. Select a document or photo to print
The process may vary slightly depending on the application you want to print from. Typically, you follow these steps:
- Open the app that contains the document or photo you want to print.
- Click the Share or Action button, usually represented as a box with an upward arrow.
4. Click "Print"
After selecting the "Share" or "Action" button, a series of options will be displayed. Scroll down until you find the "Print" option and click on it.
5. Select Printer
Your device will now display the available printers. Click Select a printer at the top of the screen, then choose an AirPrint-enabled printer from the list.
6. Select print settings
After selecting the printer, you can adjust the print settings as needed. This may include the number of copies required, specific pages, color options, or one- or two-sided printing. Once you've set it up to your personal preferences, simply click the "Print" button in the upper right corner of the screen to send your document or photo to the printer.
7. Troubleshooting Tips
If you are having trouble trying to print from your iPhone or iPad, here are some troubleshooting steps:
- Make sure your devices are on the same network: Make sure your iOS device and printer are both connected to the same Wi-Fi network. Otherwise, your iPhone or iPad won't be able to communicate with your printer.
- Update your devices: Check that your iPhone, iPad, and printer are all up to date. If you are running outdated software on any device, you may run into problems.
- CheckPrinter settings: Some printers have settings that need to be enabled to work properly. For specific instructions, check your printer manual or manufacturer's website.
- Restart your device: If you are still having problems, try restarting your iPhone or iPad and printer. This often resolves minor technical issues.
Related Articles
-

Can’t find a Bluetooth device on your iPhone? Try these fixes
Bluetooth is one of the best technologies that we should be grateful for, allowing us to connect headphones, audio speakers, and other devices. Connect wirelessly to your smartphone. Recently, it was reported that some iPhone users reported that nearby Bluetooth devices could not be detected on their devices. This has caused frustration among iPhone users...
-

Standby mode not working on iOS 17? How to solve!
Standby mode is a new way to keep up with the latest updates while your iPhone is charging. You can search for your favorite photos, browse multiple widgets, view a full-size clock, receive upcoming events and reminders, and more. Standby mode is automatically activated when the phone is idle, charging and in landscape mode. It even has night mode...
-

How to downgrade iOS17 to iOS16
How to downgrade iOS17 to iOS16 You can switch to it using both Mac and Windows computers Any version of iOS device. The first thing you need to do is connect your iPhone or iPad to your computer using a Lightning cable, and you've taken the first step toward restoring your device to iOS 16. The following is...
The above is the detailed content of How to print from iPhone or iPad. For more information, please follow other related articles on the PHP Chinese website!