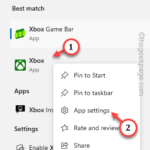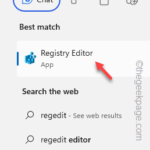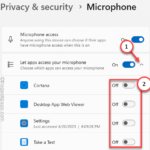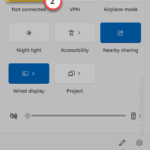Home >Common Problem >Microphone not working properly on Xbox app in Windows 11/10
Microphone not working properly on Xbox app in Windows 11/10
- WBOYWBOYWBOYWBOYWBOYWBOYWBOYWBOYWBOYWBOYWBOYWBOYWBforward
- 2023-06-28 11:03:212830browse
Is your microphone not working properly in the Xbox app? Some users complained about this sudden anomaly where they were unable to use their microphone in the Xbox app. This issue occurs when the Xbox app can't access your microphone. You can follow these simple fixes on your computer to resolve this issue.
Fix 1 – Toggle microphone permissions
Toggle microphone settings to allow Xbox to obtain appropriate permissions.
Step 1 –Open Settings. Go to "Privacy & Security".
Step 2 –Open the “Microphone” settings.
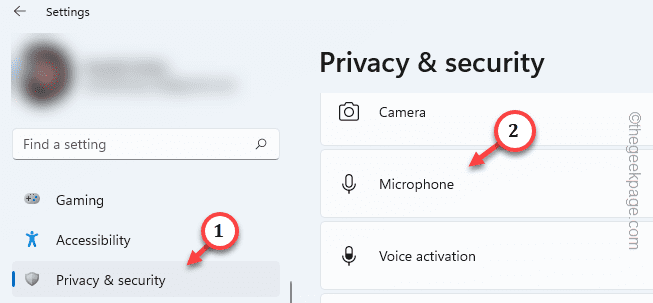
Step 3 –Once you get there, set “Microphone Access” to “On ".
Step 4 –Switch “Let apps access your microphone” to “On” mode.
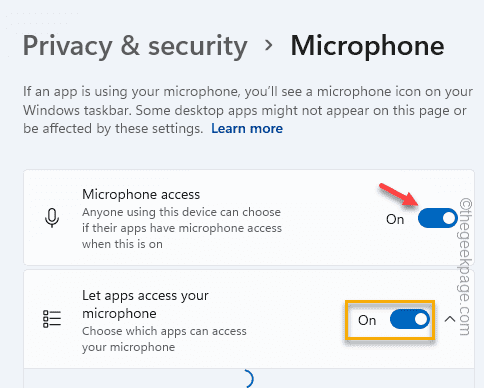
#Step 5 –Give the Xbox app permission to the microphone.
Step 6 –Set "Allow desktop apps to access your microphone" to On mode.
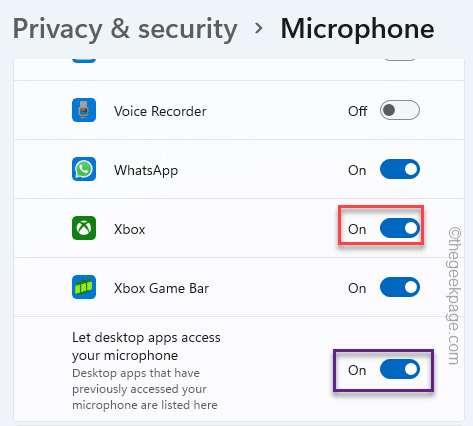
Exit the "Settings" window.
Check the Xbox app again.
Fix 2 – Clear Xbox App Cache
The next thing you can try is to clear the Xbox app cache on your system.
Step 1 –Type “xbox” in the search bar.
Step 2 –When you see the "Xbox" app in the search results, right-click the app and use "App Settings".
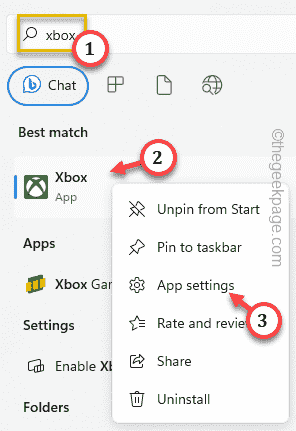
Step 3 –Once you are in the Xbox app settings, scroll all the way down to the Reset option.
Step 4 – Click on the “Reset” option once. Then, click on the same option to reset the app.
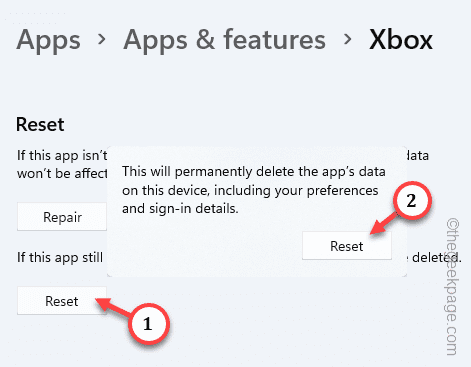
In this way, all Xbox data stored on the system will be cleared. Once you are signed in to your Microsoft account, the Xbox app will automatically sync with your account.
Fix 3 – Set the microphone as the default device
Setting the microphone as the default device on your computer should fix this Xbox error.
Step 1 –The fastest way to open the Run box is to use the Win R key combination.
Step 2 – Used to quickly open the “Sound” panel.
mmsys.cpl
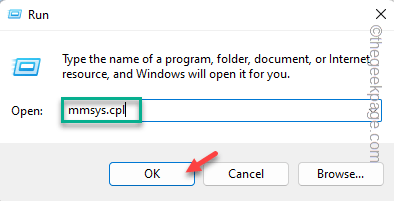
Step 3 –Go to the “Recording” tab. Here you can find all microphone equipment.
Step 4 –Quickly right-click on the microphone and click “Set as Default Device”.
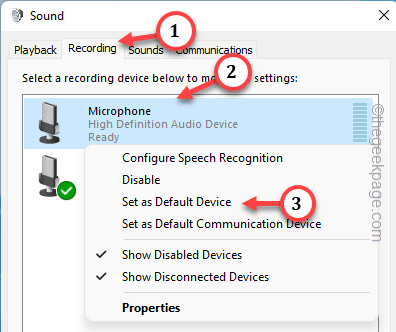
This allows the Xbox app to use the microphone as the default device.
Launch an Xbox game and test the microphone.
Fix 4 – Change Default Format
You can choose different sample rates for microphone and test.
Step 1 –Just right-click on the Windows icon and use “Run” to open it.
Step 2 –QuicklyWrite it in the blank box. Click "OK".
mmsys.cpl
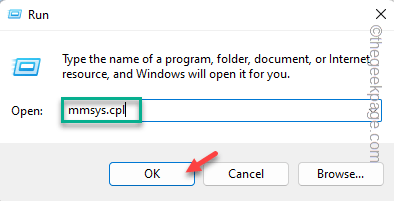
Step 3 –Go to the “Recording” section.
Step 4 –There, right-click on the microphone and use the “Properties” option.
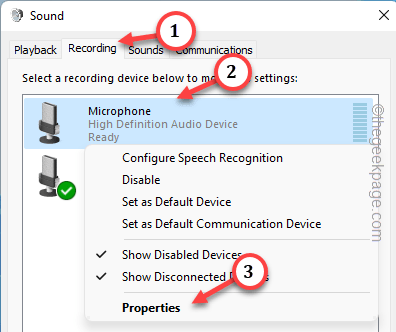
Step 5 –On the Microphone Properties page, click Default Format.
步骤 6 –选择 DVD 质量 从下拉列表中。
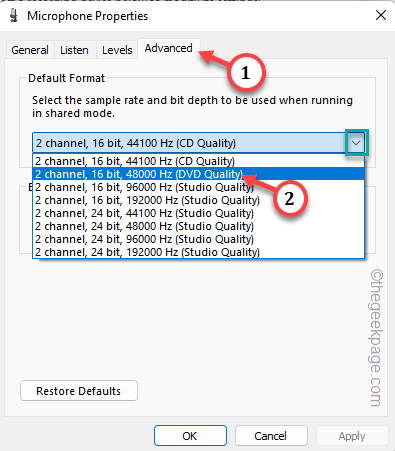
步骤 7 –要保存更改,请单击“应用”。之后,点击“确定”。
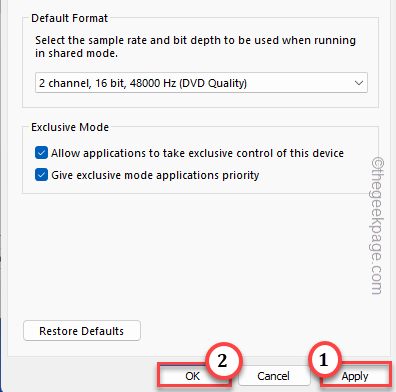
检查这是否有效。
修复5 –卸载麦克风驱动程序
卸载麦克风驱动程序并重新启动计算机。这应该可以帮助您解决问题。
步骤 1 –同时使用 Win+R 键,调出“运行”框。
步骤 2 –接下来,编写此快捷命令并按 回车.
devmgmt.msc
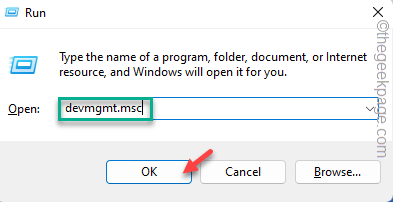
第 3 步 –转到“音频输入和输出”。
第 4 步 –只需右键单击麦克风驱动程序,然后点击“卸载驱动程序”。
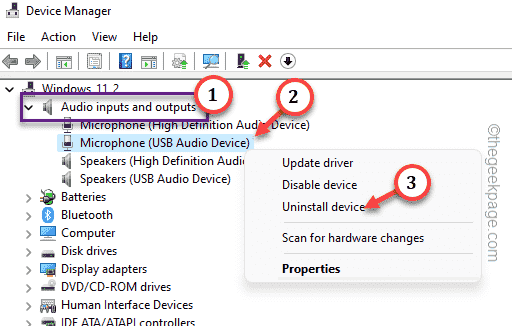
步骤 5 –单击“卸载”以从系统中卸载驱动程序。
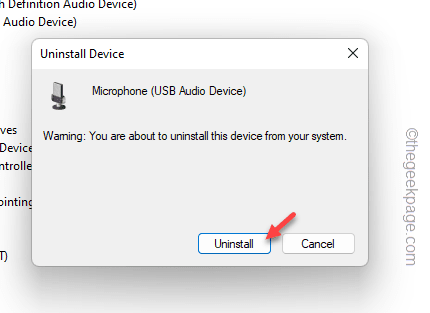
退出设备管理器后重新启动系统。
检查这是否有帮助。
修复6 –安装Teredo适配器
列表中的最后一个选项是在系统上安装 Teredo 适配器的选项。
步骤 1 –转到设备管理器。
步骤 2 –打开“查看”部分,然后选中“显示隐藏的设备”。
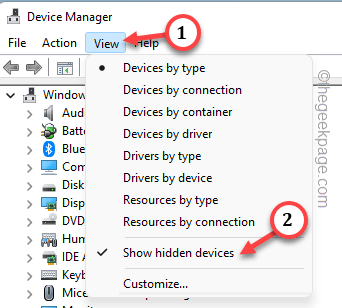
第 3 步 –查找 Teredo 适配器。如果在那里找不到它,则必须手动添加它。
第 4 步 –接下来,单击“操作”,然后点击“添加旧版硬件”将其打开。
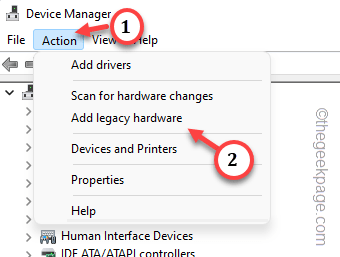
步骤 5 –点击“下一步”。
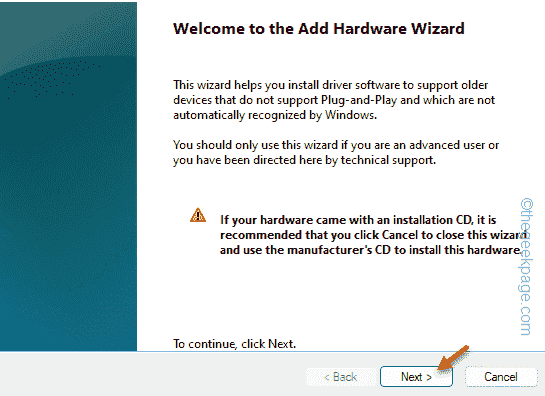
步骤 6 –选择“安装我从列表中手动选择的硬件(高级)”。点击“下一步”。
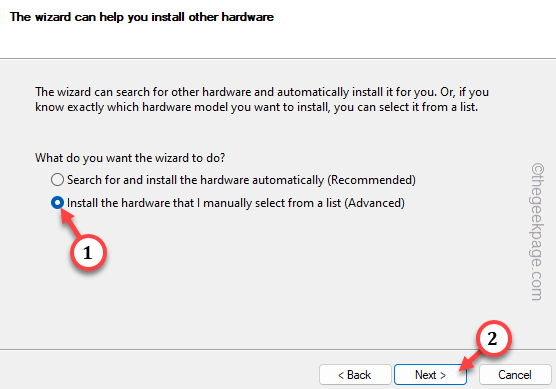
步骤 7 –然后,选择“网络适配器”并使用“下一步”继续。
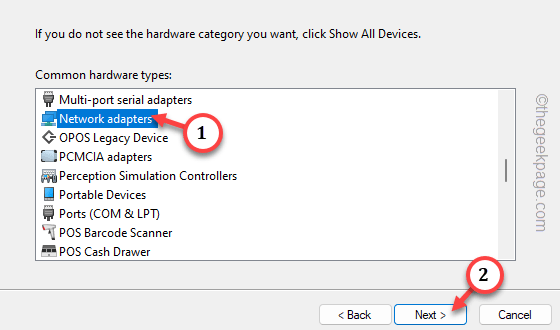
步骤 8 –只需从供应商列表中选择“Microsoft”。
步骤 9 –选择“Microsoft Teredo隧道适配器”,然后点击“下一步”开始安装过程。
按照屏幕上的步骤操作以确保驱动程序安装。
退出设备管理器。重新启动计算机。检查这是否有效。
相关文章
-

如何在iPhone上更改应用程序图标
所有您在iPhone上下载并安装的应用程序都会自动显示在主屏幕上。开发人员将此应用程序及其图标放置在主屏幕上作为一项专门任务。因为iPhone上的应用程序图标是由开发人员硬编码的,所以我们不允许进行更改
-

How to fix the problem that WordPad cannot be opened in Windows 11/10
WordPad is the fastest tool after Notepad, which can record your colorful notes idea. What should I do if I can't open WordPad on my computer? Typically, WordPad works well and opens very quickly. You won't be able to use WordPad if your system is missing any important WordPad component
-

External Microphone Not Working on iPhone, How to Fix
Many iPhone users all say that they feel comfortable using the external microphone on their iPhone when talking to others or recording sounds because the audio quality using the external microphone is always better than the internal microphone. Recently some iPhone users have reported that the external microphone on their iPhone suddenly does not work properly
-

How to Default "Show More Options" in Windows 11's Right-Click Menu ”
In one of the least favorite changes by users, we don’t want “Show more options” to appear in the right-click context menu. However, you have the right to remove this menu and restore the classic context menu to Windows 11. No more multiple clicks and looking for these ZIP shortcuts in context menus. Follow these instructions...
The above is the detailed content of Microphone not working properly on Xbox app in Windows 11/10. For more information, please follow other related articles on the PHP Chinese website!