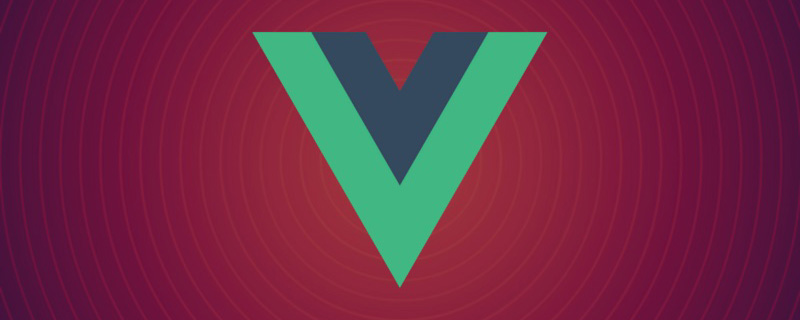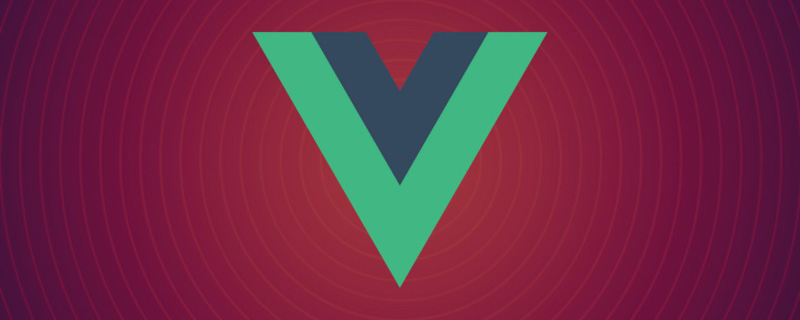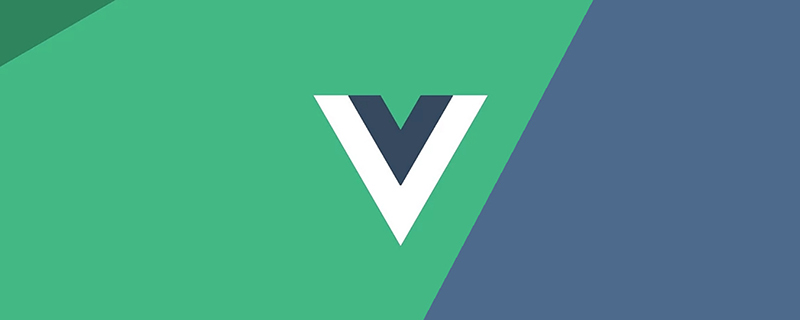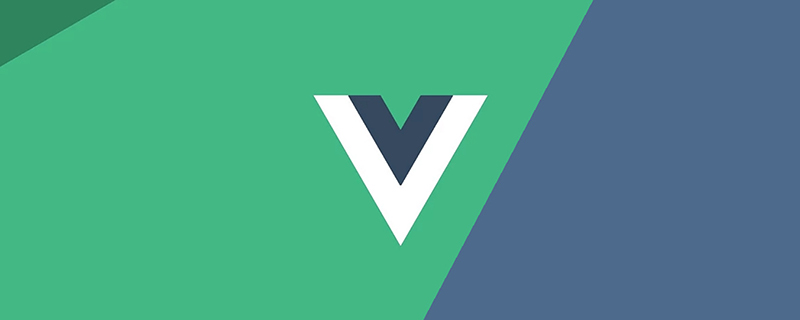Web Front-end
Web Front-end Vue.js
Vue.js How to use Vue to implement a page design that imitates a special effects master?
How to use Vue to implement a page design that imitates a special effects master?In the current mobile Internet era, the design of page effects has become increasingly important for websites and mobile applications. In order to improve customer experience and popularity, we need to use tools such as Faux Effects Master to design our pages with high-quality effects. However, if you use the Vue framework to implement the design of a special effects master, it will provide you with two huge benefits. First, you can use the component programming model of the Vue framework to design a reusable component library to enhance your design capabilities. Secondly, the Vue framework has powerful one-way data binding and responsive data principles, which can update DOM elements faster and improve user experience.
Below we will introduce in detail how to use Vue to implement a page design that imitates a special effects master.
1. Preparation
Before you begin, please make sure you have installed the latest version of Vue.js. You can download Vue.js from the official website and use a CDN to include Vue.js. Here we will use Vue.js 2.6.12.
Step one: Create a new project using Vue CLI
vue create vue-effect-design cd vue-effect-design
Step two: Install the required dependent libraries
npm install axios vue-router vuex
Now you are ready to start using Vue! Next, we will introduce step by step how to use Vue to implement the page design that imitates the special effects master.
2. Create a basic page
Before starting page creation, make sure you have the appropriate editor installed. We recommend using Visual Studio Code or Brackets.
Step 1: Create a file named App.vue and add the following code in the file:
<template>
<div id="app">
<router-view/>
</div>
</template>
<script>
export default {
name: 'App'
}
</script>
<style>
#app {
min-height: 100vh;
display: flex;
justify-content: center;
align-items: center;
font-size: 2rem;
background-color: #f7f8fc;
color: #333;
font-weight: bold;
font-family: Arial, Helvetica, sans-serif;
}
</style>above In the code, we create a Vue component that uses the router view, so Vue will read the component's router view and render the component based on the router view.
Step 2: Create a file named Home.vue and add the following code in the file:
<template>
<div>
<header/>
<main>
<card>
<img src="/static/imghwm/default1.png" data-src="imageUrl" class="lazy" : :alt="imageAlt">
<h2 id="title">{{ title }}</h2>
<p>{{ message }}</p>
</card>
</main>
<footer/>
</div>
</template>
<script>
import Header from '@/components/Header.vue'
import Footer from '@/components/Footer.vue'
import Card from '@/components/Card.vue'
export default {
name: 'Home',
components: {
Header,
Footer,
Card
},
data () {
return {
title: 'Hello World',
message: 'Welcome to Vue.js!',
imageUrl: 'https://picsum.photos/400/300',
imageAlt: 'Random image from Picsum'
}
}
}
</script> above In the code, we use three components Header, Footer and Card, and use v-bind to img The tag is data bound. Now, we can start our development server and make sure the page is running properly:
npm run serve
3. Create a reusable component library
Next, we will create a reusable component library, This library helps us create pages faster.
Step 1: Create a file named Header.vue and add the following code in the file:
<template>
<header>
<h1 id="siteTitle">{{ siteTitle }}</h1>
</header>
</template>
<script>
export default {
name: 'Header',
data () {
return {
siteTitle: '仿特效大师'
}
}
}
</script>
<style scoped>
header {
background-color: #fff;
margin-bottom: 2rem;
text-align: center;
border-bottom: 1px solid #ccc;
}
h1 {
margin: 0;
font-weight: bold;
font-size: 2.6rem;
font-family: Arial, Helvetica, sans-serif;
}
</style> above In the code, we created a component named Header, which contains a title and a text label.
Step 2: Create a file named Footer.vue and add the following code in the file:
<template>
<footer>
<slot/>
</footer>
</template>
<script>
export default {
name: 'Footer'
}
</script>
<style scoped>
footer {
background-color: #fff;
margin-top: 2rem;
text-align: center;
border-top: 1px solid #ccc;
padding: 2rem;
}
</style> above In the code, we create a component called Footer and use a slot to place any content.
Step 3: Create a file named Card.vue and add the following code in the file:
<template>
<div class="card">
<slot/>
</div>
</template>
<script>
export default {
name: 'Card'
}
</script>
<style scoped>
.card {
background-color: #fff;
padding: 2rem;
box-shadow: 0 2px 4px rgba(0, 0, 0, 0.1);
border-radius: 6px;
margin-bottom: 2rem;
}
img {
max-width: 100%;
}
</style> above In the code, we create a component named Card (card), which contains a slot and beautifies it with CSS styles.
4. Using Axios and API
We will use the Axios library to get data from an external API. Axios is a library for making HTTP requests from web clients, which will return Promise objects, allowing us to get data from external APIs relatively simply.
Step one: Based on the above steps, replace the data attribute in our Home component so that we can get data from the external API. The code is as follows:
<template>
<div>
<header/>
<main>
<div v-if="isLoading" class="loading"></div>
<card>
<img src="/static/imghwm/default1.png" data-src="imageUrl" class="lazy" : :alt="imageAlt">
<h2 id="title">{{ title }}</h2>
<p>{{ message }}</p>
</card>
</main>
<footer/>
</div>
</template>
<script>
import axios from 'axios'
import Header from '@/components/Header.vue'
import Footer from '@/components/Footer.vue'
import Card from '@/components/Card.vue'
export default {
name: 'Home',
components: {
Header,
Footer,
Card
},
data () {
return {
title: '',
message: '',
imageUrl: '',
imageAlt: '',
isLoading: false
}
},
created () {
this.fetchData()
},
methods: {
fetchData () {
this.isLoading = true
axios.get('https://jsonplaceholder.typicode.com/posts/1')
.then(response => {
this.isLoading = false
this.title = response.data.title
this.message = response.data.body
this.imageUrl = `https://picsum.photos/400/300?random=${response.data.id}`
this.imageAlt = response.data.title
})
.catch(error => {
console.log(error)
this.isLoading = false
})
}
}
}
</script>
<style scoped>
header {
background-color: #fff;
margin-bottom: 2rem;
text-align: center;
border-bottom: 1px solid #ccc;
}
h1 {
margin: 0;
font-weight: bold;
font-size: 2.6rem;
font-family: Arial, Helvetica, sans-serif;
}
.loading {
border: 16px solid #f3f3f3;
border-top: 16px solid #3498db;
border-radius: 50%;
width: 120px;
height: 120px;
animation: spin 2s linear infinite;
margin: 2rem auto 0;
}
@keyframes spin {
0% { transform: rotate(0deg); }
100% { transform: rotate(360deg); }
}
</style>In the above code, we have made the following changes:
- Removed the default attributes that were not used in the
dataattribute. - Created a new method named
fetchDatato use Vue components to call external APIs to obtain data. - Assign the header, text, and URL properties of the API response to the data properties.
- Added a loading indicator to show the loading process, which produces a rotation effect through CSS styling.
- The newly created
fetchDatamethod is called during thecreatedlife cycle.
5. Dynamic Routing
Finally, we will learn how to use Vue Router for dynamic routing.
Step 1: Create a file named Design.vue and add the following code in the file:
<template>
<div>
<header/>
<main>
<card v-for="item in designs" :key="item.id">
<router-link :to="{ name: 'Details', params: { id: item.id }}">
<img src="/static/imghwm/default1.png" data-src="item.image" class="lazy" : :alt="item.title">
</router-link>
<h2 id="item-title">{{ item.title }}</h2>
<p>{{ item.description }}</p>
</card>
</main>
<footer/>
</div>
</template>
<script>
import Header from '@/components/Header.vue'
import Footer from '@/components/Footer.vue'
import Card from '@/components/Card.vue'
export default {
name: 'Design',
components: {
Header,
Footer,
Card
},
data () {
return {
designs: [
{
id: 1,
title: 'Design 1',
description: 'Description of Design 1',
image: 'https://picsum.photos/400/300'
},
{
id: 2,
title: 'Design 2',
description: 'Description of Design 2',
image: 'https://picsum.photos/400/300'
},
{
id: 3,
title: 'Design 3',
description: 'Description of Design 3',
image: 'https://picsum.photos/400/300'
}
]
}
}
}
</script> above In the code, we created a Vue component named Design and used three sample data for experiments.
Step 2: Update the router.js file and add the following code in the file:
import Vue from 'vue'
import VueRouter from 'vue-router'
import Home from './views/Home.vue'
import Design from './views/Design.vue'
import Details from './views/Details.vue'
Vue.use(VueRouter)
const routes = [
{
path: '/',
name: 'Home',
component: Home
},
{
path: '/designs',
name: 'Design',
component: Design
},
{
path: '/details/:id',
name: 'Details',
component: Details
}
]
const router = new VueRouter({
mode: 'history',
base: process.env.BASE_URL,
routes
})
export default routerIn the above code, we Updated routing. Added a new route named Design and Details this dynamic route.
Step 3: Create a file named Details.vue and add the following code to the file:
<template>
<div>
<header/>
<main>
<card>
<img src="/static/imghwm/default1.png" data-src="selectedDesign.image" class="lazy" : :alt="selectedDesign.title">
<h2 id="selectedDesign-title">{{ selectedDesign.title }}</h2>
<p>{{ selectedDesign.description }}</p>
</card>
</main>
<footer/>
</div>
</template>
<script>
import Header from '@/components/Header.vue'
import Footer from '@/components/Footer.vue'
import Card from '@/components/Card.vue'
export default {
name: 'Details',
components: {
Header,
Footer,
Card
},
data () {
return {
selectedDesign: {}
}
},
created () {
this.fetchData()
},
methods: {
fetchData () {
const id = this.$route.params.id
// 从外部API获取数据
}
}
}
</script>在以上代码中,我们创建了一个名为Details的Vue组件,并使用了数据属性selectedDesign来保存所选设计的详细信息。另外,我们还创建了一个名为fetchData的新方法以与外部API通信的方法获取动态的数据。
第四步: 在fetchData方法的代码中,我们使用了this.$route.params.id来获取具体的路由参数,并这些参数使用外部API获取具体路由的数据。
axios.get(`https://jsonplaceholder.typicode.com/posts/${id}`)
.then(response => {
this.selectedDesign = response.data
this.isLoading = false
})
.catch(error => {
console.log(error)
this.isLoading = false
})以上代码将请求数据,并在响应中将选择的设计属性分配到数据属性中。
这样,我们就可以使用Vue路由动态显示数据到页面中,并完成了仿特效大师的页面设计。
总结:
在本文中,我们研究了如何使用Vue.js实现仿特效大师的页面设计。我们首先介绍了Vue组件,组件化编程模式以及Vue强大的单向数据绑定和响应式数据原理的基本概念。接下来我们创建了一个简单的基本页面,然后创建了一个可重用的组件库,以帮助我们更快地编写页面。我们学习了如何使用Axios与外部API进行通信,最后使用Vue Router动态路由显示数据从而完成了页面的设计。希望这篇文章对您有所帮助,谢谢!
The above is the detailed content of How to use Vue to implement a page design that imitates a special effects master?. For more information, please follow other related articles on the PHP Chinese website!
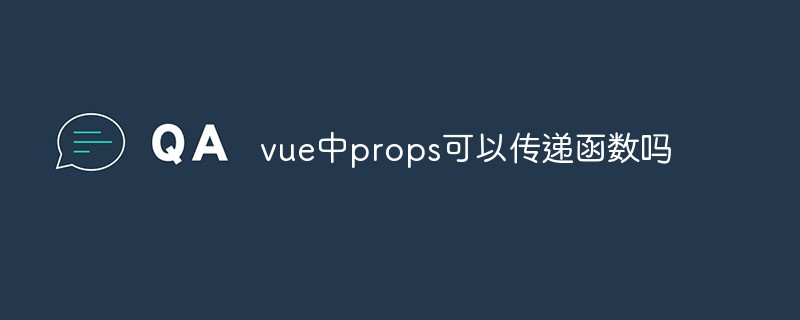 vue中props可以传递函数吗Jun 16, 2022 am 10:39 AM
vue中props可以传递函数吗Jun 16, 2022 am 10:39 AMvue中props可以传递函数;vue中可以将字符串、数组、数字和对象作为props传递,props主要用于组件的传值,目的为了接收外面传过来的数据,语法为“export default {methods: {myFunction() {// ...}}};”。
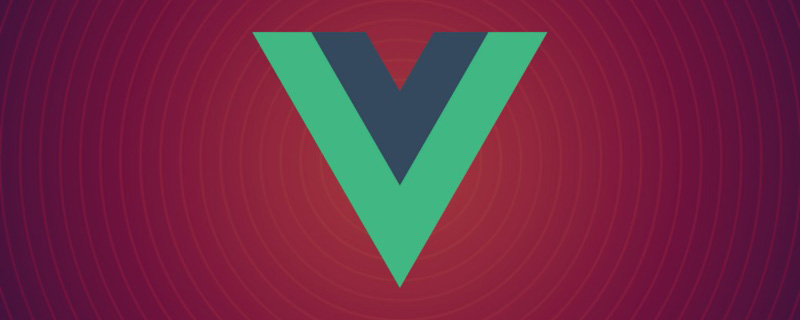 聊聊vue指令中的修饰符,常用事件修饰符总结May 09, 2022 am 11:07 AM
聊聊vue指令中的修饰符,常用事件修饰符总结May 09, 2022 am 11:07 AM本篇文章带大家聊聊vue指令中的修饰符,对比一下vue中的指令修饰符和dom事件中的event对象,介绍一下常用的事件修饰符,希望对大家有所帮助!
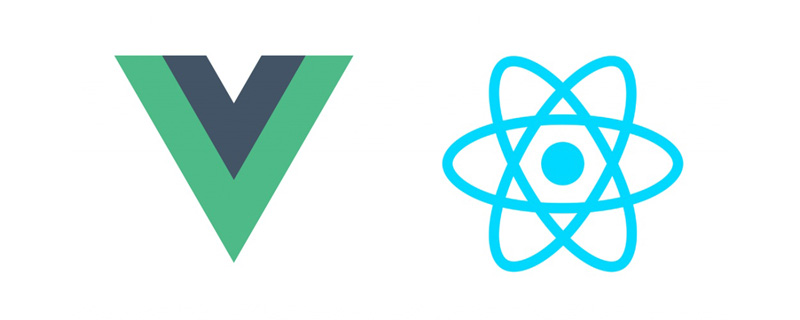 如何覆盖组件库样式?React和Vue项目的解决方法浅析May 16, 2022 am 11:15 AM
如何覆盖组件库样式?React和Vue项目的解决方法浅析May 16, 2022 am 11:15 AM如何覆盖组件库样式?下面本篇文章给大家介绍一下React和Vue项目中优雅地覆盖组件库样式的方法,希望对大家有所帮助!
 react与vue的虚拟dom有什么区别Apr 22, 2022 am 11:11 AM
react与vue的虚拟dom有什么区别Apr 22, 2022 am 11:11 AMreact与vue的虚拟dom没有区别;react和vue的虚拟dom都是用js对象来模拟真实DOM,用虚拟DOM的diff来最小化更新真实DOM,可以减小不必要的性能损耗,按颗粒度分为不同的类型比较同层级dom节点,进行增、删、移的操作。


Hot AI Tools

Undresser.AI Undress
AI-powered app for creating realistic nude photos

AI Clothes Remover
Online AI tool for removing clothes from photos.

Undress AI Tool
Undress images for free

Clothoff.io
AI clothes remover

AI Hentai Generator
Generate AI Hentai for free.

Hot Article

Hot Tools

SublimeText3 Mac version
God-level code editing software (SublimeText3)

Dreamweaver CS6
Visual web development tools

ZendStudio 13.5.1 Mac
Powerful PHP integrated development environment

Safe Exam Browser
Safe Exam Browser is a secure browser environment for taking online exams securely. This software turns any computer into a secure workstation. It controls access to any utility and prevents students from using unauthorized resources.

PhpStorm Mac version
The latest (2018.2.1) professional PHP integrated development tool