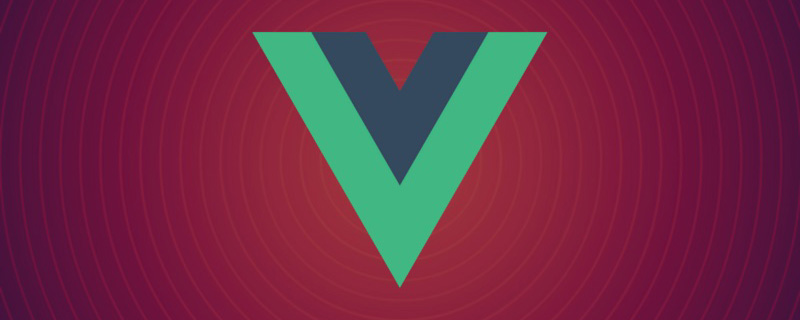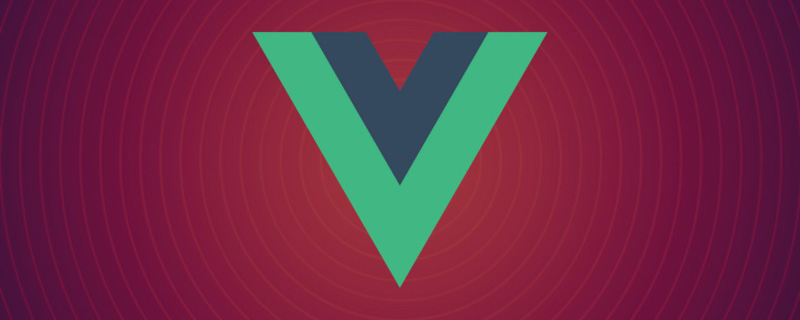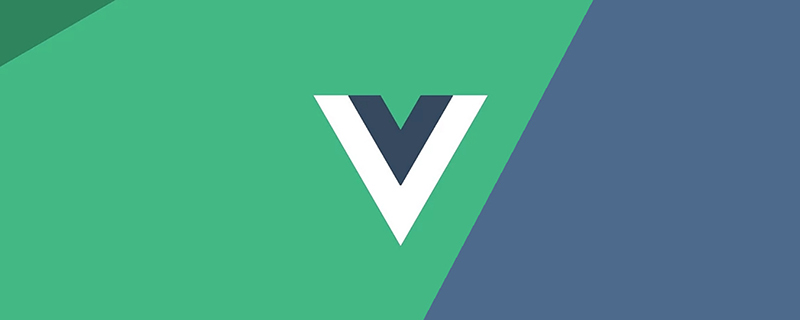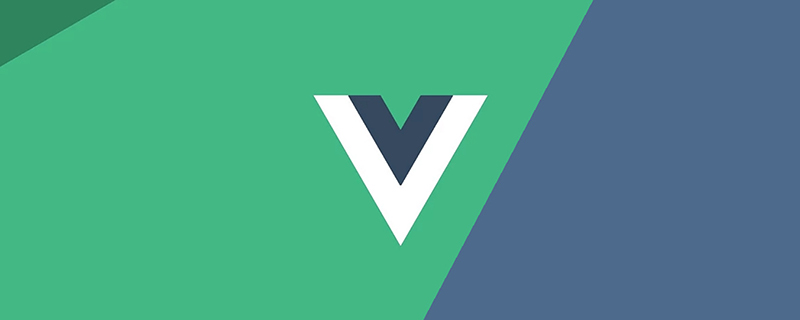Vue is a JavaScript-based front-end framework that provides many convenient tools and components for building single-page application (SPA) interfaces and user interactions. Among them, pop-up layer (modal) and modal box (popover) are common UI components, which can also be easily implemented in Vue. This article will introduce how to implement pop-up layers and modal boxes in Vue.
1. Pop-up layer
The pop-up layer is generally used to prompt messages, display menus or operation panels, and usually needs to cover the entire page or part of the area. Implementing pop-up layers in Vue requires the use of dynamic components and slots.
- Create a pop-up layer component
First, we need to create a pop-up layer component. Here, we create a pop-up layer component named Modal and include a slot for dynamically loading the content that needs to be displayed.
<template>
<div class="modal-container" v-show="show">
<div class="modal-content">
<slot></slot>
</div>
</div>
</template>
<script>
export default {
name: 'Modal',
props: {
show: {
type: Boolean,
default: false
}
}
}
</script>
<style scoped>
.modal-container {
position: fixed;
top: 0;
left: 0;
width: 100%;
height: 100%;
z-index: 9999;
background-color: rgba(0, 0, 0, 0.5);
display: flex;
justify-content: center;
align-items: center;
}
.modal-content {
background-color: #fff;
padding: 20px;
}
</style>In the above code, we first define a component named Modal and pass in a props named show, which is used to control whether the pop-up layer is displayed. In the component template, we use dynamic slots to display the content that needs to be displayed in the popup layer. We then set some styles to center the popup layer and added a semi-transparent background color.
- Use the Modal component in the component that needs to display the pop-up layer
Next, we need to use the Modal component in the component that needs to display the pop-up layer. Here, we create a root component called App and add a button in the component to trigger the display of the popup layer.
<template>
<div class="app">
<button @click="showModal = !showModal">显示弹出层</button>
<modal v-bind:show="showModal">
<p>这是弹出层中的内容</p>
</modal>
</div>
</template>
<script>
import Modal from './components/Modal.vue'
export default {
name: 'App',
components: {
Modal
},
data() {
return {
showModal: false
}
}
}
</script>
<style>
.app {
padding: 20px;
}
</style>In the above code, we first imported the previously defined Modal component and added a button to the component template to trigger the display of the popup layer. Then, we use the v-bind directive to bind the showModal attribute to the show attribute of the Modal component. Finally, we place the content that needs to be displayed in the popup layer in the slot of the Modal component.
2. Modal box
Modal box is usually used to prompt the user to confirm or select, while preventing the user from performing other operations before performing the operation. Similar to pop-up layers, dynamic components and slots are also required to implement modal boxes in Vue.
- Create a modal box component
First, we need to create a modal box component. Here, we create a modal component named Confirmation and contain two slots, one for displaying prompt information and the other for displaying confirmation and cancel buttons.
<template>
<div class="modal-container" v-show="show">
<div class="modal-content">
<div class="modal-body">
<slot name="body"></slot>
</div>
<div class="modal-footer">
<slot name="footer">
<button @click="cancel">取消</button>
<button @click="confirm">确认</button>
</slot>
</div>
</div>
</div>
</template>
<script>
export default {
name: 'Confirmation',
props: {
show: {
type: Boolean,
default: false
},
onCancel: Function,
onConfirm: Function
},
methods: {
cancel() {
this.onCancel && this.onCancel()
},
confirm() {
this.onConfirm && this.onConfirm()
}
}
}
</script>
<style scoped>
.modal-container {
position: fixed;
top: 0;
left: 0;
width: 100%;
height: 100%;
z-index: 9999;
background-color: rgba(0, 0, 0, 0.5);
display: flex;
justify-content: center;
align-items: center;
}
.modal-content {
background-color: #fff;
padding: 20px;
}
.modal-footer {
display: flex;
justify-content: flex-end;
margin-top: 20px;
}
.modal-footer button {
margin-left: 10px;
}
</style>In the above code, we created a modal box component named Confirmation and passed in the properties named show, onCancel and onConfirm, which are used to control whether the modal box is displayed or not, respectively. Cancel operations and confirm operations. In the component template, we use two slots, one for displaying prompt information and one for displaying confirm and cancel buttons. In the method, we define the cancel and confirm methods to handle cancellation and confirmation operations, and trigger the callback function passed by the parent component in these methods.
- Use the Confirmation component in the component that needs to display the modal box
Next, we need to use the Confirmation component in the component that needs to display the modal box. Here, we create a root component named App and add a button in the component to trigger the Confirmation component to display the modal box.
<template>
<div class="app">
<button @click="showModal = !showModal">显示模态框</button>
<confirmation
v-bind:show="showModal"
v-bind:onCancel="cancel"
v-bind:onConfirm="confirm"
>
<template v-slot:body>
<p>确定要删除吗?</p>
</template>
</confirmation>
</div>
</template>
<script>
import Confirmation from './components/Confirmation.vue'
export default {
name: 'App',
components: {
Confirmation
},
data() {
return {
showModal: false
}
},
methods: {
cancel() {
this.showModal = false
},
confirm() {
alert('删除成功!')
this.showModal = false
}
}
}
</script>
<style>
.app {
padding: 20px;
}
</style>In the above code, we use the Confirmation component as a modal box component and bind the showModal attribute, cancel method and confirm method to the properties of the Confirmation component. In the slot of the Confirmation component, we display the prompt information to be displayed. In the Vue template, we use the v-slot directive to define the slot used in the Confirmation component, as well as the name of the slot (body). In the parent component, we define the cancel method and confirm method to handle cancellation and confirmation operations, and prompt the user that the deletion is successful during the confirmation operation.
Summary
Implementing pop-up layers and modal boxes in Vue requires the use of dynamic components and slots. By using components as pop-up layers or modal boxes, we can easily implement these common UI components. At the same time, by passing the callback function to the child component, we can easily handle user operations in the child component and feed the results back to the parent component.
The above is the detailed content of How to implement pop-up layers and modal boxes in Vue?. For more information, please follow other related articles on the PHP Chinese website!
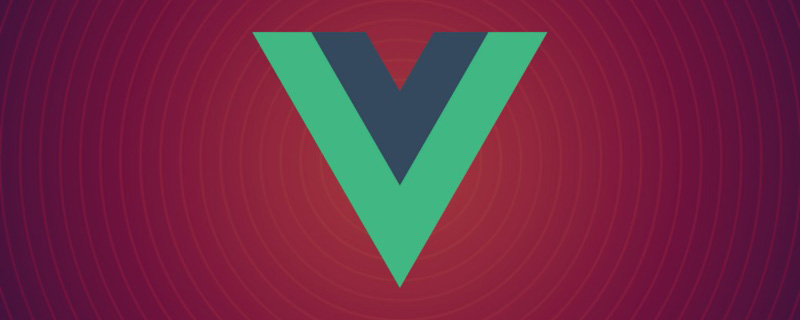 聊聊vue指令中的修饰符,常用事件修饰符总结May 09, 2022 am 11:07 AM
聊聊vue指令中的修饰符,常用事件修饰符总结May 09, 2022 am 11:07 AM本篇文章带大家聊聊vue指令中的修饰符,对比一下vue中的指令修饰符和dom事件中的event对象,介绍一下常用的事件修饰符,希望对大家有所帮助!
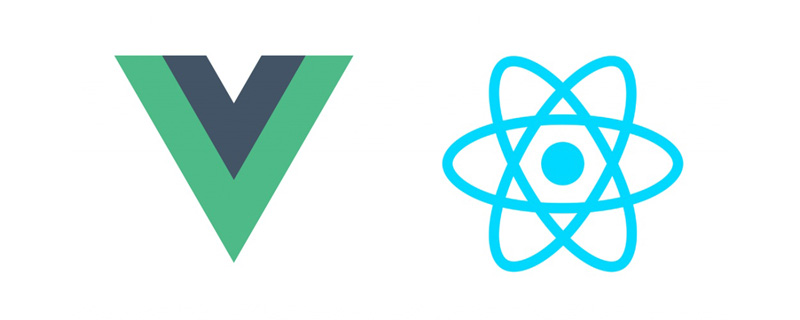 如何覆盖组件库样式?React和Vue项目的解决方法浅析May 16, 2022 am 11:15 AM
如何覆盖组件库样式?React和Vue项目的解决方法浅析May 16, 2022 am 11:15 AM如何覆盖组件库样式?下面本篇文章给大家介绍一下React和Vue项目中优雅地覆盖组件库样式的方法,希望对大家有所帮助!
 react与vue的虚拟dom有什么区别Apr 22, 2022 am 11:11 AM
react与vue的虚拟dom有什么区别Apr 22, 2022 am 11:11 AMreact与vue的虚拟dom没有区别;react和vue的虚拟dom都是用js对象来模拟真实DOM,用虚拟DOM的diff来最小化更新真实DOM,可以减小不必要的性能损耗,按颗粒度分为不同的类型比较同层级dom节点,进行增、删、移的操作。
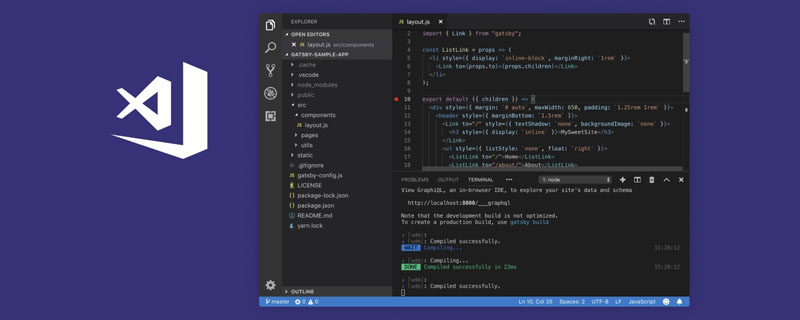 VSCode插件分享:一个实时预览Vue/React组件的插件Mar 17, 2022 pm 08:07 PM
VSCode插件分享:一个实时预览Vue/React组件的插件Mar 17, 2022 pm 08:07 PM在VSCode中开发Vue/React组件时,怎么实时预览组件?本篇文章就给大家分享一个VSCode 中实时预览Vue/React组件的插件,希望对大家有所帮助!


Hot AI Tools

Undresser.AI Undress
AI-powered app for creating realistic nude photos

AI Clothes Remover
Online AI tool for removing clothes from photos.

Undress AI Tool
Undress images for free

Clothoff.io
AI clothes remover

AI Hentai Generator
Generate AI Hentai for free.

Hot Article

Hot Tools

EditPlus Chinese cracked version
Small size, syntax highlighting, does not support code prompt function

VSCode Windows 64-bit Download
A free and powerful IDE editor launched by Microsoft

ZendStudio 13.5.1 Mac
Powerful PHP integrated development environment

MantisBT
Mantis is an easy-to-deploy web-based defect tracking tool designed to aid in product defect tracking. It requires PHP, MySQL and a web server. Check out our demo and hosting services.

SublimeText3 Chinese version
Chinese version, very easy to use