 Operation and Maintenance
Operation and Maintenance Linux Operation and Maintenance
Linux Operation and Maintenance Use the Pagoda Panel to optimize the configuration of the Java virtual machine
Use the Pagoda Panel to optimize the configuration of the Java virtual machineUse the Pagoda Panel to optimize the configuration of the Java virtual machine
With the continuous development of the Internet, more and more applications and businesses require the use of programs developed in the Java language. For the running of Java programs, the performance of the Java Virtual Machine (JVM) is very important. Therefore, optimizing configuration is an important means to improve the performance of Java applications. Pagoda panel is a commonly used server control panel that can help users manage servers more conveniently. This article will introduce how to use the Pagoda panel to optimize the configuration of the Java virtual machine.
Step one: Install Java virtual machine
First you need to install the correct version of Java virtual machine on the server. You can query it with the following command:
java -version
If it is not installed, you need to use the following command to install it:
yum install java-1.8.0-openjdk-devel.x86_64
Step 2: Add the Java application in the Pagoda panel
Open the Pagoda management panel and move the mouse to the "Website" option in the left menu bar, then select "Add Site", enter the site-related information and save it.
In the site list page, click on the site name just added to enter the site setting interface. In the "Application" option, select "Java" and fill in the parameters required for Java to run.
Step 3: Configure JVM parameters
Enter the conf directory under the site directory, edit the file server.xml, and find the following code segment:
<Connector executor="tomcatThreadPool" port="80" protocol="HTTP/1.1"
connectionTimeout="20000"
redirectPort="443" />In this code Below, add the following code:
<Executor name="tomcatThreadPool" namePrefix="catalina-exec-"
maxThreads="400" minSpareThreads="25"
maxIdleTime="60000" />This can increase the processing power of the Tomcat container and significantly improve the performance of Java applications.
In the same server.xml file, find the following code segment:
<!-- maxThreads:启用的最大线程数;minSpareThreads:保留的最小线程数; -->
<Connector port="8080" protocol="HTTP/1.1"
connectionTimeout="20000"
redirectPort="8443" />Modify the maxThreads and minSpareThreads parameters, for example, to the following:
<Connector port="8080" protocol="HTTP/1.1"
connectionTimeout="20000"
redirectPort="8443" maxThreads="800" minSpareThreads="50"/>This will make The Tomcat container is more stable and its performance is effectively improved.
Step 4: Set JVM parameters
Enter the conf directory under the site directory again, find the file catalina.sh, and edit the file. Add the following code at the end of the file:
JAVA_OPTS="-server -Xms2048m -Xmx5296m -Xmn2048m -XX:MetaspaceSize=512M -XX:MaxMetaspaceSize=1024m -XX:SurvivorRatio=6 -XX:+DisableExplicitGC" export JAVA_OPTS
This code sets some parameters of the Java runtime, such as heap memory size, Metaspace size, etc. Depending on the actual situation, these parameters can be adjusted appropriately to obtain better performance. After this setting, the Tomcat container will use a more efficient garbage collection method and a more reasonable memory allocation method, thereby improving the execution efficiency of Java programs.
Step 5: Restart the server or Tomcat container
After completing the above settings, you need to restart the server or Tomcat container for the settings to take effect. You can operate it in the Pagoda management panel, or use the following command:
systemctl restart tomcat
Summary
The above are the relevant steps for using the Pagoda panel to optimize the configuration of the Java virtual machine. With reasonable settings, the performance of Java applications can be significantly improved and made more stable and reliable. When optimizing the configuration, reasonable adjustments need to be made based on the actual situation to obtain the best performance.
The above is the detailed content of Use the Pagoda Panel to optimize the configuration of the Java virtual machine. For more information, please follow other related articles on the PHP Chinese website!
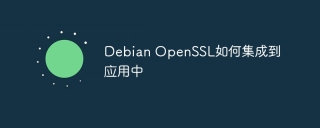 How to integrate Debian OpenSSL into your applicationApr 13, 2025 am 06:30 AM
How to integrate Debian OpenSSL into your applicationApr 13, 2025 am 06:30 AMIntegrating the OpenSSL library in Debian systems requires only a few simple steps. Step 1: Install the OpenSSL development library Use the following command to install the necessary development library and header files: sudoapt-getupdatesudoapt-getinstalllibssl-dev Step 2: Use OpenSSL in your application In your C/C code, include the OpenSSL header files and link to the OpenSSL library. For example: When #include#include is compiled, use the -lssl-lcrypto option to link the library: gccyour_application.c-oyo
 How to use OpenSSL command line on DebianApr 13, 2025 am 06:27 AM
How to use OpenSSL command line on DebianApr 13, 2025 am 06:27 AMThe OpenSSL command line tool under the Debian system is powerful and can be used for various tasks such as key pair generation, certificate creation and management, data encryption and decryption. This article will guide you to quickly get started with OpenSSL. 1. OpenSSL installation First, confirm that your Debian system has OpenSSL installed. If not installed, please execute the following command: sudoaptupdatesudoaptininstallopenssl 2. Key pair generation 1. Generate RSA private key: opensslgenrsa-outprivate.key2048 This command generates a 2048-bit RSA private key and saves it to private.k
 How Debian integrates Hadoop with other toolsApr 13, 2025 am 06:24 AM
How Debian integrates Hadoop with other toolsApr 13, 2025 am 06:24 AMThis guide details how to integrate Hadoop and other tools on the Debian system, covering key steps such as Java environment construction, Hadoop configuration, cluster startup and management. 1. Java environment preparation First, make sure that the system has Java 8 or higher installed. Use the following command to install OpenJDK8: sudoaptupdatesudoaptininstallopenjdk-8-jdk Verification installation: java-version 2. Hadoop download and decompression Download the latest version of Hadoop installation package (such as Hadoop3.3.1) from the ApacheHadoop official website and decompress to the specified directory
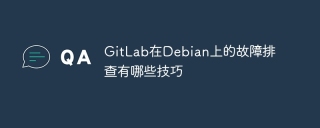 What are the tricks for GitLab on DebianApr 13, 2025 am 06:21 AM
What are the tricks for GitLab on DebianApr 13, 2025 am 06:21 AMThis article provides practical guides for efficient troubleshooting GitLab problems on Debian systems. 1. Log file check First, check the GitLab log file, usually located in the /var/log/gitlab directory. Unicorn, nginx and sidekiq logs are particularly important, they can provide clues to service crashes or errors. 2. System resource monitoring Use top or htop and other tools to monitor the server's CPU, memory and disk usage. High resource usage may cause GitLab to be instability. The command psaux|grepgitlab can view the resource usage of the GitLab process. 3. Network connection test confirms that the server network connection is correct
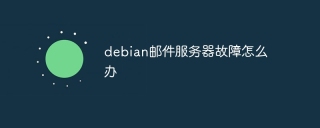 What to do if the debian mail server failsApr 13, 2025 am 06:18 AM
What to do if the debian mail server failsApr 13, 2025 am 06:18 AMHave a problem with your Debian mail server? Don't worry, this article provides step-by-step guides to help you diagnose and resolve common failures. Step 1: Check the service status First, confirm whether the Postfix and Dovecot mail services are running normally: sudosystemctlstatuspostfixsudosystemctlstatusdovecot If the service is stopped, please use the following command to start: sudosystemctlstartpostfixsudosystemctlstartdovecot Step 2: Log file analysis View log file to find error information: Postf
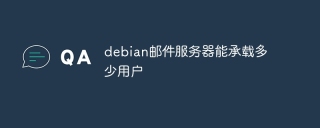 How many users can the debian mail server host?Apr 13, 2025 am 06:15 AM
How many users can the debian mail server host?Apr 13, 2025 am 06:15 AMThe number of users that the Debian mail server can carry is not a fixed value, but depends on the combined effect of many factors. These factors include server hardware configuration, network bandwidth, mail server software and its configuration, as well as user usage habits. Key influencing factors: Mail server software and configuration: Commonly used mail server software include Postfix (fast, reliable, lightweight), Exim (highly customizable) and Dovecot (popular IMAP/POP3 server). Their configuration options (such as mail queue size, connection limit, etc.) directly affect server performance. Hardware and network environment: server CPU, memory, storage space and network bandwidth, as well as network connection stability and speed
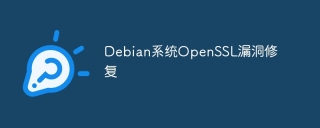 Debian system OpenSSL vulnerability fixApr 13, 2025 am 06:12 AM
Debian system OpenSSL vulnerability fixApr 13, 2025 am 06:12 AMTo ensure the security of OpenSSL on the Debian system, please follow the following steps: 1. System update: First, update your Debian system to the latest version. Use the following command to update the package list and upgrade all installed software: sudoaptupdatesudoaptupgrade 2. Version confirmation: Check the current OpenSSL version: opensslversion 3. OpenSSL upgrade: If the version is too old, please upgrade. Method 1: Direct upgrade (recommended): Use the following command to directly upgrade to the latest stable version of OpenSSL: sudoaptinstall--only-upgrade
 How to troubleshoot OpenSSL issues on DebianApr 13, 2025 am 06:09 AM
How to troubleshoot OpenSSL issues on DebianApr 13, 2025 am 06:09 AMThis article guides you how to effectively troubleshoot and resolve OpenSSL problems on Debian systems. 1. System and software package update First, make sure your Debian system has been updated to the latest version: sudoaptupdatesudoaptupgrade 2. Install OpenSSL and development library Install OpenSSL and its necessary development libraries: sudoaptininstallopenssllibssl-dev installation after the installation is completed, verify whether the installation is successful: opensslversion 3. Manual compilation and installation (optional) If the apt installation fails, you can try manually compiling and installing OpenSSL: from Op


Hot AI Tools

Undresser.AI Undress
AI-powered app for creating realistic nude photos

AI Clothes Remover
Online AI tool for removing clothes from photos.

Undress AI Tool
Undress images for free

Clothoff.io
AI clothes remover

AI Hentai Generator
Generate AI Hentai for free.

Hot Article

Hot Tools

Dreamweaver CS6
Visual web development tools

Safe Exam Browser
Safe Exam Browser is a secure browser environment for taking online exams securely. This software turns any computer into a secure workstation. It controls access to any utility and prevents students from using unauthorized resources.

EditPlus Chinese cracked version
Small size, syntax highlighting, does not support code prompt function

Zend Studio 13.0.1
Powerful PHP integrated development environment

WebStorm Mac version
Useful JavaScript development tools




