Explorer.exe application error solution: 1. Press the "win" "R" key combination on the keyboard, and then enter the command "inetcpl.cpl" in the run window that opens; 2. In the above Select the "Advanced" tab and click "Reset" below; 3. In the pop-up window, check "Delete Personal Settings" and click "Reset" below. If the above operations cannot solve the problem, please check whether there are Trojans on the computer. At this time, it is recommended to reinstall the system and install an original or pure version of the system.

# Operating system for this tutorial: Windows 10 system, Dell G3 computer.
When using a computer, occasionally there will be a prompt indicating explorer.exe application error when opening some files or software. This problem can be solved by deleting or resetting personal settings.
What to do if the explorer.exe application error occurs? Solution:
1. Press the [win] [R] key combination on the keyboard, and then enter the command [inetcpl] in the run window that opens. .cpl].

2. Then select the [Advanced] tab at the top, and then click [Reset] at the bottom.

#3. Then in the pop-up window, check [Delete Personal Settings], and then click [Reset] below.

#4. If the above operations still cannot solve the problem, please check whether there is a Trojan horse in the computer. Generally, there are many reasons for explorer.exe problems, and it is difficult to find the detailed reasons. At this time, it is recommended to reinstall the system and install an original or pure version of the system, so that no abnormal problems will occur.
The above is the detailed content of How to solve explorer.exe application error. For more information, please follow other related articles on the PHP Chinese website!
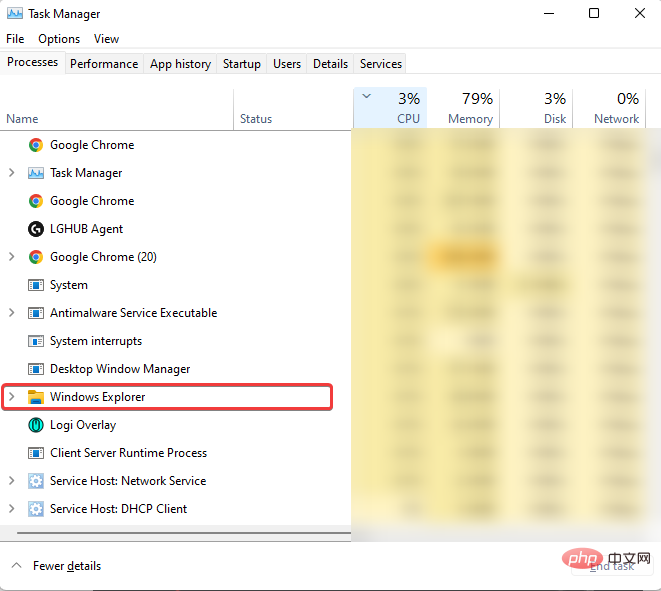 如何修复 Explorer.exe 高 CPU 使用率 Windows 11May 02, 2023 am 09:40 AM
如何修复 Explorer.exe 高 CPU 使用率 Windows 11May 02, 2023 am 09:40 AM与Windows11中Explorer.exe高CPU使用率的问题不同,一台计算机可能会遇到高CPU使用率。这是完全正常的,只要它很少发生并且不会显着影响PC的性能。然而,当它反复出现时,这会成为一个问题。它可能会使系统升温,延迟加载时间,并可能在您处理重要任务时冻结。为什么我的电脑会遇到Explorer.exe高CPU使用率?通常,由于以下原因之一,计算机可能会遇到高CPU使用率:运行需要更高CPU要求的程序:视频编辑和游戏软件会触发高CPU使用率。如果在与发布
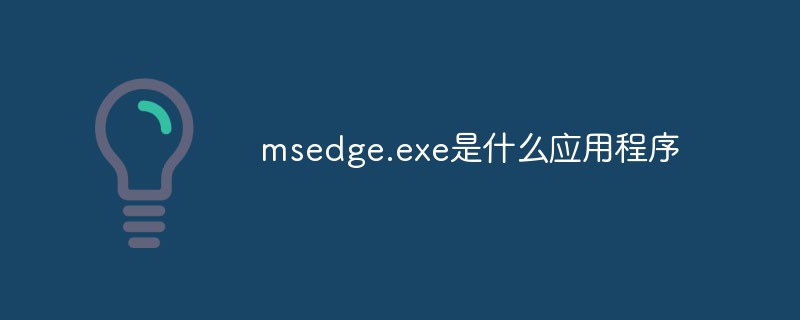 msedge.exe是什么应用程序Sep 09, 2022 pm 02:37 PM
msedge.exe是什么应用程序Sep 09, 2022 pm 02:37 PM“msedge.exe”指的是“Microsoft Edge”网页浏览器软件;“Microsoft Edge”是由Microsoft开发的网页浏览器,该浏览器在2015年被正式命名,并且内置在了Windows10版本中;该浏览器与IE浏览器相比,Edge将支持现代浏览器功能,比如扩展。
 卸载程序的文件名是什么Oct 21, 2022 pm 02:05 PM
卸载程序的文件名是什么Oct 21, 2022 pm 02:05 PM卸载程序的文件名是“uninstall.exe”或“uninst.exe”,是用以协助使用者将软件自电脑中删除的一种电脑软件。使用方法:1、在文件资源管理器中挖掘并导航到应用程序EXE文件所在的文件路径;2、通过文件路径打开应用程序的安装目录,找到“uninstall.exe”文件;3、双击卸载文件“uninstall.exe”即可开始程序删除过程。
![如何修复 Windows 11 上的应用程序无法打开问题 [已解决]](https://img.php.cn/upload/article/000/465/014/168300240866363.png) 如何修复 Windows 11 上的应用程序无法打开问题 [已解决]May 02, 2023 pm 12:40 PM
如何修复 Windows 11 上的应用程序无法打开问题 [已解决]May 02, 2023 pm 12:40 PM微软最新发布的Windows11,已经证明是Windows10的更好版本,其结构变化、更人性化、重新排列的任务栏等。尽管Windows11是其中一个优秀的版本。许多Windows用户注意到他们的Windows11PC上存在一个不寻常的问题,他们无法启动大多数Windows11应用程序。无论他们尝试启动应用程序多少次,它只是简单地崩溃并且无法在系统上打开。突然发生这种情况可能有很多原因,下面列出了一些原因。Windows更新服务已停止。对系统的病毒攻击。系统上的用户帐户存
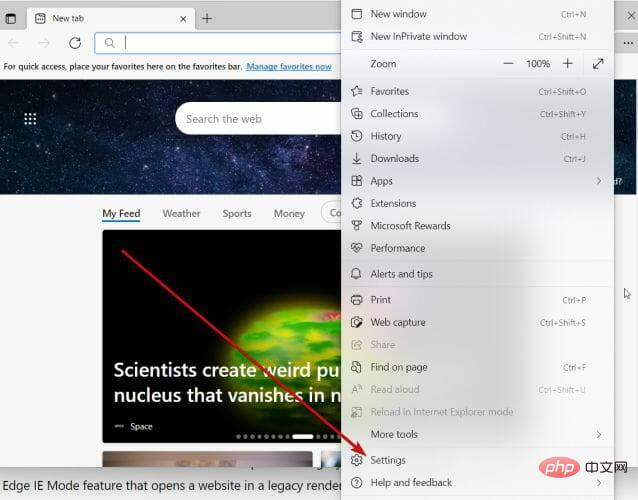 Internet Explorer 打开 Edge:如何停止 MS Edge 重定向Apr 14, 2023 pm 06:13 PM
Internet Explorer 打开 Edge:如何停止 MS Edge 重定向Apr 14, 2023 pm 06:13 PM长期以来,InternetExplorer的失宠一直不是秘密,但随着Windows11的到来,现实开始了。Edge将来不再有时取代IE,它现在是微软最新操作系统中的默认浏览器。目前,您仍然可以在Windows11中启用InternetExplorer。但是,IE11(最新版本)已经有了一个正式的退役日期,即2022年6月15日,时间在流逝。考虑到这一点,您可能已经注意到InternetExplorer有时会打开Edge,而您可能不喜欢它。那么为什么会这样呢?在
 explorer.exe应用程序错误如何解决Jun 21, 2023 pm 02:14 PM
explorer.exe应用程序错误如何解决Jun 21, 2023 pm 02:14 PMexplorer.exe应用程序错误的解决办法:1、按下键盘上的“win”+“R”组合键,再打开的运行窗口中输入命“inetcpl.cpl”;2、在上方选择“高级”选项卡,在下方点击“重置”;3、在弹出来的窗口中,勾选“删除个人设置”,勾选后点击下面的“重置”。如果以上操作无法解决问题,请检查电脑是否有木马,这个时候建议重装系统,安装一个原版或者纯净版的系统。
 使用PHP和OpenLayers创建地图应用程序May 11, 2023 pm 08:31 PM
使用PHP和OpenLayers创建地图应用程序May 11, 2023 pm 08:31 PM随着Internet的发展,越来越多的应用程序需要实现地图可视化展示。本文将介绍如何使用PHP和OpenLayers创建地图应用程序。一、OpenLayers介绍OpenLayers是一个JavaScript开源库,可以展示动态地图。除了展示标准的WMS、WFS和GoogleMaps,OpenLayers还可以展示自定义的地图,可以展示矢量数据,支持地图放
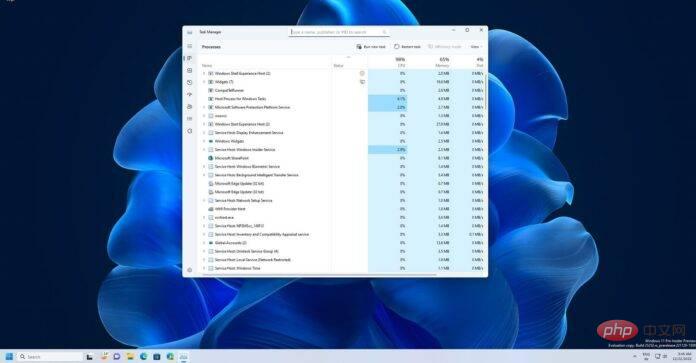 微软希望通过将功能与 explorer.exe 解耦来提高 Windows 11 的运行速度May 06, 2023 am 08:40 AM
微软希望通过将功能与 explorer.exe 解耦来提高 Windows 11 的运行速度May 06, 2023 am 08:40 AMWindows任务管理器如果您是Windows的长期用户,您就会知道操作系统中的多个进程或功能都与文件资源管理器相关联。虽然explorer.exe应该只与文件管理相关联,但它也与Windows体验的其他部分相关联,例如任务栏,这对性能来说并不是一件好事。Microsoft一直在采取措施将任务栏、通知中心等功能与文件资源管理器(explorer.exe)分离。桌面和explorer.exe之间的集成是操作系统的瓶颈之一,因为繁重的资源密集型文件操作可能会使任务栏等不相关的

Hot AI Tools

Undresser.AI Undress
AI-powered app for creating realistic nude photos

AI Clothes Remover
Online AI tool for removing clothes from photos.

Undress AI Tool
Undress images for free

Clothoff.io
AI clothes remover

AI Hentai Generator
Generate AI Hentai for free.

Hot Article

Hot Tools

SAP NetWeaver Server Adapter for Eclipse
Integrate Eclipse with SAP NetWeaver application server.

PhpStorm Mac version
The latest (2018.2.1) professional PHP integrated development tool

DVWA
Damn Vulnerable Web App (DVWA) is a PHP/MySQL web application that is very vulnerable. Its main goals are to be an aid for security professionals to test their skills and tools in a legal environment, to help web developers better understand the process of securing web applications, and to help teachers/students teach/learn in a classroom environment Web application security. The goal of DVWA is to practice some of the most common web vulnerabilities through a simple and straightforward interface, with varying degrees of difficulty. Please note that this software

SublimeText3 English version
Recommended: Win version, supports code prompts!

ZendStudio 13.5.1 Mac
Powerful PHP integrated development environment






