How to unlock word documents that cannot be edited: 1. Find "Review" - "Restrict Editing" in the toolbar of the Word document, click the "Stop Protection" option in the pop-up dialog box, and then in the pop-up interface, Enter the originally set password and click "OK" to edit freely; 2. Click "File" - "Save As" in the Word document, select the save path after saving, and in the pop-up dialog box, click "Save as type" , then select "Plain text txt", and finally click "OK"; 3. Use the Pepsi Niu Word password recovery tool to remove it.

The operating environment of this tutorial :windows10 system, Word4.3.4.17 version, DELL G3 computer
After opening the Word document, I found that I could not input content; I clicked the right button of the mouse and found that almost all options were gray and could not be selected. These situations are actually Because the Word document has been set up for restricted protection. So how should we solve this situation?
If the Word document is protected, in addition to not being able to edit, it may also be impossible to print.
At this time, you need to revoke the protection restrictions before you can edit the document.
Today we will talk about how to revoke the restriction protection of the Word document.

Method 1:
If you know the restricted password of Word and want to revoke the protection, you only need to find [Review]-[Restricted Editing] in the toolbar of the Word document.

In the newly appeared dialog box, click the option [Stop Protection] below, then in the pop-up interface, enter the originally set password, and click [OK]. Word's restricted protection will be revoked , you can edit freely.

Method 2:
If you forget the password you set, or don’t Knowing the password, how can we revoke the restriction protection?
What is certain is that there is no password retrieval function in the Word document. Even the author himself cannot delete the protection without entering the password.
So when you forget your password, if the Word document is just text, without charts, and has no format requirements, we can save the Word document as txt plain text format, and the saved txt text will not have any restrictions on editing. Protected.
The specific method is as follows:
In the Word document, click [File]-[Save As], and then select the save path on the right.

In the pop-up dialog box, click [Save as type], then select [Plain text txt], and then click the [Save] option below.

Subsequently, the prompt "Plain text will lose formatting, images, etc." will appear. If you have no concerns about this, click [OK] below, and the Word document will be saved as a new txt format text, and there will be no restriction protection. .
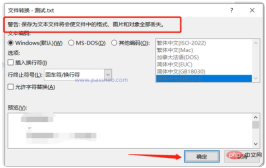
Method three:
If you forget the restriction password, and there are important formats, pictures, charts, etc. in the Word document , you cannot operate according to method two. In this case, we can use tools to revoke the restriction protection of the document, such as Pepsi Niu Word Password Recovery Tool, which does not require a password. Select the [Unrestriction] module in the toolbar, and then import it into Word The restrictions can be removed from the document without changing the document format.

The above is the detailed content of How to unlock word document that cannot be edited. For more information, please follow other related articles on the PHP Chinese website!

Hot AI Tools

Undresser.AI Undress
AI-powered app for creating realistic nude photos

AI Clothes Remover
Online AI tool for removing clothes from photos.

Undress AI Tool
Undress images for free

Clothoff.io
AI clothes remover

AI Hentai Generator
Generate AI Hentai for free.

Hot Article

Hot Tools

Atom editor mac version download
The most popular open source editor

ZendStudio 13.5.1 Mac
Powerful PHP integrated development environment

SublimeText3 Chinese version
Chinese version, very easy to use

WebStorm Mac version
Useful JavaScript development tools

VSCode Windows 64-bit Download
A free and powerful IDE editor launched by Microsoft




