No matter what profession you are engaged in, as long as it is related to music, it will involve audio file storage. Because you need to be in contact with a large amount of audio, storage space will definitely be a problem that troubles you. At this time, audio compression Tools are your must-have apps. And when portable players or other tools don't support your music file format, you also need audio compression software.

#No matter what profession you are engaged in, as long as it is related to music, it will involve audio file storage, because you need to be in contact with a large amount of audio, and there is a certain amount of storage space. will be a problem that bothers you. At this time, the audio compression tool is an essential application for you. And when portable players or other tools don't support your music file format, you also need audio compression software. Not to mention that when you want to upload audio files to an online social platform, the platform's size limit is a problem you have to face. This article will introduce the best audio compression tool on PC - Wondershare UniConverter, and demonstrate the steps on how to use it to quickly complete the compression work.
The best audio compressor for Windows and Mac—Wondershare UniConverter
Among many compression tools, Wondershare UniConverter can bring you the best usage experience. This software is a one-stop audio and video processing tool. In addition to compressing audio and video files, it also provides a series of additional functions such as video format conversion, editing, recording, and DVD burning, allowing you to easily complete all video processing needs. What's more important is that Wondershare UniConverter allows you to freely adjust the output quality and output size of the video by customizing the video parameters before compression. At the same time, using APEXTRANS technology, the compression speed is increased by 30 times.
Step 1: Import audio to Wondershare UniConverter
Start Wondershare UniConverter and click the audio conversion function on the left, click the add icon to import local audio files program, or you can drag and drop files directly into the application interface.

Step 2: Customize the settings to adjust the audio size
After importing the file, you can first choose whether you need to change the audio size before compression Format, if you really need to change it, you can click Output Format to select the format and output quality you want.

If you need to customize the audio settings, you can click the create button next to it and adjust the encoding and sampling data in the new pop-up window, which will directly affect The size of your output audio.
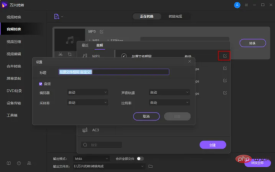
Step 3: Select the storage location and complete the compression
After completing all settings, click the output folder below to select compression Select the storage location of the final file and click Convert to complete the work process. If you have imported batch audio files that need to be compressed, just click Convert All in the lower right corner.

The above is the detailed content of Which audio compression software is better?. For more information, please follow other related articles on the PHP Chinese website!

Hot AI Tools

Undresser.AI Undress
AI-powered app for creating realistic nude photos

AI Clothes Remover
Online AI tool for removing clothes from photos.

Undress AI Tool
Undress images for free

Clothoff.io
AI clothes remover

AI Hentai Generator
Generate AI Hentai for free.

Hot Article

Hot Tools

SublimeText3 Linux new version
SublimeText3 Linux latest version

EditPlus Chinese cracked version
Small size, syntax highlighting, does not support code prompt function

PhpStorm Mac version
The latest (2018.2.1) professional PHP integrated development tool

SublimeText3 Mac version
God-level code editing software (SublimeText3)

Notepad++7.3.1
Easy-to-use and free code editor




