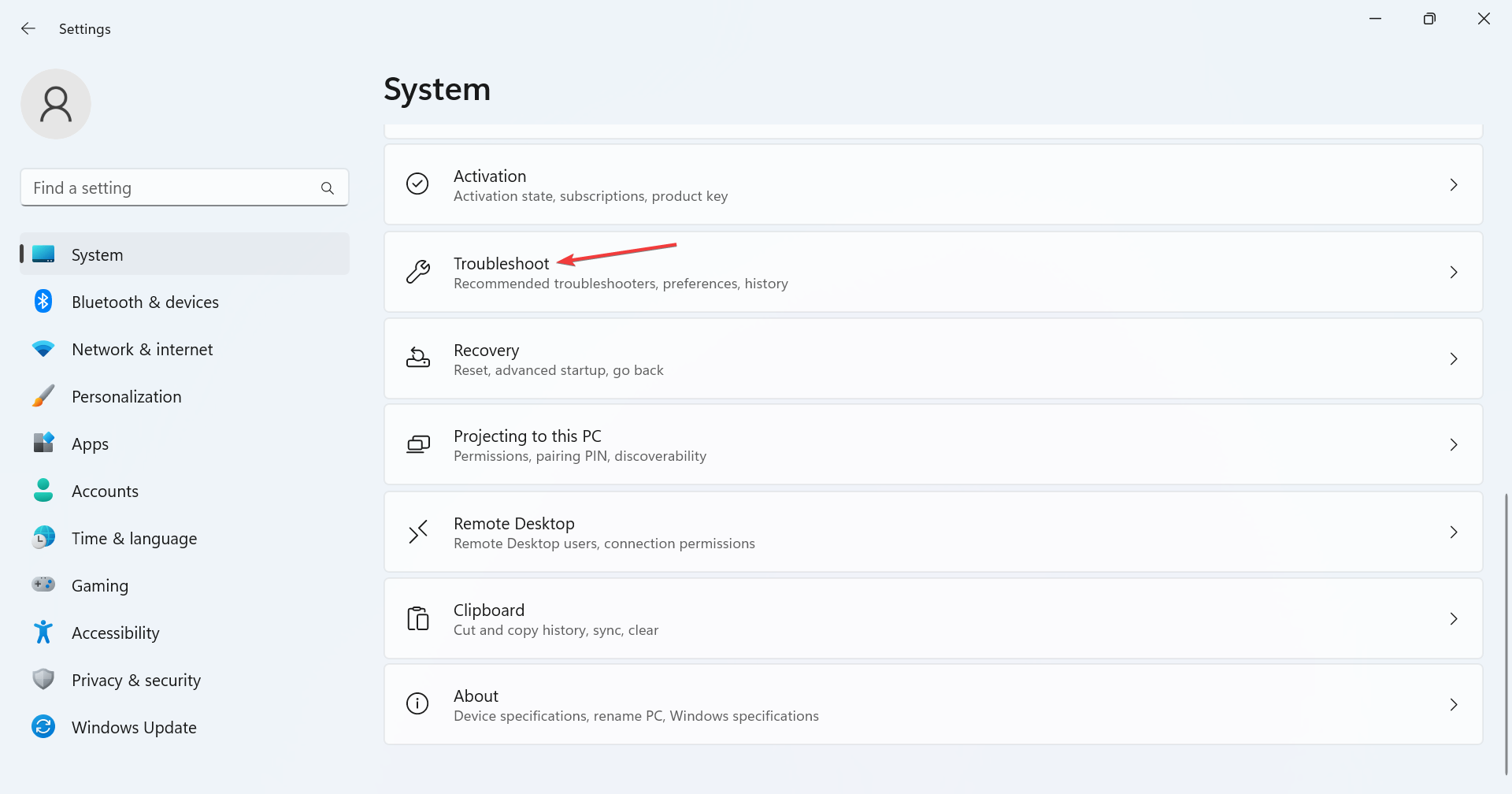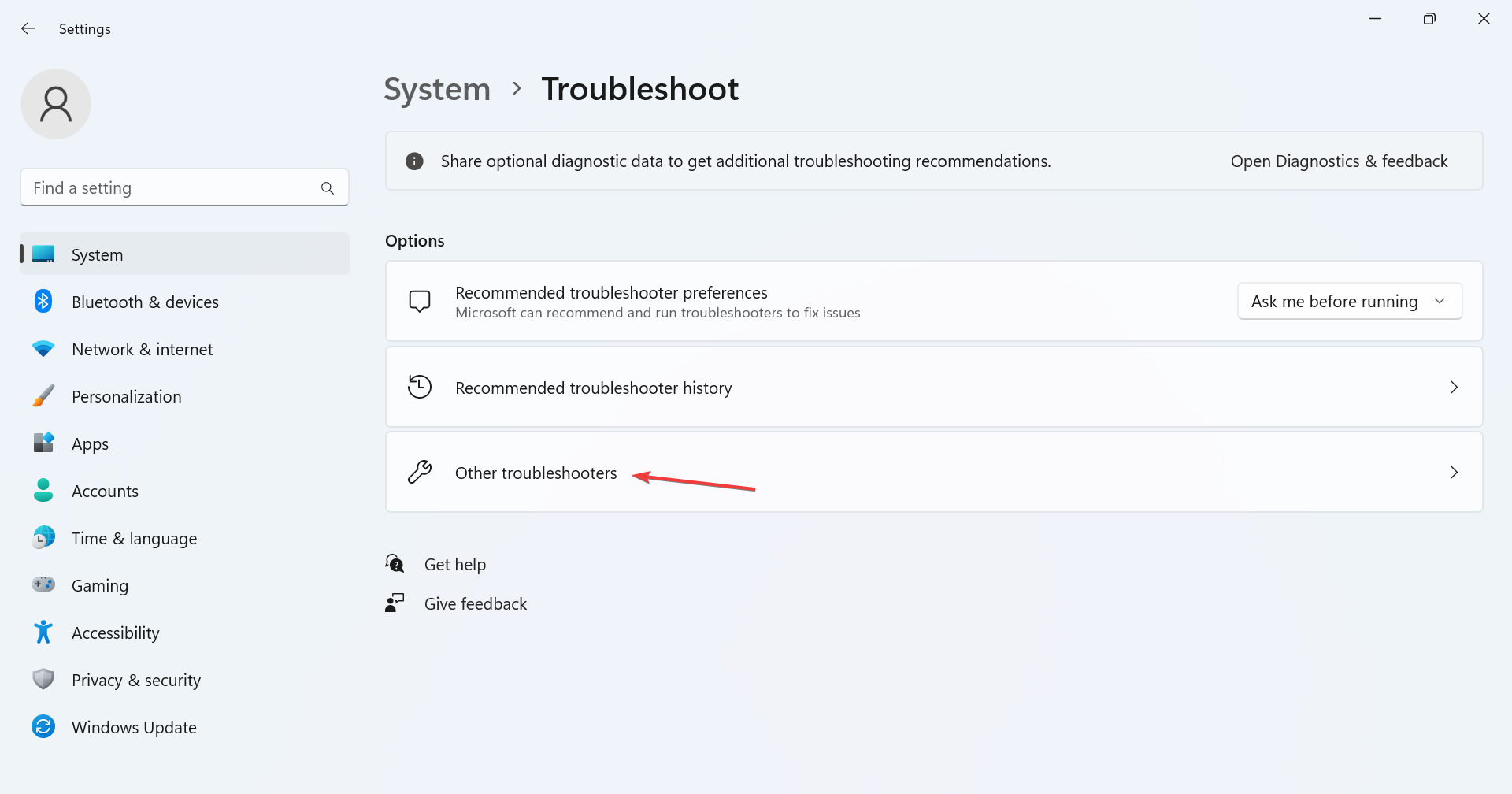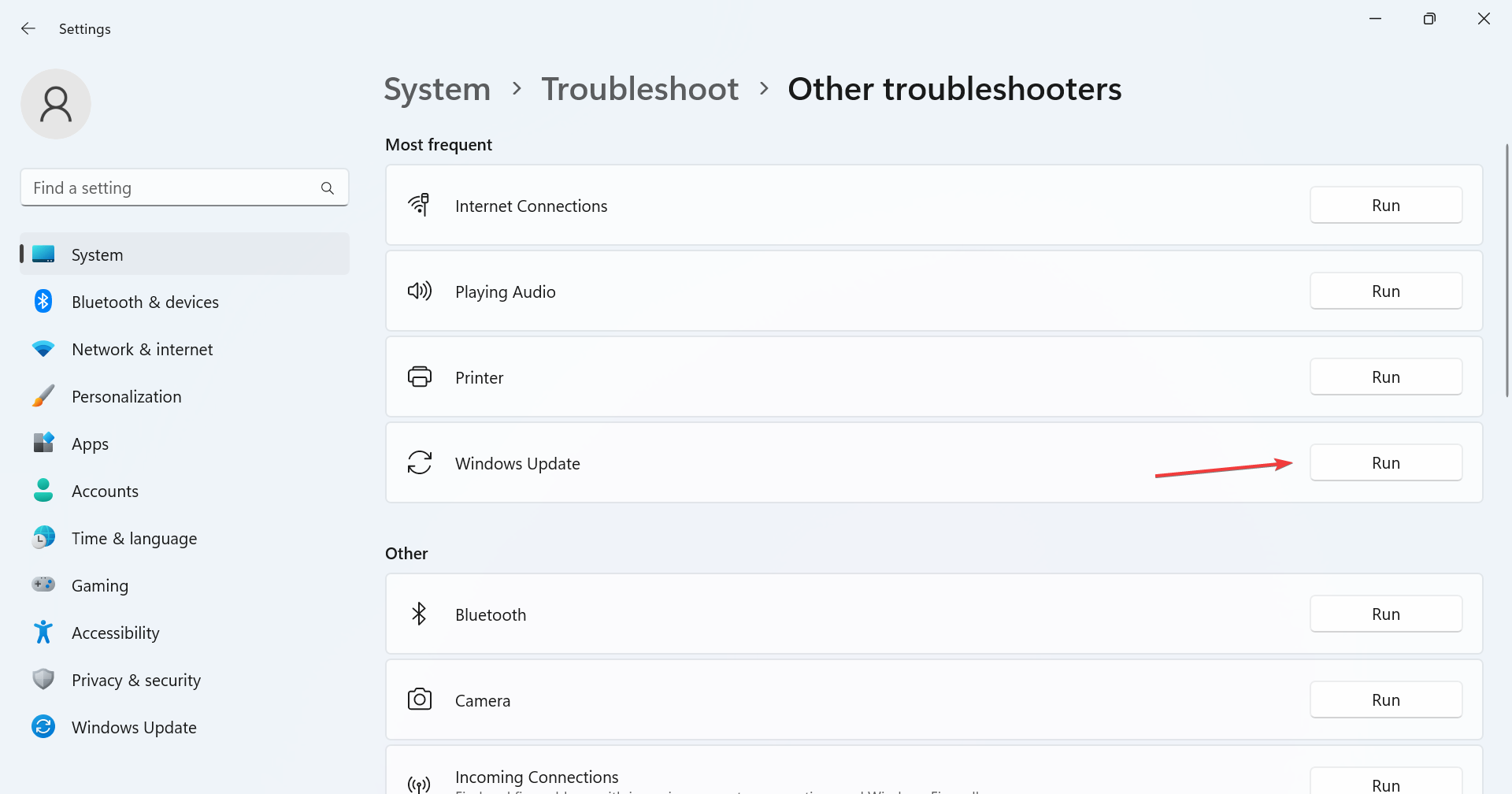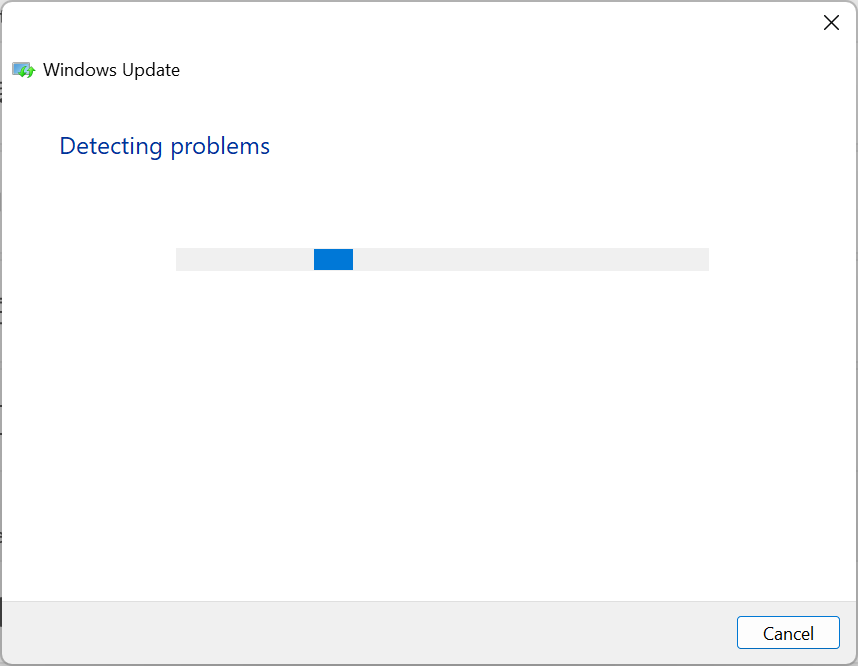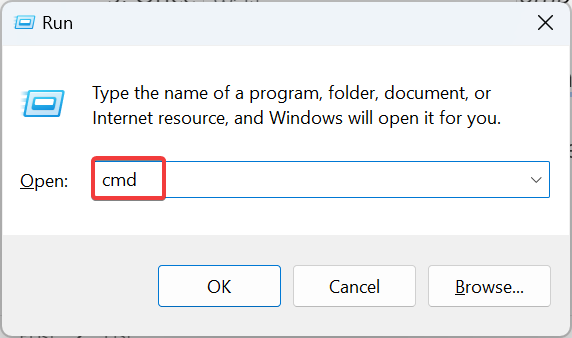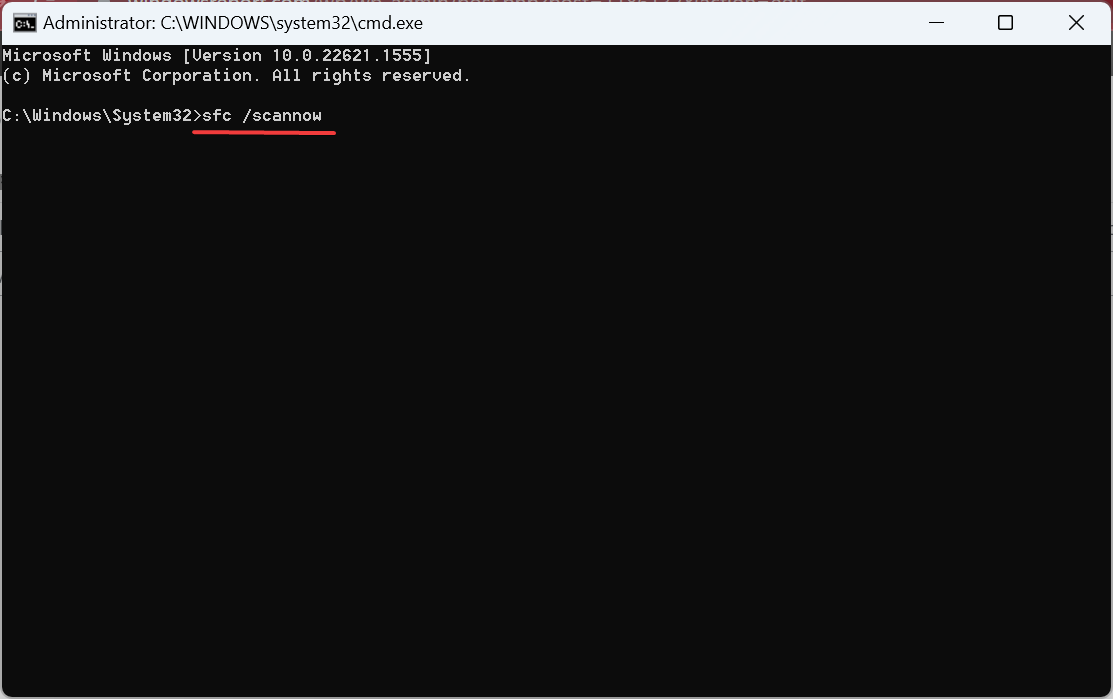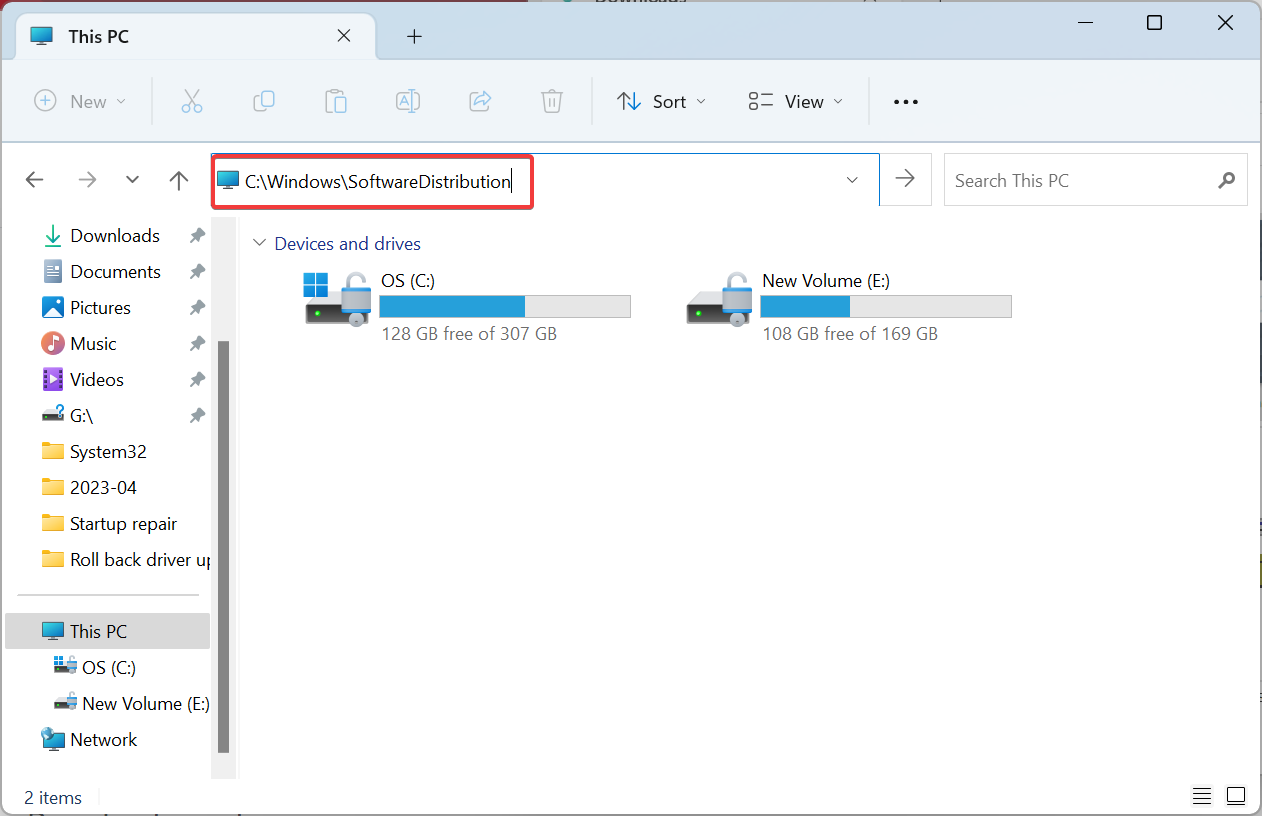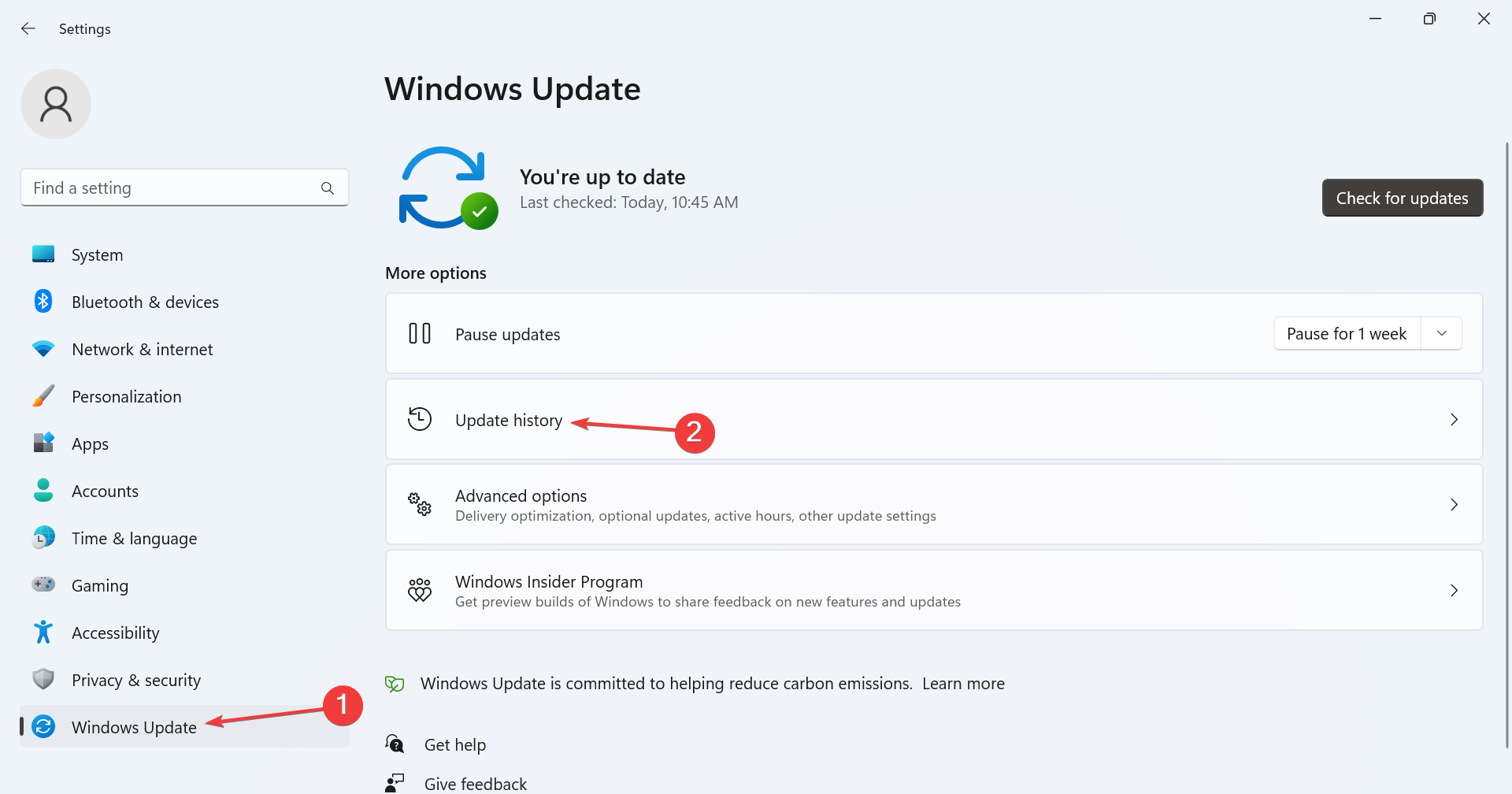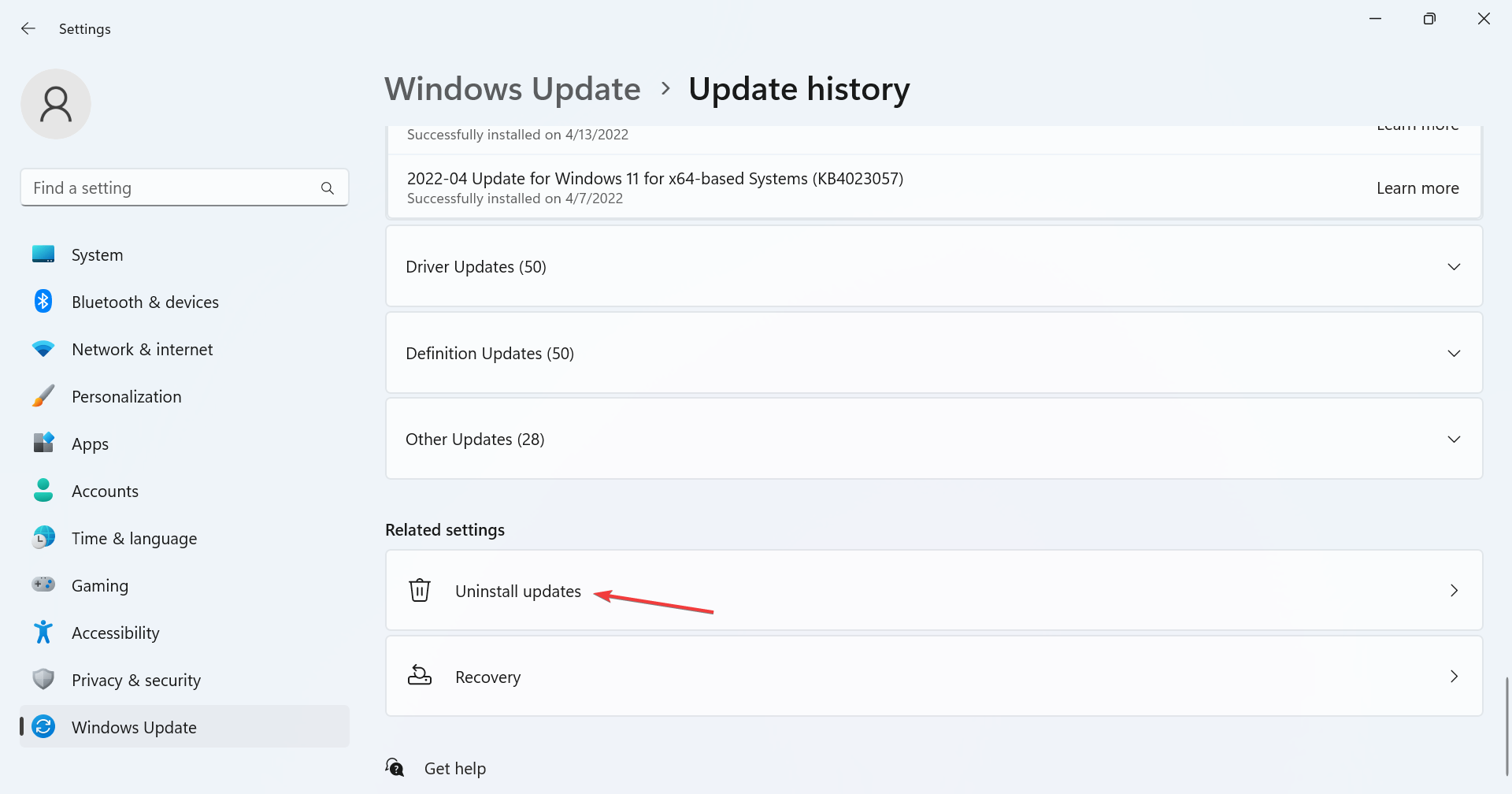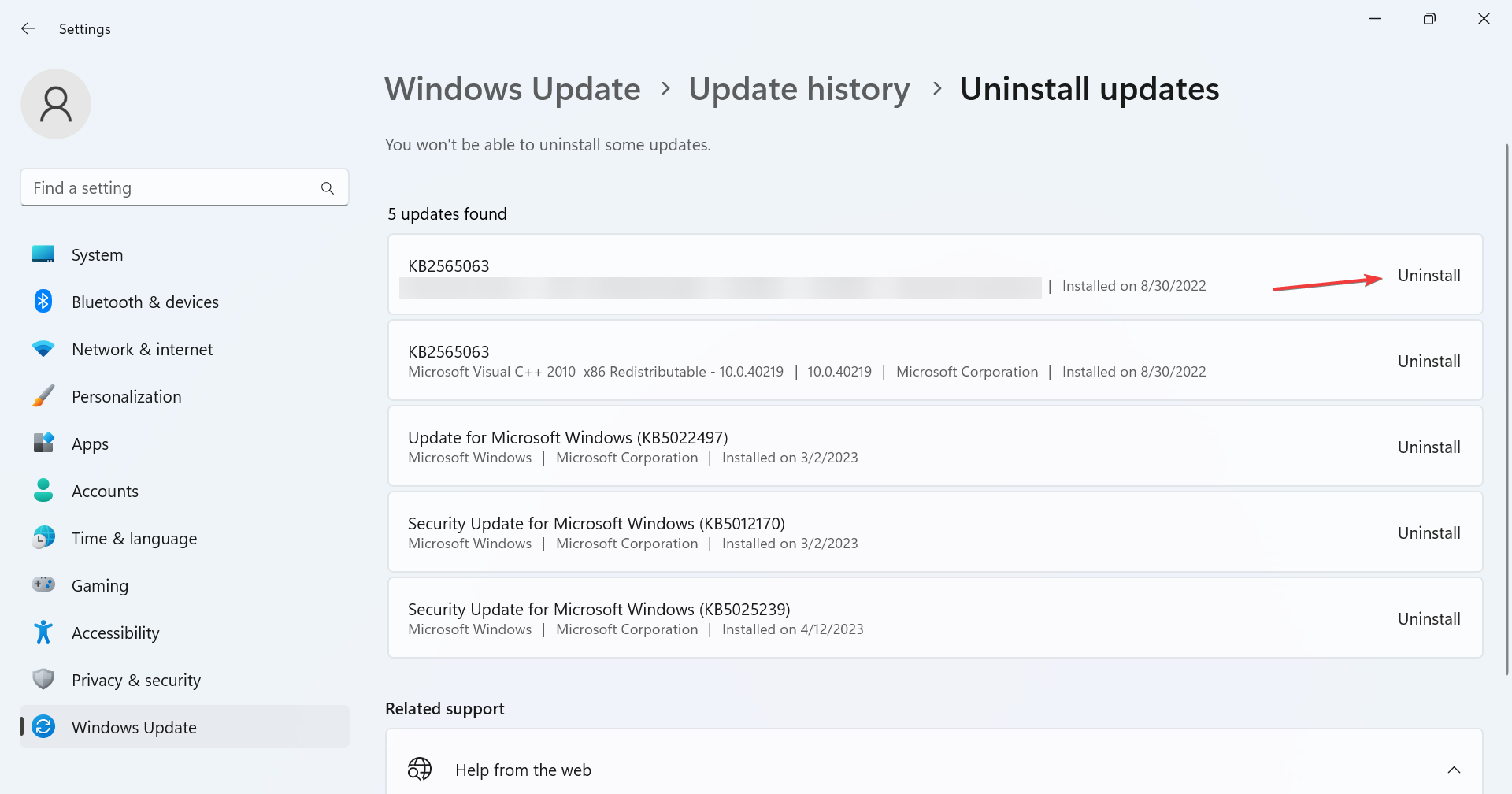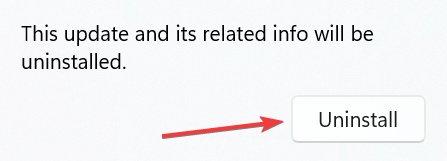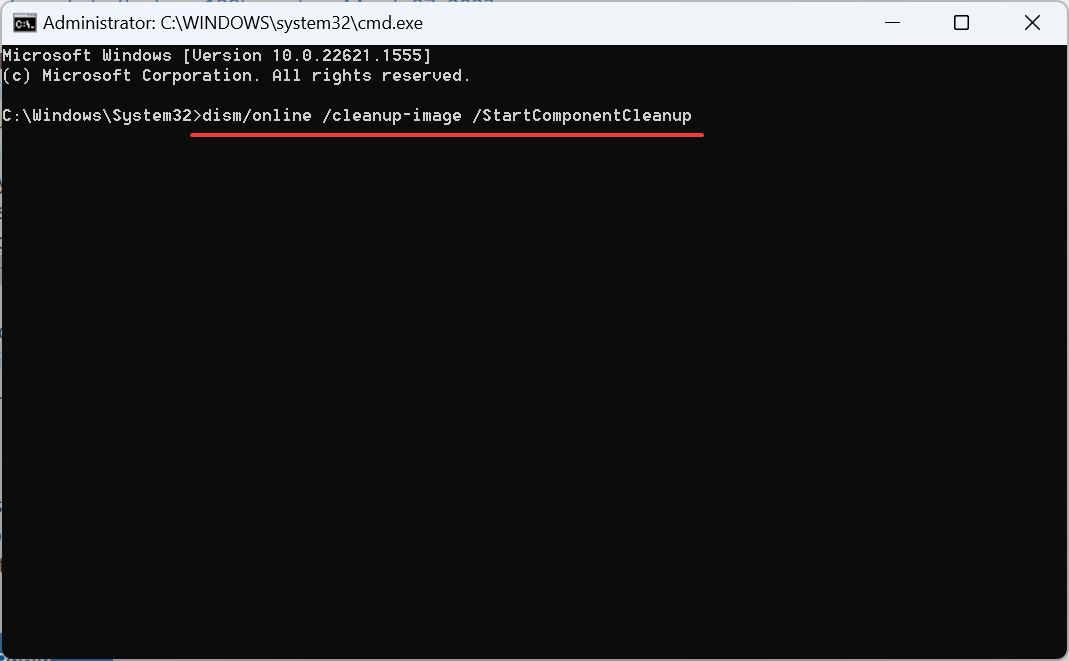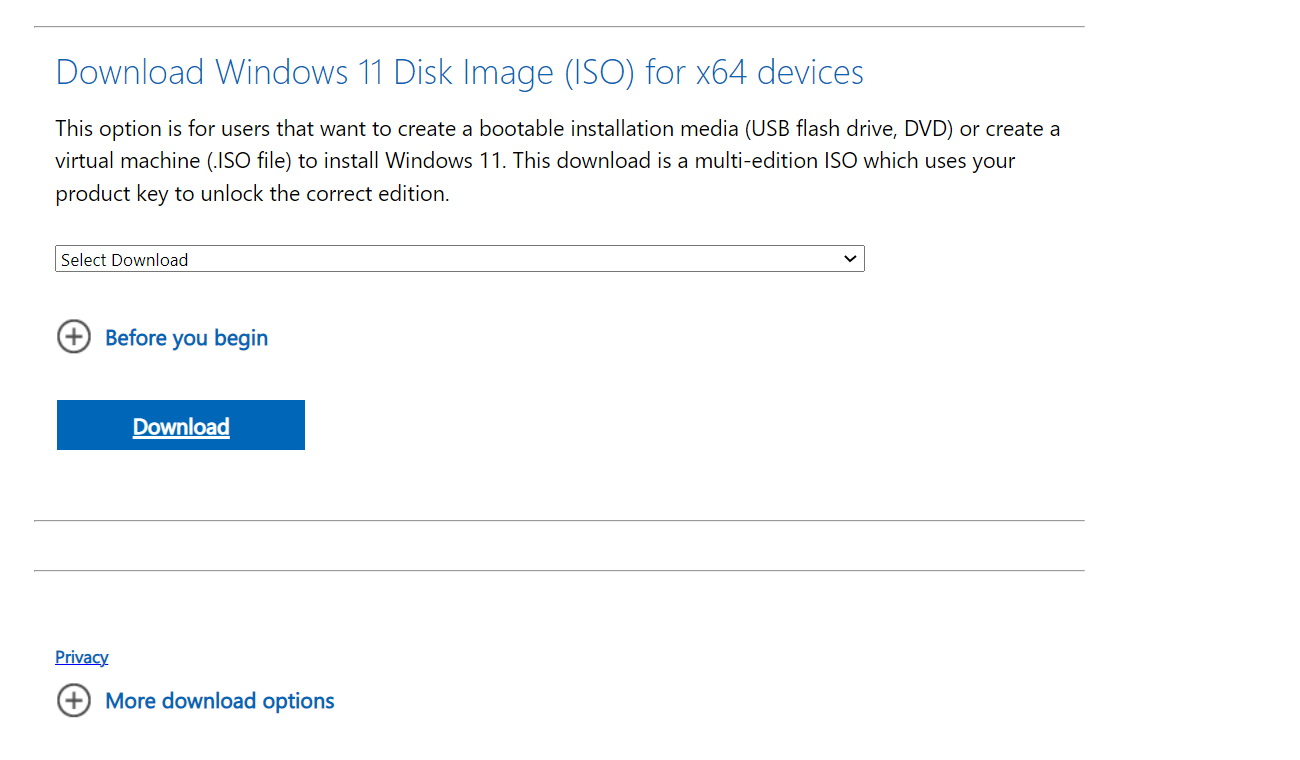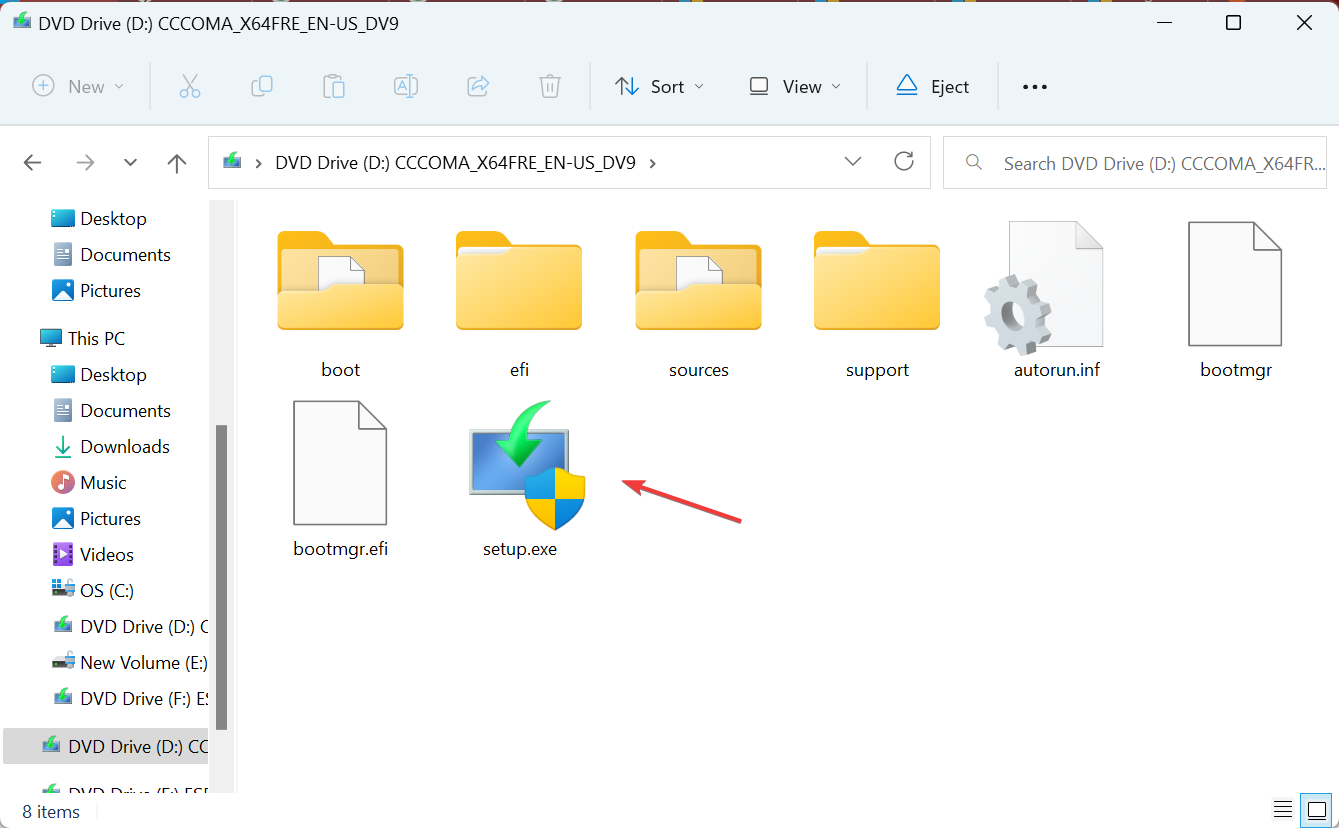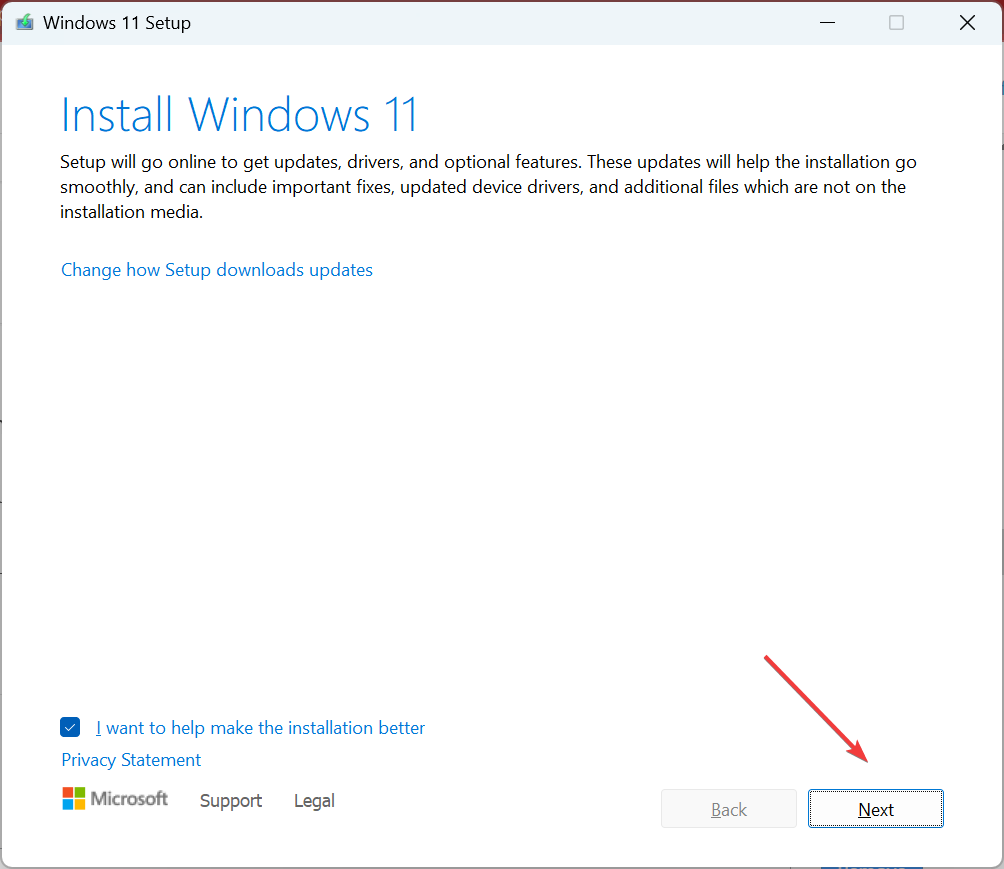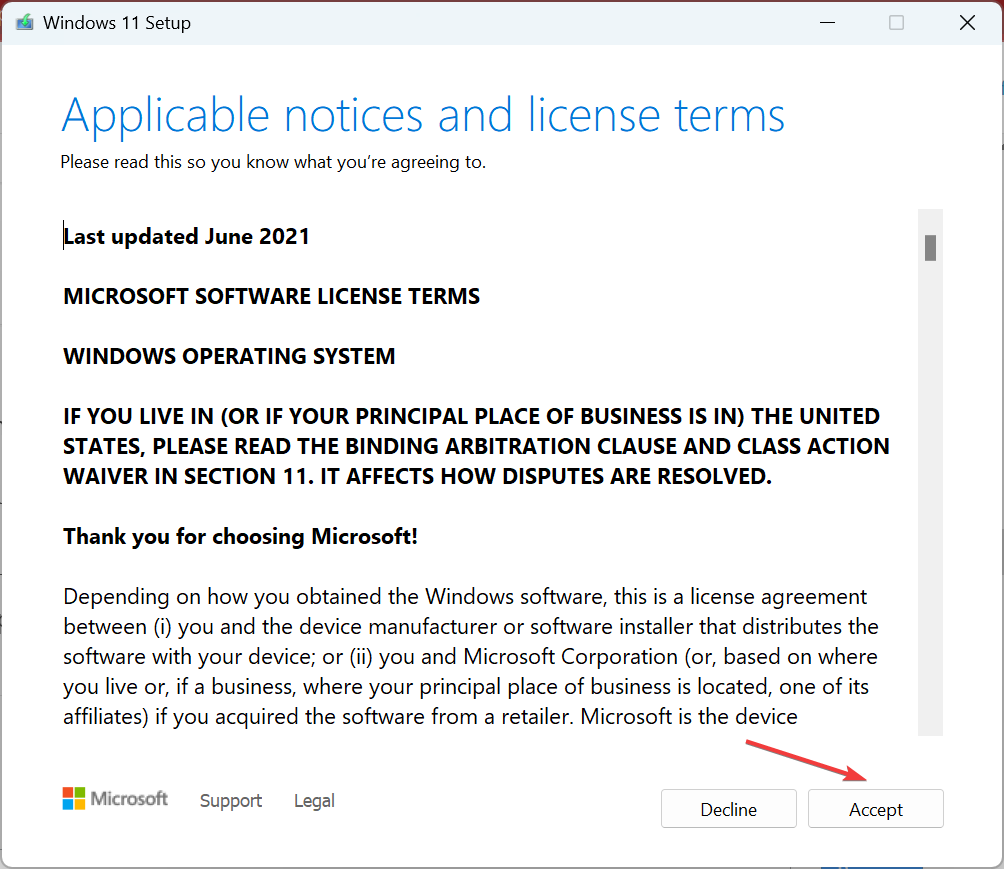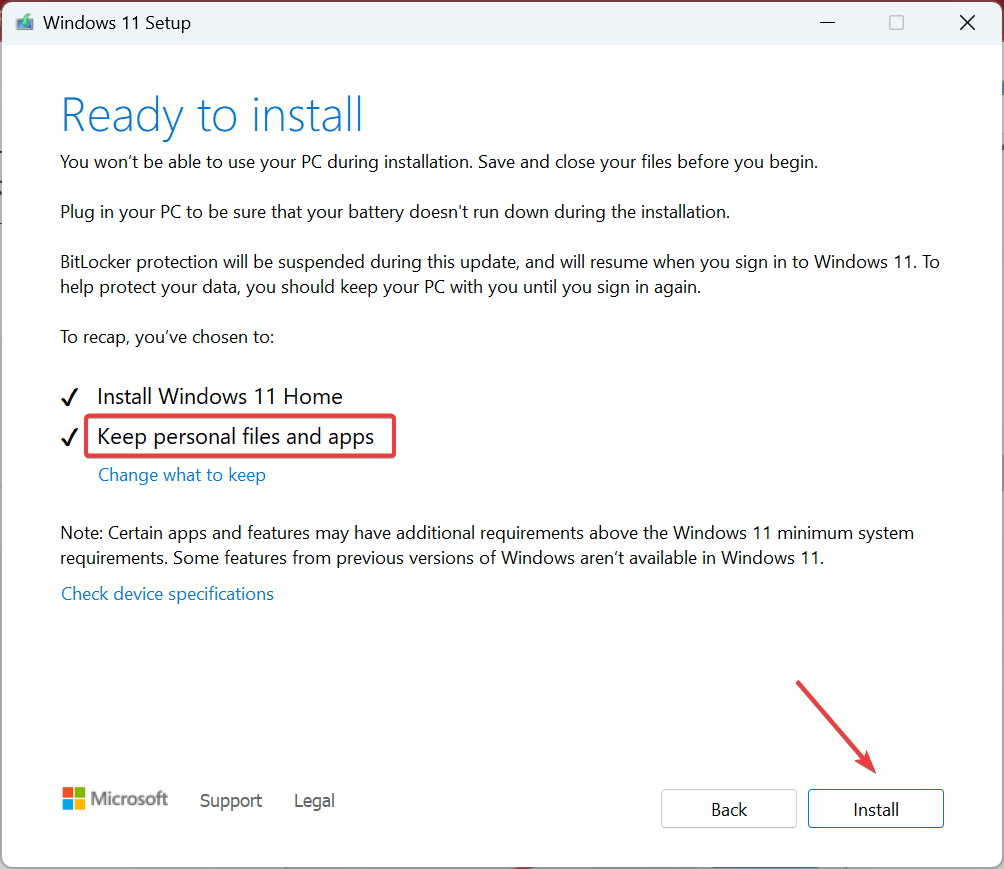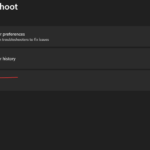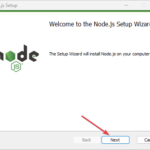Home >Common Problem >0x80092004: How to fix this Windows update error
0x80092004: How to fix this Windows update error
- 王林forward
- 2023-06-06 23:21:165413browse
Security and performance are two important aspects of any device, and the same applies to Windows. But Windows update errors often act as roadblocks, preventing users from installing the latest security patches and driver updates. One of the ones reported by many people is 0x80092004.
The 4x8 bug is common with .Net Framework 0.80092004 and 3.5, but other updates can be affected as well. Its occurrence has increased significantly in recent months, with KB5022729 being the hardest hit. So, let’s find out everything you need to know about the error!
What is error code 0x80092004?
Error code 0x80092004 indicates "Object or property not found." In short, Windows cannot find the correct encryption value and in turn refuses the update. Here are a few reasons:
- Update issues: When a bug widely affects a specific update, it indicates there is a problem with the update itself. Maybe Microsoft didn't verify things before releasing it or missed some aspects.
- Corrupted System Files: One of the common reasons for problems with the update process is corrupted system files on your PC. This can also impact performance and trigger a host of other errors, including a Blue Screen of Death.
- Configuration Error in Update Component: Windows Update component plays a vital role in updating the operating system and any misconfiguration or corrupted files here may lead to errors.
- Problems with Software Distribution Folder: Although rare, this can also be the root cause when you receive update errors.
How to fix error 0x80092004?
Before we get into the slightly trickier solutions, here are some solutions to try:
- Restart your computer.
- Disconnect any other drives from the PC and verify that the 0x80092004 error has been fixed.
If none of them work, go to the solutions listed below.
1. Run the Windows Update Troubleshooter
- Press to open "Settings" and then click "Troubleshooter" on the right. WindowsI

- Click Additional Troubleshooters.

- Click the Run button next to Windows Update.

- Wait for the troubleshooter to identify the problem and make recommended changes, if any.

The built-in dedicated troubleshooters should usually be the main approach when it comes to Windows issues, and they have helped many people solve the 0x80092004 error. These identify issues (known to Microsoft) and make the required changes.
2. Repair damaged system files
- Press to open Run, type cmd, and then click . Windows#RCtrlShiftEnter

- Place an order at the UAC prompt Click "is".
- Paste the following commands individually and click after each command: Enter
<strong>DISM /Online /Cleanup-Image /CheckHealth</strong><strong>DISM /Online /Cleanup-Image /ScanHealth</strong>##DISM /Online /Cleanup-Image /RestoreHealth<strong></strong> Once completed, run the following command Perform a - SFC scan:
sfc /scannow<strong></strong> Finally, restart your computer after both scans.
Finally, restart your computer after both scans.
- Download and install Forect.
- Launch the application to start the scanning process.
- Wait for it to detect any stability issues.
- Press the "Start Repair" button to resolve all issues.
- Restart your computer to see if all changes have been applied.
After continuing this process, your computer should run perfectly and you will no longer encounter Windows update related errors
3. Clear the Software Distribution Folder
- Press to open File Explorer, paste the following path into the address bar, and click: WindowsEEnter
<strong>C:\Windows\SoftwareDistribution</strong>
- Now, press here to select all the files and then click on Clear them. CtrlADelete

- Choose an appropriate response in case a confirmation prompt appears.
4. Uninstall the wrong updates
- Press to open "Settings", go to "Windows Update" from the navigation pane and click "Update History". WindowsI

- Scroll down and click Uninstall updates.

- Click Uninstall next to the last installed update. Most of the time, it's KB5022502 that triggers the error.

- Click Uninstall again in the confirmation prompt and wait for the process to complete.

- Once completed, launch Command Prompt as administrator and run the following command:
<strong>dism/online /cleanup-image /StartComponentCleanup</strong>
- Finally, check again for the update that caused the error, it should now be installed.
Typically this is a problem with a previously installed version that does not allow the newer version to be installed. A quick fix is to identify and uninstall the update to fix 0x80092004.
5. Perform an in-place upgrade
 Tip The steps listed here are for performing an in-place upgrade on Windows 11. If you're running a previous iteration, download the Windows 10 Media Creation Tool and run it to repair your PC.
Tip The steps listed here are for performing an in-place upgrade on Windows 11. If you're running a previous iteration, download the Windows 10 Media Creation Tool and run it to repair your PC.
- Go to Microsoft's official website, select the correct version and product language, and download Windows 11 ISO.

- Double-click the downloaded ISO file and click Open in the prompt.
- Now, run the installer.exe file.

- Click Next to continue.

- Click "Accept" to agree to Microsoft's license terms.

- Finally, verify that the installer says "Preserve personal files and applications" and click "Install" to start the repair process.

An in-place upgrade essentially reinstalls Windows without affecting stored apps and files. This process takes a few hours, but is often the best troubleshooting method for any error, including 0x80092004.
When you encounter such an issue, you can always manually install the affected updates from the Microsoft Update Catalog. Just identify the KB number, search for it, download the installer, and install the update.
 Tip If nothing works here, the update may have been bugged and the ideal approach is to wait for Microsoft to fix the problem. You don't need to reinstall Windows unless you are absolutely sure the problem is with your PC.
Tip If nothing works here, the update may have been bugged and the ideal approach is to wait for Microsoft to fix the problem. You don't need to reinstall Windows unless you are absolutely sure the problem is with your PC.
Before you leave, check out some quick tips for improving Windows performance and the best security settings to enforce.
Related Articles
-

Fix Windows Update Error 0x80240019 on Windows 11/10
1] Run Windows Update Troubleshooter with this solution You are asked to run the built-in Windows Update Troubleshooter to see if this helps resolve Windows Update error 0x80240019. The automated wizard is designed to help PC users resolve update errors or issues on their Windows 11/10 systems. 2...
-

#How to Disable Efficiency Mode on Windows 11
Efficiency Mode (also known as Power Save Mode or Low Power Mode) is a Windows A feature available in 11 that helps optimize your device's performance by conserving battery power and minimizing resource usage. When enabled, Productivity Mode will release resources used by inactive apps running in the background and make them...
-

3 Ways to Bypass Windows 11 System Requirements
Ever since Windows announced its latest Windows 11 upgrade, some users who upgraded their operating system have been complaining about compatibility issues. This is due to strict Windows 11 system requirements. If your device doesn't meet the minimum system requirements for Windows 11, you can find out in this guide how to...
-

How to move the Windows 11 taskbar location
Since its first launch, the Windows operating system has tried to provide users with a huge amount of customization. One of the big changes in the latest Windows 11 version is the center alignment of the taskbar. But what if you want the taskbar to be at the top or to the side? In this quick guide, we'll show you...
-
Understanding Windows 11: Using iPhone Easier
Universal Search Select Search on the taskbar or press Windows logo key S, then type what you want to find. Get personalized search results for people, emails, files on local and shared sites or the web. Desktop Groups Use your desktop to organize different tasks, or for different parts of your life, like...
The above is the detailed content of 0x80092004: How to fix this Windows update error. For more information, please follow other related articles on the PHP Chinese website!