Audio output and input require specific drivers and services to work as expected on Windows 11. These sometimes end up running into errors in the background, causing audio issues like no audio output, missing audio devices, distorted audio, etc.
How to fix audio service not responding on Windows 11

We recommend you to start with the fixes mentioned below and work your way through the list until you Try to solve your problem. The audio service may become unresponsive for a number of reasons on Windows 11.
This list will help you verify and fix most issues that prevent the audio service from responding on Windows 11. Please follow the relevant sections below to help you through the process.
Method 1: Restart the Audio Service
You may encounter a one-time error where the Audio Service simply cannot start on your PC. You can resolve this issue simply by restarting the audio service on your Windows 11 system. Follow any of the following methods to restart the audio service on Windows 11.
1.1 - Using Command Prompt (CMD)
Press Windows R to start Run.

Now type CMD in the run window and press Ctrl Shift Enter to open the command prompt with administrator privileges.

Now use the following command to stop the audio service on Windows 11.
net stop audiosrv

Once completed, use the following command to start again and start the audio service.
net start audiosrv

Now use the following command to restart the Windows Audio Endpoint Builder service.
net stop AudioEndpointBuildernet start AudioEndpointBuilder
Press Y when prompted Confirm your choice.

Note: Restart the Windows Audio Service using the command we used earlier when restarting Windows Audio Endpoint Builder.
Similarly, use the following command to restart the Plug and Play service on the system.
net stop PlugPlay

- ##net start PlugPlay

exit

Services” and start it from the search results.

Windows Audio from the list on the screen.

Restart.


Finally, use the steps above to restart the Plug and Play service.

That's it! You will now restart the audio service on your PC.
Method 2: Use the Audio Troubleshooter
The Windows troubleshooter has come a long way and can now help solve most problems with your system. We recommend that you try running the audio troubleshooter now to see if that resolves the issue for you.
Press Windows i to launch the Settings application. Now click on Troubleshooting on the right.

Click Additional Troubleshooting.

Click Run next to Play Audio.

The troubleshooter will now scan your system for audio device related errors. If you have multiple audio devices installed on your PC, you will be asked to select the device you are experiencing problems with. Click Next when finished.

Windows will now detect problems with the selected device and suggest appropriate fixes. Follow the on-screen instructions to apply the recommended fixes based on your selected audio device.
When finished, click Close.

We now recommend that you run the following troubleshooter as well.
- Record audio

That’s it! We recommend that you restart your PC after running the necessary troubleshooters.
Method Three: Start Supporting Audio Services
Windows Audio Services does not handle all audio tasks on your PC. Instead, it relies on additional services that help the audio on the device function as expected. If everything seems to be fine with the Windows Audio Service, we now recommend that you try starting its supported services if they are not already running. Depending on your preference, use any of the following methods to restart support services on your system.
NOTE: In most cases, when the services mentioned below fail to start on your system, you will receive an error while logging into your user account information. In some cases, it can also cause crashes and blue screens of death. If you are experiencing any of these situations on your system, then this could be the reason for the audio service failure on your system.
3.1 - Using Command Prompt (CMD)
Press Windows R to start Run.

Now type CMD in the run window and press Ctrl Shift Enter to open the command prompt with administrator privileges.

#Use the following command to start the support service on your PC.
net start RpcEptMapper

- ##net start AudioEndpointBuilder

exit

Services” and start it from the search results.

Now find and check the following services on your PC. If one of them is not running, right-click on them and select Start.
- Remote Procedure Call (RPC)

- Windows Audio Endpoint Generator
That's it! You will now start the supporting audio services required by Windows 11 on your system.
Method 4: Choose a different audio driver
We now recommend that you try switching audio drivers on your system to see which one works best for you. Please follow the steps below to help you through the process.
Press Windows X and click Device Manager.

Double-click and expand the Audio Input and Output at the top.

Now right-click on the relevant audio device you are having issues with and select Update Driver.

Click Browse my computer for drivers. Now click Let me select from a list of available drivers on my computer.

# Click and select an alternative driver from the available drivers in the on-screen list.

Click Next.

The selected driver will now be used for the selected device. Click Close when finished.

You can now try using audio on your PC. If everything is fine, then you can continue using the selected driver. However, if the audio service is still unresponsive, we recommend that you repeat the above steps, but this time select a different driver for your device. You should be able to find a valid driver from the drivers installed on your device.
Method 5: Uninstall recently installed updates
Recent Windows updates may also cause the audio service to malfunction on some systems. We recommend using the tutorial below to uninstall recent updates and see if that resolves the issue for you. Please follow the steps below to help you through the process.
Press Windows i to open the Settings app and click Windows Update on the left.

Click Update History.

Now scroll to the bottom and click Uninstall updates.

Use the details to identify the latest update installed on your PC and click Uninstall next to Same.

Click Uninstall again.

The selected updates will now be uninstalled from your device. Restart your device and try testing the audio on your PC. If everything is working fine, a recent update may be causing problems on your system.
If you are still experiencing audio issues, we recommend using the steps above to uninstall any other updates that you suspect may be causing audio issues.
Once you find the culprit, use the following tools to permanently block updates on your system. This will prevent Windows from installing updates in the background, which may cause your system to have audio issues again.
- wushowhide.diagcab | Download Link
Download and launch the Windows Update Tool linked above on your system and click Next.

Now click Hide Updates.

The tool will now scan and display a list of available updates for your system. Check the culprit update box from the list on the screen.

Click Next.

The selected updates will now be hidden from your PC. Click Close when finished. That's it! You will now uninstall the problematic update from your system. Future update packs may help you fix the same issue on your PC after Microsoft releases it.
Method 6: Downgrade to an Older Driver
If you have a custom DAC or dedicated audio enhancer installed on your system, you may have a custom driver released by the OEM . In this case, due to the limited user base, the latest drivers may end up encountering bugs and issues that have not yet been documented. In this case, you can download the older driver from the OEM and try using the same driver on your PC. Use the following steps to help you through the process.
Press Windows X and select Device Manager.

Double-click Sound, Video and Game Controllers.

Now right click on the relevant audio device where you are facing the problem.

Select Uninstall device.

#If available to you, select the Try to remove the driver for this device checkbox.

Click Uninstall to confirm your choice.

After uninstalling, click the Add driver icon at the top of the screen.

Click Browse.

Now select the driver you downloaded from the OEM support site.

Note: If your OEM provides a .msi package for your driver, then we recommend that you unzip it first to Find the .INF driver file associated with your device.
Click Next.

The driver will now be installed on your system. When finished, click Close.

If the new driver is causing issues with the audio service, all drivers should now work as expected on your device.
Method 7: Uninstall Recently Installed Programs and Applications
Recent third-party programs and updates can also cause audio issues on your system, especially if you use your PC for audio production or editing . This requires specialized drivers to aid correct audio output and customizable sample rates.
However, misconfiguration or faulty drivers can end up causing audio issues on Windows 11 and, in the worst case scenario, break everything. Uninstalling any such third-party programs and applications should help fix the same issue on your system.
You can then reinstall the old version of the program on your system to repair the audio service. Please follow the steps below to help you through the process.
Press Windows i to open the Settings application and click Applications.

Click Installed Applications.

Now click on the 3 dots (  ) icon next to the relevant program in the on-screen list.
) icon next to the relevant program in the on-screen list.

Click Uninstall.

Click Uninstall again to confirm your choice.

#After uninstalling the program from your system, please restart your PC. If a suspicious third-party program is causing issues with the audio service on your Windows 11 system, the issue should now be fixed on your system.
Method 8: Change the audio output format
The audio output format helps you determine the audio output quality on your system to support high-end audio devices. Changing and switching it can help refresh background services, which may cause issues with audio on your system. Use the following steps to help you through the process.
Press Windows i to open the Settings application and click Sound on the right.

Now click and select the relevant audio output device under Output.

Click the drop-down menu next to Format and select an alternative to the default selection. The idea is to toggle this option between the available options a few times until the audio is back up and running on your system again.

#If you manage to get your audio to work at a lower sample rate or with a single channel, you may face compatibility issues with your current output device. In this case, you can switch to another output device or try updating the driver from your OEM to resolve your issue. Your PC OEM or audio output device OEM may release specific drivers. You can refer to your device's support page for more information.
Method 9: Check and fix the registry key for the audio service
Registry changes and incorrect values may also prevent the audio service from becoming unresponsive on Windows 11. Use the following steps to help verify and fix the same issue on your system.
Press Windows R to start Run.

Now enter the following and press Enter. You can also click "OK" if necessary.
regedit

Use the left sidebar to navigate to the following path. You can also copy and paste the address below into the address bar at the top of the screen.
Computer\HKEY_LOCAL_MACHINE\SYSTEM\CurrentControlSet\Services\AudioEndpointBuilder

AudioEndpointBuilder key on the left and select Parameters.

ServiceDll on the right.

value data. If not, enter the values below and click OK.
%SystemRoot%\System32\AudioEndpointBuilder.dll


Windows R to start Run.

Ctrl Shift Enter.
cmd

net localgroup Administrators /add networkservice

net localgroup Administrators /add localservice

exit

Tips: We recommend that you play videos or songs in the background. This will help you determine when audio starts working on your PC again.
PressWindows R to start Run.

OK".
mmsys.cpl

Click and select the relevant audio device from the list in the Playback section.

Click Properties.

Click and switch to the Advanced tab.

Now uncheck the checkboxes of the following items on the screen.
- Allow an application to exclusively control this device
- Give exclusive mode applications priority
- Enable audio enhancement

Apply.

Test at the top. If you can hear the test tone, audio enhancement may be causing problems on your PC.

Spatial Sound tab at the top.


OK when finished.

Windows R to start Run.

Ctrl Shift Enter on your keyboard.
cmd

powercfg -h off

exit

Windows R to boot Run again and use the following commands to access your power options.
powercfg.cpl

to select the function of the power button on the left.

Open Quick Start (recommended) checklist.

Change settings that are currently unavailable.

You can now uncheck Turn on Fast Startup (Recommended).

Click to save changes.

Restart your PC when finished.

# If fast boot is causing problems with the audio service on your system, now is the time to fix the audio.
Method 13: Disable Plug and Play in the BIOS
Plug and Play allows you to use Plug and Play devices without even booting your operating system. However, some systems may experience bugs with certain devices and drivers that break Windows 11 audio services. Disabling Plug and Play in the BIOS can help you prevent errors. Unfortunately, depending on your motherboard, you may not be able to use this option, but if your PC was built in the past 5 years or less, you should be able to use this option.
Use this tutorial we provide to find out your BIOS key, then use the same key when restarting your PC to boot into the BIOS. You should be able to find your Plug and Play settings in the Advanced BIOS options.
Method 14: Reinstall the Universal Audio Driver
Sometimes a custom driver from your OEM may not work completely properly. This may be mostly caused by outdated drivers that have not been updated for Windows 11. Windows 11 significantly changes the way drivers are handled in the background.
This requires OEMs to specifically update most existing hardware components. However, if your OEM has not released an update, this may be the reason why the audio service is failing in your setup. In this case, we recommend that you try using a universal driver to see if that solves your problem. Please follow the steps below to help you through the process.
Open the Start menu, search for Device Installation Settings, and launch the same settings from the search results.

Click and select No.

Now click Save Changes.

Press Windows X and select Device Manager.

Now right-click on the relevant audio device you are having issues with and select Uninstall device.

Select the "Attempt to remove the driver for this device" checkbox.

Now click Uninstall.

The selected device will now be removed from your PC. Click the Scan for Hardware Changes icon at the top.

#Windows will now scan your PC and install universal drivers for your audio devices.

If a custom driver was the cause of audio service issues on your system, it should be fixed by now.
Method 15: Use OEM's Sound Software
If you use a custom DAC or have a custom audio utility from an OEM to help you enhance the audio on your PC, then we recommend that you check the any errors.
A simple restart of the utility can help with the same. We recommend that you open the sound utility, close it and restart your PC. You can then test the audio again and restart the utility if everything works as expected on your system.

In some cases, you may have to reduce the output quality to match your output device, especially if you have recently changed it on your system. We also recommend that you check for any updates that the OEM may have released for your audio utility. This may be a known issue that may be fixed with a recently released bugfix for the utility. You can find updates and more information using PC's dedicated support page.
Method 16: Use System Restore
If you are still facing audio service issues, then we now recommend you to use System Restore. If you have a valid restore point, System Restore can help you restore your PC to a previous point in time when everything was working as expected. Please follow the steps below to help you through the process.
Press Windows R to start Run.

Type the following and press Enter. You can also click "OK" if necessary.
rstrui.exe

to select a different restore point.

Next.


Next after making your selection.

Tips: You can click Scan for affected programs to view the process All programs and applications will be uninstalled or restored.
ClickFinish.

Windows R to start Run.

Ctrl Shift Enter.
cmd

sfc /scannow

DISM /Online /Cleanup-Image /RestoreHealth

exit

We now recommend you to reboot your system for good results. After restarting, audio should work fine on your system if corrupted system files are the cause of your problem.
Method 18: Force removal of all audio drivers and reinstall the drivers
We now recommend that you force removal of all audio drivers related to the devices installed on your system. Once removed, you can reinstall the relevant drivers to get everything back up and running on your PC. Please follow the steps below to help you through the process.
Press Windows X and click Device Manager.

Right-click on your audio device and select Uninstall Device.

Select the "Attempt to remove the driver for this device" checkbox.

Click Uninstall.

#Repeat the above steps to remove any other drivers related to the audio devices on your system. Once done, use the link below to download Driver Store Explorer on your PC.
- DriverStoreExplorer | Download link
After downloading, extract and start DriverStoreExplorer.

DriverStoreExplorer will now launch and scan your system for all installed drivers. Use the on-screen list to find and check the boxes for any other audio drivers currently installed on your system. You can easily identify your audio driver using the Driver Class and Provider columns.

Check the Forced deletion box.

Click Remove Driver.

Click OK to confirm your choice.

The selected driver should now be forcibly removed from the system. Once done, open the Start menu, search for "Control Panel" and launch it from the search results.

Click the drop-down menu in the upper right corner and select Large Icon.

Now click on Programs and Features.

Look for any packages related to your audio driver. These may be issued by your OEM, your audio provider, or even your audio enhancement utility. If you have an Nvidia GPU, you might even have the Nvidia HD audio driver installed on your system. Click and select any one you have installed on your PC.

Click at the top to uninstall.

Now follow the on-screen instructions to uninstall the relevant driver from your system.

#Repeat the above steps to uninstall any other driver packages you find in Control Panel.
Now it's time to reinstall the driver. For driver .msi and .exe packages, you simply launch the file and follow the on-screen instructions to install the necessary drivers. While alive. INF files, use the following steps to install them manually on your system. If you have multiple files, you can move them all to a folder and install them immediately.
Use keyboard shortcuts to open Device Manager. Windows X

Now click on the Add Driver icon at the top.

Click Browse.

Now navigate to the .INF file you wish to install for your system. Double click and select the same found.

Click Next.

#Windows will now install the .INF files for the relevant audio devices on your system. If there are multiple drivers in the folder, all drivers will be installed on your system. Click Close when finished.

We now recommend that you restart your PC as soon as possible. Once completed, the audio service should work as expected if drivers are the cause of your issues on Windows 11.
If you have Bluetooth audio issues
Bluetooth audio issues are not uncommon on Windows 11 or Windows as a whole. Windows 11 brings many UI changes and background optimizations to make pairing and using Bluetooth devices easier. However, depending on your operating system, PC, and hardware components, Bluetooth audio devices can end up facing a lot of issues.
Bluetooth incompatible or outdated drivers may prevent you from pairing or using your device on Windows 11. Such errors will cause problems with the audio services on your system and prevent them from responding as expected on your PC. If you are experiencing Bluetooth audio issues on your PC, but system audio is working as expected, you can use our thistutorial to troubleshoot and fix it.
If the audio service is still not responding and working as expected on your system at this point, it’s time to take some drastic measures. If nothing seems to resolve your issue, we recommend you try the last resort mentioned below before choosing to reset or reinstall Windows 11. let's start.
Last Resort 1: Remove and Reinstall Appropriate Drivers in Safe Mode
This is a long shot, but we recommend you try removing and reinstalling in Safe Mode driver and see if that solves your problem. Certain third-party programs on your system may interfere with driver removal and driver installation, causing the audio service on your system to malfunction.
Safe mode blacklists all third-party services and allows you to reinstall drivers with clean settings and only runs Windows system services in the background. Use the following steps to boot into Safe Mode, then use the tutorial above to remove and reinstall audio drivers on your PC. let's start.
Press Windows i to open the Settings application. Click Restore.

Click Restart now next to Advanced startup.

Click Restart Now again to confirm your selection.

Your computer will now reboot into recovery mode. Click Troubleshoot to get started.

Now click on Advanced Options.

Click Start Settings.

Now click Restart. Your system will now reboot and provide you with your system's startup settings.

Press 4 or F4 to start Windows in safe mode. If you need an internet connection in safe mode, press 5 or F5 .

Your PC will now restart and boot into Safe Mode. Use the above tutorial to remove and reinstall the audio driver in safe mode. Once that's done, we recommend testing the audio itself in Safe Mode before trying it in Windows 11's normal startup mode.
Last resort 2: Reset Windows 11
If you are unable to repair the audio on your system at this time, you may be experiencing issues with your Windows 11 installation. In this case, we recommend that you try resetting Windows to see if that resolves the issue for you.
Resetting Windows 11 will allow you to keep your data and apps, which is a great way to get started. You can use this comprehensive tutorial from us to reset Windows 11. If you are unable to reset Windows, we recommend using the next section to try a clean installation of Windows 11.
Last resort 3: Clean install of Windows 11
We now recommend that you try formatting your boot drive and doing a clean install of Windows 11. This will help ensure that leftover files, drivers, etc. do not interfere with the newly installed audio service. You can use this article to perform a fresh installation of Windows 11 on your system.
The above is the detailed content of 18 Ways to Fix Audio Service Not Responding Issue on Windows 11. For more information, please follow other related articles on the PHP Chinese website!
 深入理解C语言中的constFeb 18, 2024 pm 12:56 PM
深入理解C语言中的constFeb 18, 2024 pm 12:56 PMC中const的详解及代码示例在C语言中,const关键字用于定义常量,表示该变量的值在程序执行过程中不能被修改。const关键字可以用于修饰变量、函数参数以及函数返回值。本文将对C语言中const关键字的使用进行详细解析,并提供具体的代码示例。const修饰变量当const用于修饰变量时,表示该变量为只读变量,一旦赋值就不能再修改。例如:constint
 c语言const怎么用Sep 20, 2023 pm 01:34 PM
c语言const怎么用Sep 20, 2023 pm 01:34 PMconst是关键字,可以用于声明常量、函数参数中的const修饰符、const修饰函数返回值、const修饰指针。详细介绍:1、声明常量,const关键字可用于声明常量,常量的值在程序运行期间不可修改,常量可以是基本数据类型,如整数、浮点数、字符等,也可是自定义的数据类型;2、函数参数中的const修饰符,const关键字可用于函数的参数中,表示该参数在函数内部不可修改等等。
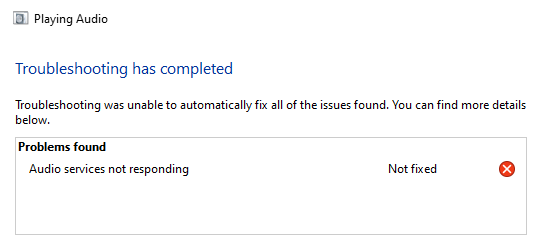 在 Windows 11 上修复音频服务无响应问题的 18 种方法Jun 05, 2023 pm 10:23 PM
在 Windows 11 上修复音频服务无响应问题的 18 种方法Jun 05, 2023 pm 10:23 PM音频输出和输入需要特定的驱动程序和服务才能在Windows11上按预期工作。这些有时最终会在后台遇到错误,从而导致音频问题,如无音频输出、缺少音频设备、音频失真等。如何修复在Windows11上没有响应的音频服务我们建议您从下面提到的修复开始,并逐步完成列表,直到您设法解决您的问题。由于Windows11上的多种原因,音频服务可能无法响应。此列表将帮助您验证和修复阻止音频服务在Windows11上响应的大多数问题。请按照以下相关部分帮助您完成该过程。方法一:重启音频服务您可能会遇
 PHP中var关键字的作用和示例Jun 28, 2023 pm 08:58 PM
PHP中var关键字的作用和示例Jun 28, 2023 pm 08:58 PMPHP中var关键字的作用和示例在PHP中,var关键字用于声明一个变量。以前的PHP版本中,使用var关键字是声明成员变量的惯用方式,现在已经不再推荐使用。然而,在某些情况下,var关键字依然会被使用。var关键字主要用于声明一个局部变量,并且会自动将该变量标记为局部作用域。这意味着该变量仅在当前的代码块中可见,并且不能在其他函数或代码块中访问。使用var
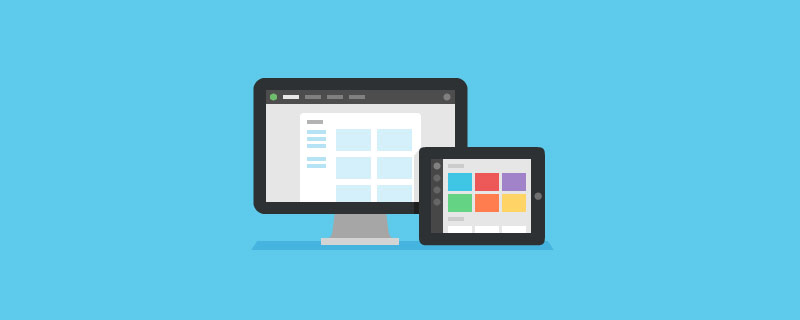 一起聊聊var、let以及const的区别(代码示例)Jan 06, 2023 pm 04:25 PM
一起聊聊var、let以及const的区别(代码示例)Jan 06, 2023 pm 04:25 PM本篇文章给大家带来了关于JavaScript的相关知识,其中主要给大家介绍了var、let以及const的区别有哪些,还有ECMAScript 和 JavaScript的关系介绍,感兴趣的朋友一起来看一下吧,希望对大家有帮助。
 C++ 函数const关键字的正确用法有哪些?Apr 11, 2024 pm 02:36 PM
C++ 函数const关键字的正确用法有哪些?Apr 11, 2024 pm 02:36 PMC++中const关键字的正确用法:使用const修饰函数,表示函数不会修改传入的参数或类成员。使用const声明函数指针,表示该指针指向常量函数。
 C中的try和catch使用方法Feb 21, 2024 am 09:03 AM
C中的try和catch使用方法Feb 21, 2024 am 09:03 AMC中的try和catch使用方法,需要具体代码示例在C语言中,没有内置的try和catch机制用于异常处理。然而,可以通过使用setjmp和longjmp函数来模拟try和catch的功能。下面我将详细介绍如何使用这两个函数进行异常处理,并给出相应的代码示例。首先,我们需要了解setjmp和longjmp函数的原理。setjmp函数被调用时,会保存当前程序的
 C++语法错误:必须在定义时初始化const对象,改怎么处理?Aug 22, 2023 am 09:13 AM
C++语法错误:必须在定义时初始化const对象,改怎么处理?Aug 22, 2023 am 09:13 AM对于C++程序员来说,语法错误是极其常见的问题之一。其中一种常见错误是必须在定义时初始化const对象。如果你遇到了这种情况,该怎么处理呢?首先,我们需要了解什么是const对象。const关键字是C++中的一种特殊类型限定符,用于指定变量的值无法在程序的执行期间被改变。这种变量称为“常量”。如果在定义const对象时没有初始化它,你将会遇到上述错误。这是

Hot AI Tools

Undresser.AI Undress
AI-powered app for creating realistic nude photos

AI Clothes Remover
Online AI tool for removing clothes from photos.

Undress AI Tool
Undress images for free

Clothoff.io
AI clothes remover

AI Hentai Generator
Generate AI Hentai for free.

Hot Article

Hot Tools

Zend Studio 13.0.1
Powerful PHP integrated development environment

Dreamweaver CS6
Visual web development tools

EditPlus Chinese cracked version
Small size, syntax highlighting, does not support code prompt function

ZendStudio 13.5.1 Mac
Powerful PHP integrated development environment

SublimeText3 Linux new version
SublimeText3 Linux latest version







