Now, many users using Windows are beginning to encounter serious system problems. The user cannot open the file or folder because Explorer.exe failed to start after the system loads.
Although, Windows users can manually open Windows Explorer using Command Prompt in some cases and must do so every time the system restarts or after system startup.
This can be problematic and is due to the following factors mentioned below.
- Corrupted system files.
- Enable fast startup settings.
- Outdated or problematic display driver.
- Changes were made to some services in the system.
- Modified registry file.
We have come up with some solutions that take into account all the above factors and will surely help the users. If you are also facing the same problem, don’t worry. This article will guide you through a number of ways to resolve the issue.
Some solutions to try ahead of time:
- Try updating the Windows system and then restarting the system to see if it works.
- Sometimes, the problem lies with the user accounts on the system. So we advise our users to try to create a new user account on the system and try to log in to the system using the newly created account.
- Uninstall any third-party applications on your system that are actually causing this issue. To find out which application is causing this issue, you need to safely boot your system after disabling all services.
Fix 1 – Disable Fast Startup Settings
Some users claim to resolve this issue by turning off Fast Startup Settings on the Power Options page. Please follow the steps below.
Step 1: Press the Windows and R keys simultaneously to open the Run box.
Step 2: Type powercfg.cpl into the text box and press Enter.
![Explorer.exe 在系统启动时不启动 [修复]](https://img.php.cn/upload/article/000/887/227/168575230272699.png?x-oss-process=image/resize,p_40)
Step 3: This will open the Power Options page.
Step 4: Click the on the left to select the power button function option.
![Explorer.exe 在系统启动时不启动 [修复]](https://img.php.cn/upload/article/000/887/227/168575230236943.png?x-oss-process=image/resize,p_40)
Step 5: Now click on to change the settings that are currently unavailable.
![Explorer.exe 在系统启动时不启动 [修复]](https://img.php.cn/upload/article/000/887/227/168575230232997.png?x-oss-process=image/resize,p_40)
Step 6: Then uncheck the Turn on fast startup (recommended) checkbox.
Step 7: Click Save Changes for these changes to take effect.
![Explorer.exe 在系统启动时不启动 [修复]](https://img.php.cn/upload/article/000/887/227/168575230252168.png?x-oss-process=image/resize,p_40)
Step 8: Restart the system and check if the problem is resolved.
Step 9: If not, you can try renaming the system.
Step 10: To do this, press the Windows key and type rename your PC.
Step 11: Rename your PC System Settings by clicking to select .
![Explorer.exe 在系统启动时不启动 [修复]](https://img.php.cn/upload/article/000/887/227/168575230229369.png?x-oss-process=image/resize,p_40)
Step 12: Once the About page opens, click Rename this PC at the top of the page.
![Explorer.exe 在系统启动时不启动 [修复]](https://img.php.cn/upload/article/000/887/227/168575230272254.png?x-oss-process=image/resize,p_40)
Step 13: Enter the name you want to give your PC in the available text box and click Next.
![Explorer.exe 在系统启动时不启动 [修复]](https://img.php.cn/upload/article/000/887/227/168575230379404.png?x-oss-process=image/resize,p_40)
Step 14: In the next window, enter your credentials and rename the PC.
Step 15: Restart the system.
Fix 2 – Perform SFC Scan and Restoration of DISM Tool
We recommend running System File Checker on the system in order to repair any corrupted system files. Additionally, it is recommended to use the DISM tool to restore the health of the system.
Here are the steps on how to do this.
Step 1: Press the Windows and R keys simultaneously and enter cmd.
Step 2: Then press the Ctrl Shift Enter keys simultaneously, this will open an elevated Command Prompt window on your system.
Note – Click Yes to accept the on-screen UAC prompt.
![Explorer.exe 在系统启动时不启动 [修复]](https://img.php.cn/upload/article/000/887/227/168575230351836.png?x-oss-process=image/resize,p_40)
Step 3: Type sfc /scannow at the command prompt and press Enter.
![Explorer.exe 在系统启动时不启动 [修复]](https://img.php.cn/upload/article/000/887/227/168575230330882.png?x-oss-process=image/resize,p_40)
Step 4: This will start scanning the system for all corrupted files and repair them.
Step 5: Then execute the following lines to restore the health of the system.
DISM /在线 /Cleanup-Image /RestoreHealth
![Explorer.exe 在系统启动时不启动 [修复]](https://img.php.cn/upload/article/000/887/227/168575230393578.png?x-oss-process=image/resize,p_40)
Step 7: Once completed, you can close the command prompt window.
Fix 3 – Modify necessary services
Note that the App Preparation service should be stopped, and then the Shell Infrastructure Host service should be started. So, follow the steps explained below.
Step 1: Press the Windows and R keys simultaneously on your keyboard and enter services.msc.
Step 2: Then press Enter key to open the service application.
![Explorer.exe 在系统启动时不启动 [修复]](https://img.php.cn/upload/article/000/887/227/168575230314846.png?x-oss-process=image/resize,p_40)
Step 3: Once the Services Application window opens, find the service named App Readiness and right-click on it .
Step 4: Select Properties from the context menu as shown in the image below.
![Explorer.exe 在系统启动时不启动 [修复]](https://img.php.cn/upload/article/000/887/227/168575230389062.png?x-oss-process=image/resize,p_40)
Step 5: In the Properties window, go to the General tab and select the Startup Type option from the drop-down menu Select "Disable".
Step 6: Then click Apply and OK.
![Explorer.exe 在系统启动时不启动 [修复]](https://img.php.cn/upload/article/000/887/227/168575230345568.png?x-oss-process=image/resize,p_40)
Step 7: Close the service window and restart the system.
Step 8: If the problem persists, you need to press the Ctrl, Shift, and Esc keys simultaneously to open ## on your system #Task ManagerWindow.
Step 9: In the Processes tab, check if there is any service namedShell Infrastructure Host. If it exists, right-click it and select End task.
![Explorer.exe 在系统启动时不启动 [修复]](https://img.php.cn/upload/article/000/887/227/168575230452341.png?x-oss-process=image/resize,p_40)
Run new task at the top of the window.
![Explorer.exe 在系统启动时不启动 [修复]](https://img.php.cn/upload/article/000/887/227/168575230432859.png?x-oss-process=image/resize,p_40)
sihost.exe in the Create new task window and click OK.
![Explorer.exe 在系统启动时不启动 [修复]](https://img.php.cn/upload/article/000/887/227/168575230497040.png?x-oss-process=image/resize,p_40)
Run box by pressing the Windows and R keys simultaneously on your keyboard.
Step 2: Enterdesk.cpl in its text box and press the Enter key.
![Explorer.exe 在系统启动时不启动 [修复]](https://img.php.cn/upload/article/000/887/227/168575230457325.png?x-oss-process=image/resize,p_40)
Scale & layout section.
Step 5: Under this section, select125% (recommended) from the drop-down list of Scale options.
Step 6: Next, make sure theDisplay Resolution is 1920 x 1080 (recommended) from the drop-down menu as shown below.
![Explorer.exe 在系统启动时不启动 [修复]](https://img.php.cn/upload/article/000/887/227/168575230421454.png?x-oss-process=image/resize,p_40)
Windows and X keys simultaneously, then press the M key on the keyboard to open Device Management Server application.
Step 2: Once the Device Manager window opens, go to the "Display Adapters" option and expand it by double-clicking .
步骤 3:右键单击图形驱动程序,然后从上下文菜单中选择更新驱动程序。
![Explorer.exe 在系统启动时不启动 [修复]](https://img.php.cn/upload/article/000/887/227/168575230470077.png?x-oss-process=image/resize,p_40)
第 4 步:选择自动搜索驱动程序选项以开始在线更新驱动程序。
![Explorer.exe 在系统启动时不启动 [修复]](https://img.php.cn/upload/article/000/887/227/168575230439871.png?x-oss-process=image/resize,p_40)
第5步:完成后,检查问题是否仍然存在。
第 6 步:如果这没有解决问题,则必须重新安装显示适配器。
第 7 步:为此,请像第 2 步一样展开显示适配器,然后右键单击图形驱动程序。
第 8 步:现在从上下文菜单中单击卸载设备。
![Explorer.exe 在系统启动时不启动 [修复]](https://img.php.cn/upload/article/000/887/227/168575230485561.png?x-oss-process=image/resize,p_40)
第九步:卸载显卡驱动后,关闭设备管理器,重启系统。
第 10 步:当系统启动时,它会搜索合适的驱动程序并安装它。
修复 6 – 编辑注册表文件中的 Shell 键
许多 Windows 用户通过更改注册表文件来解决了这个问题,正如他们所声称的。注册表中有一个项名为 Shell,存储了 explorer.exe 文件的路径。如果由于某种原因更改了此值,则会导致问题。所以,我们建议您尝试使用以下步骤,按照说明修改 Shell 键值。
警告– 在继续之前,请通过将注册表文件导出到 Windows 系统来保留注册表文件的备份。因此,如果在编辑时出现任何问题,您可以恢复此注册表文件。
步骤 1:按键盘上的Windows键并键入注册表编辑器。
第 2 步:从搜索结果中选择注册表编辑器应用程序,如下面的屏幕截图所示。
![Explorer.exe 在系统启动时不启动 [修复]](https://img.php.cn/upload/article/000/887/227/168575230553179.jpg?x-oss-process=image/resize,p_40)
第 3 步:在屏幕上提示的任何 UAC 上单击“是”以继续。
第 4 步:一旦注册表编辑器窗口打开,清除地址栏。
第 5 步:在地址栏中输入以下路径,然后按Enter键。
HKEY_CURRENT_USER\SOFTWARE\Microsoft\Windows NT\CurrentVersion\Winlogon
第 6 步:这会将您带到编辑器左侧名为Winlogon的注册表项。
第 7 步:在编辑器窗口的右侧,您可能会找到名为Shell 的字符串值。
注意– 如果您没有找到 Shell 字符串值,请通过右键单击Winlogon注册表项并从上下文菜单中导航到新建 > 字符串值来创建它。然后将其重命名为Shell。
![Explorer.exe 在系统启动时不启动 [修复]](https://img.php.cn/upload/article/000/887/227/168575230516132.png?x-oss-process=image/resize,p_40)
步骤 8:双击Shell字符串值并在其值数据文本框中输入C : \Windows\explorer.exe并单击OK。
![Explorer.exe 在系统启动时不启动 [修复]](https://img.php.cn/upload/article/000/887/227/168575230530001.png?x-oss-process=image/resize,p_40)
第 9 步:重新启动系统,看看这是否有助于解决问题。
第 10 步:如果没有,您需要使用下面给出的路径访问Winlogon注册表项。
HKEY_LOCAL_MACHINE\SOFTWARE\Microsoft\Windows NT\CurrentVersion\Winlogon
第 11 步:现在确保 Shell 字符串值为explorer.exe。
![Explorer.exe 在系统启动时不启动 [修复]](https://img.php.cn/upload/article/000/887/227/168575230580449.png?x-oss-process=image/resize,p_40)
第 12 步:重新启动系统,看看这是否有效。
注意– 如果这不能解决问题,您可以尝试删除此 Shell 字符串值一次,然后检查问题是否已解决。
The above is the detailed content of Explorer.exe does not start on system startup [Fix]. For more information, please follow other related articles on the PHP Chinese website!
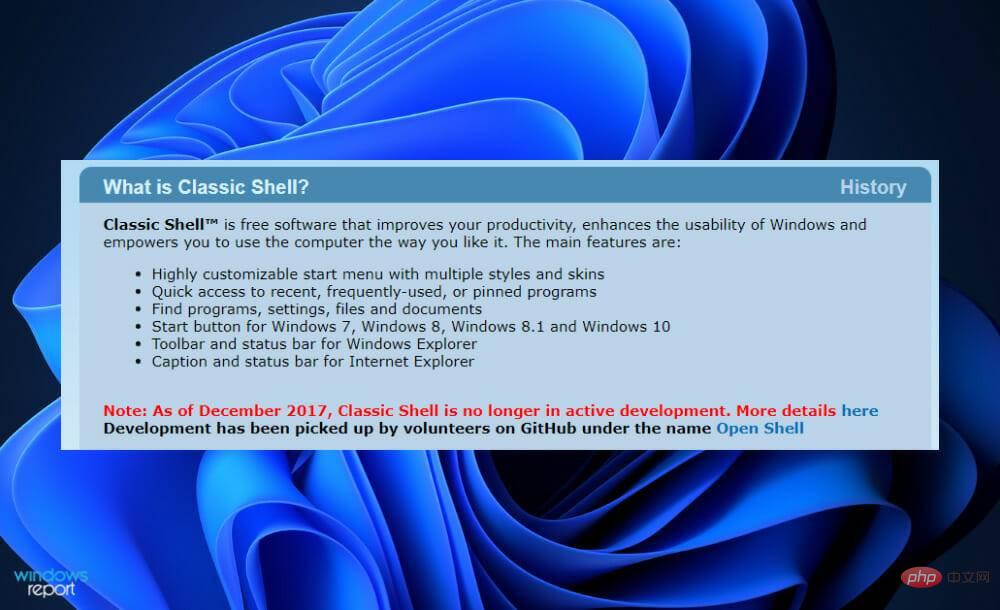 如何在 Windows 11 上安装经典 Shell?Apr 21, 2023 pm 09:13 PM
如何在 Windows 11 上安装经典 Shell?Apr 21, 2023 pm 09:13 PM<p>定制您的操作系统是让您的日常生活更加愉快的绝佳方式。您可以更改用户界面、应用自定义主题、添加小部件等等。因此,我们今天将向您展示如何在Windows11上安装ClassicShell。</p><p>该程序已经存在了很长时间,并允许您修改操作系统。志愿者现在已经开始运营该组织,该组织于2017年解散。新项目名为OpenShell,目前在Github上可供感兴趣的人使用。</p>&a
![Explorer.exe 在系统启动时不启动 [修复]](https://img.php.cn/upload/article/000/887/227/168575230155539.png) Explorer.exe 在系统启动时不启动 [修复]Jun 03, 2023 am 08:31 AM
Explorer.exe 在系统启动时不启动 [修复]Jun 03, 2023 am 08:31 AM如今,许多Windows用户开始遇到严重的Windows系统问题。问题是系统加载后Explorer.exe无法启动,用户无法打开文件或文件夹。虽然,Windows用户在某些情况下可以使用命令提示符手动打开Windows资源管理器,并且每次系统重新启动或系统启动后都必须这样做。这可能是有问题的,并且是由于下面提到的以下因素造成的。损坏的系统文件。启用快速启动设置。过时或有问题的显示驱动程序。对系统中的某些服务进行了更改。修改后的注册表文件。请记住以上所有因素,我们提出了一些肯定会对用户有所帮助
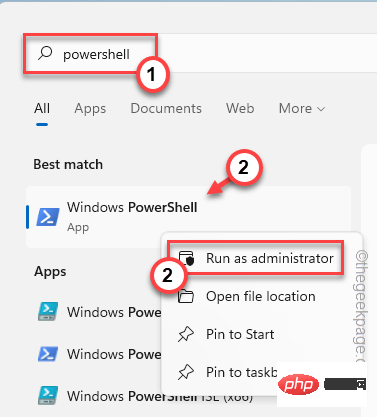 PowerShell 部署失败并出现 HRESULT 0x80073D02 问题修复May 10, 2023 am 11:02 AM
PowerShell 部署失败并出现 HRESULT 0x80073D02 问题修复May 10, 2023 am 11:02 AM您在运行脚本时是否看到此错误消息“Add-AppxPackage:部署失败,HRESULT:0x80073D02,无法安装该包,因为它修改的资源当前正在使用中。PowerShell中出现错误0x80073D02…”?如错误消息所述,当用户在前一个进程运行时尝试重新注册一个或所有WindowsShellExperienceHost应用程序时,确实会发生这种情况。我们已经获得了一些简单的解决方案来快速解决这个问题。修复1–终止体验主机进程您必须在执行powershell命令之前结束
 Linux快速删除文件末尾行的操作步骤Mar 01, 2024 pm 09:36 PM
Linux快速删除文件末尾行的操作步骤Mar 01, 2024 pm 09:36 PMLinux系统下在处理文件时,有时候需要删除文件末尾的行。这种操作在实际应用中很常见,可以通过一些简单的命令来实现。本文将介绍在Linux系统中快速删除文件末尾行的操作步骤,同时提供具体的代码示例。步骤一:查看文件末尾行在进行删除操作之前,首先需要确认文件的末尾行是哪一行。可以使用tail命令来查看文件的末尾行,具体命令如下:tail-n1filena
 在 Windows 上运行 shell 脚本文件的不同方法Apr 13, 2023 am 11:58 AM
在 Windows 上运行 shell 脚本文件的不同方法Apr 13, 2023 am 11:58 AM适用于 Linux 的 Windows 子系统第一种选择是使用适用于 Linux 或 WSL 的 Windows 子系统,这是一个兼容层,用于在 Windows 系统上本地运行 Linux 二进制可执行文件。它适用于大多数场景,允许您在 Windows 11/10 中运行 shell 脚本。WSL 不会自动可用,因此您必须通过 Windows 设备的开发人员设置启用它。您可以通过转到设置 > 更新和安全 > 对于开发人员来完成。切换到开发人员模式并通过选择是确认提示。接下来,查找 W
 超硬核!11个非常实用的 Python 和 Shell 拿来就用脚本实例!Apr 12, 2023 pm 01:52 PM
超硬核!11个非常实用的 Python 和 Shell 拿来就用脚本实例!Apr 12, 2023 pm 01:52 PMPython 脚本部分实例:企业微信告警、FTP 客户端、SSH 客户端、Saltstack 客户端、vCenter 客户端、获取域名 ssl 证书过期时间、发送今天的天气预报以及未来的天气趋势图;Shell 脚本部分实例:SVN 完整备份、Zabbix 监控用户密码过期、构建本地 YUM 以及上篇文章中有读者的需求(负载高时,查出占用比较高的进程脚本并存储或推送通知);篇幅有些长,还请大家耐心翻到文末,毕竟有彩蛋。Python 脚本部分企业微信告警此脚本通过企业微信应用,进行微信告警,可用于
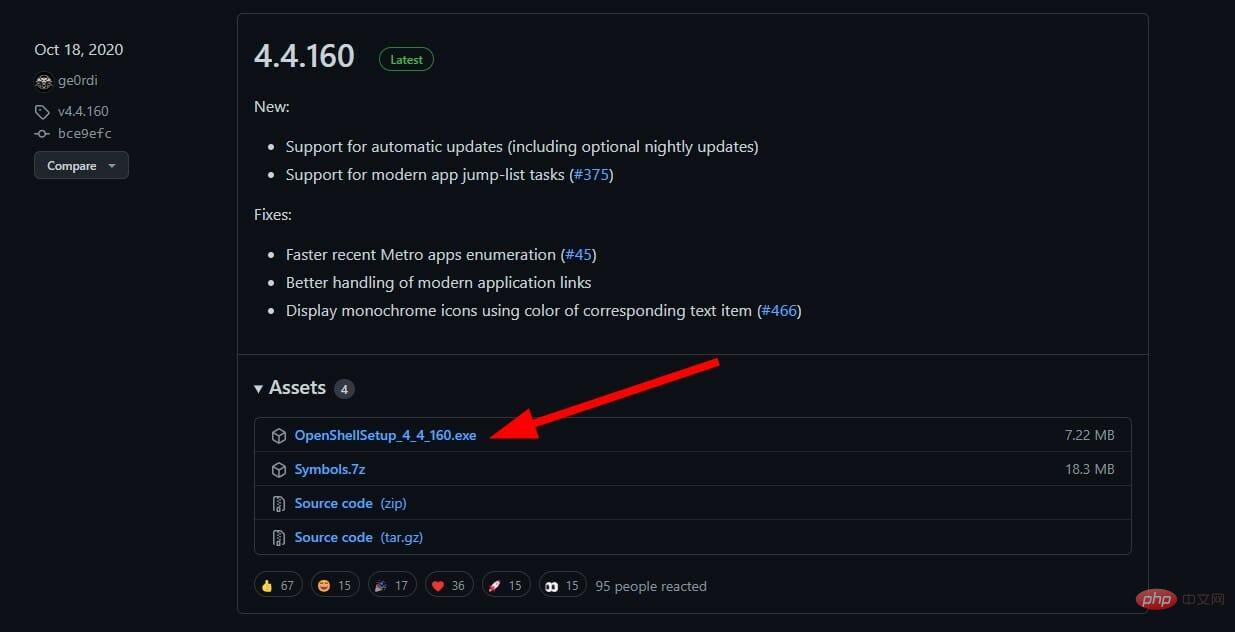 以下是 Open Shell Windows 11 无法正常工作问题的修复Apr 14, 2023 pm 02:07 PM
以下是 Open Shell Windows 11 无法正常工作问题的修复Apr 14, 2023 pm 02:07 PM无法在Windows 11上运行的 Open shell 并不是一个新问题,并且自从这个新操作系统问世以来一直困扰着用户。Open-Shell Windows 11 不工作问题的原因并不具体。它可能是由程序中的意外错误、病毒或恶意软件的存在或损坏的系统文件引起的。对于那些不知道的人,Open-Shell 是 2017 年停产的 Classic Shell 的替代品。您可以查看我们的教程,了解如何在 Windows 11 上安装 Classic Shell。如何替换 Windows 11 的开始菜
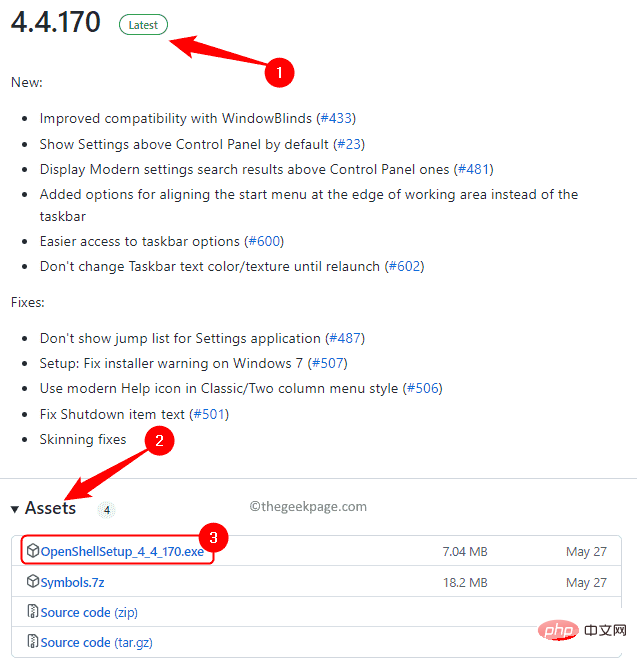 如何安装 Open Shell 以恢复 Windows 11 上的经典开始菜单Apr 18, 2023 pm 10:10 PM
如何安装 Open Shell 以恢复 Windows 11 上的经典开始菜单Apr 18, 2023 pm 10:10 PMOpenShell是一个免费的软件实用程序,可用于自定义Windows11开始菜单,使其类似于经典风格的菜单或Windows7样式的菜单。以前版本的Windows上的开始菜单为用户提供了一种浏览其系统内容的简单方法。基本上,OpenShell是ClassicShell的替代品,它提供了不同的用户界面元素,有助于从以前的Windows版本获取后一个版本的功能。一旦ClassicShell的开发在2017年停止,它就由GitHub志愿者以OpenShell的名义维护和开发。它与Win

Hot AI Tools

Undresser.AI Undress
AI-powered app for creating realistic nude photos

AI Clothes Remover
Online AI tool for removing clothes from photos.

Undress AI Tool
Undress images for free

Clothoff.io
AI clothes remover

AI Hentai Generator
Generate AI Hentai for free.

Hot Article

Hot Tools

SecLists
SecLists is the ultimate security tester's companion. It is a collection of various types of lists that are frequently used during security assessments, all in one place. SecLists helps make security testing more efficient and productive by conveniently providing all the lists a security tester might need. List types include usernames, passwords, URLs, fuzzing payloads, sensitive data patterns, web shells, and more. The tester can simply pull this repository onto a new test machine and he will have access to every type of list he needs.

SAP NetWeaver Server Adapter for Eclipse
Integrate Eclipse with SAP NetWeaver application server.

SublimeText3 Mac version
God-level code editing software (SublimeText3)

SublimeText3 Linux new version
SublimeText3 Linux latest version

Dreamweaver Mac version
Visual web development tools







